7 rješenja - zaglavljeni na zaslonu dobrodošlice Windows 10/8/7 [MiniTool Tips]
7 Solutions Stuck Welcome Screen Windows 10 8 7
Sažetak :
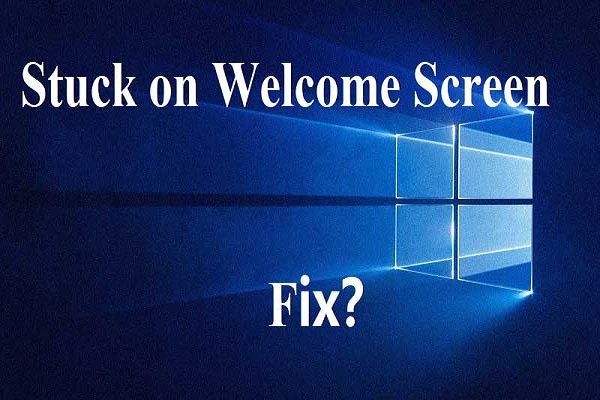
Ovaj post prikazuje 7 različitih načina da vam pomognu riješiti problem zaglavljenog zaslona dobrodošlice u sustavu Windows i predstavlja profesionalca softver za oporavak datoteka - Oporavak podataka MiniTool Powerda se vrate izgubljeni podaci.
Brza navigacija:
U posljednje vrijeme mnogi korisnici prijavljuju Windows zaglavljen na ekranu dobrodošlice problem. Zapravo, uz Windows 10, i drugi operativni sustavi Windows također će se susresti s istim problemom. Na primjer, Windows 7 visi na zaslonu dobrodošlice! Računalo zapelo na zaslonu dobrodošlice Windows 8!
Pravi primjer sa stranice social.technet.microsoft.com prikazan je ovdje:
Moje računalo sa sustavom Windows 10 pro bilo je zaključano jutros. Računalo je gotovo novo, bio je HP Windows 8 i nadograđen je Microsoftovom ponudom na 10 pro. Windows 10 zapeo za zaslon dobrodošlice ...
Izvršio sam sve napredne opcije za vraćanje, ali srećom nemam originalni Win 10 pro DVD, već samo Windows 8 pro. Ima li ideja?
Hvala na brzom odgovoru !!!social.technet.microsoft.com
Windows 10/8/7 zaglavljen na zaslonu dobrodošlice veliki je problem. Srećom, danas ćemo vam pokazati kako to popraviti.
7 rješenja za popravak sustava Windows zaglavljenog na zaslonu dobrodošlice
- Odspojite USB uređaje
- Prekini vezu s Internetom
- Izvršite automatski popravak
- Pokrenite provjere sustava
- Ponovo pokrenite uslugu Windows Update
- Vratite Windows pomoću obnavljanja sustava
- Zamijenite tvrdi disk
7 rješenja - zaglavljeno na zaslonu dobrodošlice Windows 10/8/7
Metoda 1. Odspojite USB uređaje
Nema sumnje, neki korisnici vole koristiti sve vrste USB uređaja kao što su miš, tipkovnica, zvučnici, Bluetooth zvučnici, USB donglovi, USB Wi-Fi adapteri itd. Međutim, ovi povezani uređaji mogu uzrokovati da Windows 7 ostane na zaslonu dobrodošlice za dugotrajno izdanje.
Stoga je uobičajeno rješenje problema odvojiti sve vanjski povezane uređaje s računala.
Glavna preporuka: Što se tiče razgovora o problemu na ekranu dobrodošlice, pretpostavljam da bi vas mogao zanimati i ovaj post: Kako popraviti: Windows 7 zaglavio se na zaslonu za učitavanje .
Metoda 2. Prekinite vezu s Internetom
Prema korisnicima, ponekad Windows 10 zapne na zaslonu za prijavu jer se pokušava povezati s vašom bežičnom vezom. Ako se vaš Windows zaglavi na zaslonu dobrodošlice, prije nego što se prijavite, provjerite niste li povezani s internetom.
Metoda 3. Izvršite automatski popravak
Neki korisnici izvještavaju da mogu riješiti probleme s pokretanjem, uključujući Windows 10 zamrzavanje pri pokretanju, Windows 7 visi na zaslonu dobrodošlice, PC se uključuje, ali nema zaslona a drugi izvođenjem automatskog popravka.
Ovdje to možete učiniti slijedeći ove korake:
Korak 1. Stavite instalacijski medij u računalo, a zatim ga pokrenite s medija.
Korak 2. Unesite svoj jezik i ostale postavke i kliknite gumb Dalje za nastavak.
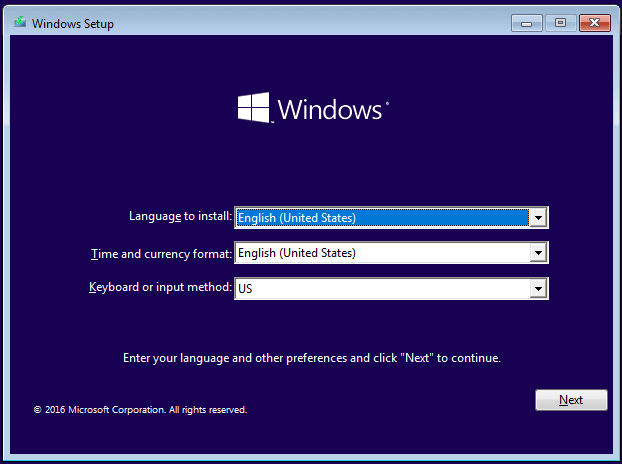
Korak 3. Kliknite na Popravite svoje računalo .
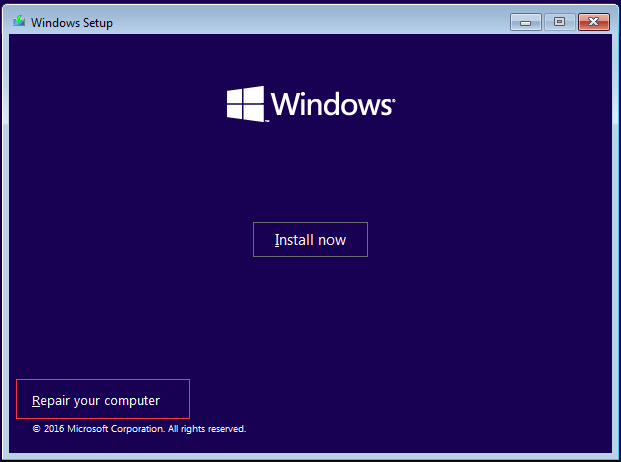
Korak 4. Odaberite Rješavanje problema .
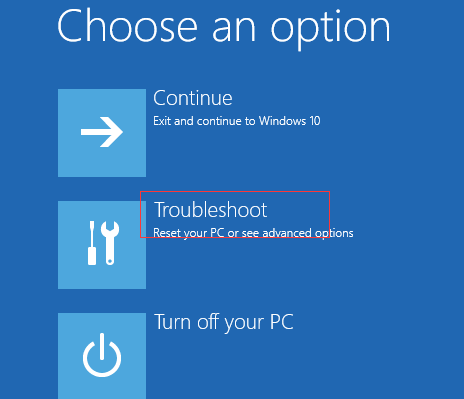
Korak 5. Kliknite na Napredne opcije .
Korak 6. Kliknite na Popravak pri pokretanju . Ovisno o verziji sustava Windows na kojoj je računalo pokrenuto, ova se opcija može prikazati kao Automatsko popravljanje umjesto toga.
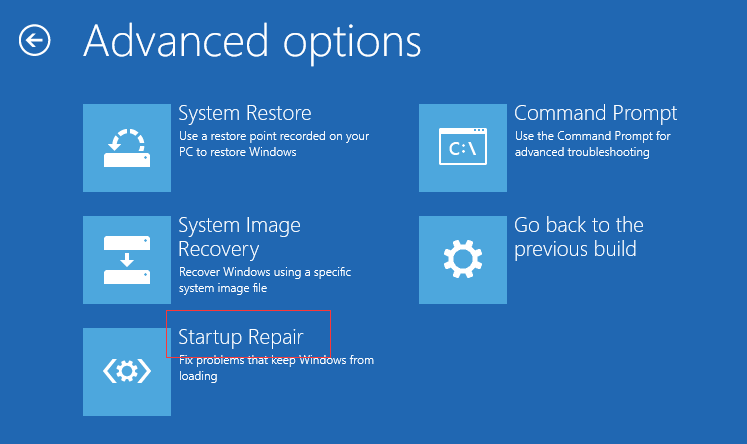
Korak 7. Pokretanje pokretanja ili automatsko popravljanje sada će započeti. Slijedite upute na zaslonu da biste dovršili popravak.
Glavna preporuka: Ponekad će neki korisnici otkriti da njihovo automatsko popravljanje sustava Windows ne radi. Ovdje, ako želite znati više detalja o ovom pitanju, možete pročitati naš prethodni post: Kako to riješiti - Automatsko popravljanje sustava Windows ne radi .
Nakon što dovršite postupak popravka, možete ponovno pokrenuti računalo da biste provjerili je li problem zaglavljenog zaslona riješen. Ako nije, isprobajte sljedeće metode.
Metoda 4. Pokrenite provjere sustava
U nekim će slučajevima ovaj problem uzrokovati oštećene sistemske datoteke na vašem računalu - zaglavljene na zaslonu dobrodošlice Windows 10/8/7.
Stoga, da biste riješili problem smrzavanja sustava Windows 10 pri pokretanju, možete koristiti CHKDSK da biste pokrenuli neke provjere na računalu jesu li oštećene datoteke uzrok vašeg problema pri pokretanju.
Evo koraka za provjeru.
Korak 1. Umetnite pogon za pokretanje sustava Windows na računalo i pokrenite s njega.
Korak 2. Odaberite jezične postavke i kliknite na Sljedeći dugme.
Korak 3. Nakon odabira jezika možete pritisnuti Shift + F10 za otvaranje naredbenog retka.
Korak 4. U naredbene retke upišite sljedeće naredbe i pritisnite Unesi nakon svakog od njih:
- sfc / scannow
- chkdsk c: / f / r
- bootrec / fixmbr
- bootrec / fixboot
- bootrec / scanos
- bootrec / rebuildbcd
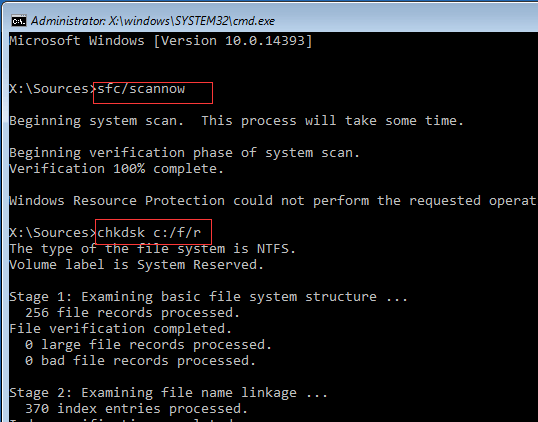
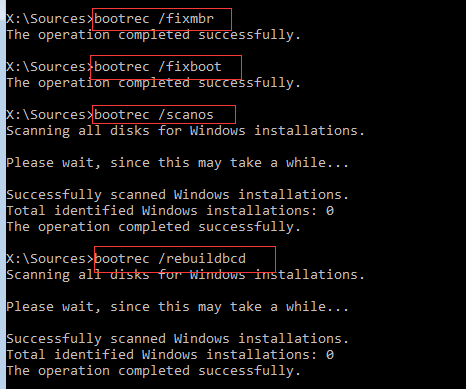
- bcdedit / export C: BCD_Backup
- C:
- cd čizma
- atrib bcd -s -h -r
- ren c: boot bcd bcd.old
- bootrec / RebuildBcd
- I
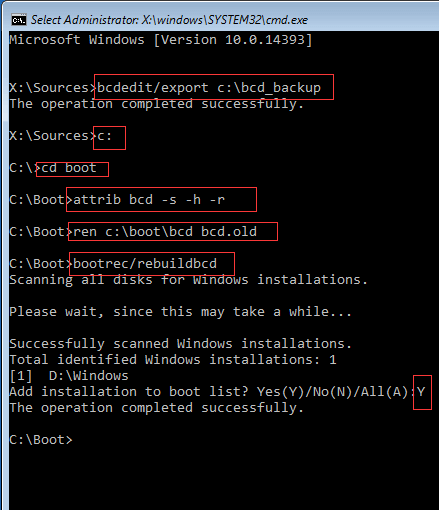
Korak 5. Upišite Izlaz i pritisnite Unesi nakon uspješnog izvršavanja svake naredbe.
Korak 6. Ponovo pokrenite računalo da biste vidjeli je li riješio problem.
![Kako popraviti nestanak kursora miša u sustavu Windows / Surface / Chrome [MiniTool News]](https://gov-civil-setubal.pt/img/minitool-news-center/96/how-fix-mouse-cursor-disappears-windows-surface-chrome.png)

![Kako ispraviti pogrešku 'Odabrana slika pokretanja nije provjerena autentičnost' [MiniTool News]](https://gov-civil-setubal.pt/img/minitool-news-center/58/how-fix-selected-boot-image-did-not-authenticate-error.jpg)
![M4V u MP3: Najbolji besplatni i mrežni pretvarači [Video Converter]](https://gov-civil-setubal.pt/img/video-converter/09/m4v-mp3-best-free-online-converters.png)




![Kako prikazati radnu površinu na vašem Mac računalu? [Riješeno!]](https://gov-civil-setubal.pt/img/news/06/how-show-desktop-your-mac-computer.jpg)


![5 načina za ispravljanje pogreške u Windows Store 0x80073D05 Windows 10 [MiniTool News]](https://gov-civil-setubal.pt/img/minitool-news-center/87/5-ways-fix-windows-store-error-0x80073d05-windows-10.png)


![Što je OneDrive? Trebam li Microsoft OneDrive? [MiniTool Savjeti]](https://gov-civil-setubal.pt/img/backup-tips/00/what-is-onedrive-do-i-need-microsoft-onedrive.png)
![[Riješeno] CHKDSK Ne može otvoriti glasnoću zbog pogreške izravnog pristupa [Savjeti za MiniTool]](https://gov-civil-setubal.pt/img/data-recovery-tips/39/chkdsk-cannot-open-volume.jpg)

![Kako nadograditi Windows XP na Windows 10? Pogledajte Vodič! [Savjeti za mini alat]](https://gov-civil-setubal.pt/img/backup-tips/45/how-upgrade-windows-xp-windows-10.jpg)
