Automatski oslobodite prostor na OneDriveu uz Storage Sense
Automatski Oslobodite Prostor Na Onedriveu Uz Storage Sense
Ako želite automatski osloboditi prostor na OneDriveu kada na disku C: ponestane prostora i sustav radi sporo, možete upotrijebiti Storage Sense. MiniTool predstavlja kako osloboditi prostor na OneDriveu uz Storage Sense u ovom postu. Osim toga, ako greškom izbrišete neke datoteke, možete koristiti MiniTool Power Data Recovery da ih vratite.
The najbolji besplatni softver za oporavak podataka za pomoć pri oporavku izbrisanih datoteka:
MiniTool Power Data Recovery je profesionalac alat za vraćanje podataka . Možete ga koristiti za oporavak podataka sa SSD-ova, tvrdih diskova, memorijskih kartica, SD kartica, USB flash pogona i više. Bez obzira jesu li vaši podaci izgubljeni ili formatirani, je li vaš disk nedostupan ili se sustav ne može pokrenuti, možete koristiti ovaj softver za oporavak podataka s nekoliko jednostavnih klikova.
Možete isprobati MiniTool Power Data Recovery Free Edition da skenirate svoj disk i vidite može li pronaći potrebne datoteke. Pomoću ovog besplatnog alata možete oporaviti i 1 GB datoteka.
OneDrive Oslobodite prostor
Značajka File On-Demand u OneDriveu može vam pomoći da pristupite svim datotekama na vašem OneDrive oblaku za pohranu bez njihovog preuzimanja. Dakle, datoteke neće zauzimati prostor za pohranu na vašem računalu. Ali ako pregledavate i uređujete datoteke u OneDriveu, te će datoteke zauzeti dodatni prostor na vašem računalu. Možda više nećete morati spremati datoteke koje su preuzete kada ste ih otvorili.
Kako onda natjerati OneDrive da oslobodi prostor? Možete koristiti Storage Sense: morate postaviti Storage Sense prema svojim zahtjevima.
Kako osloboditi OneDrive uz Storage Sense?
Windows Storage Sense značajka je u aplikaciji Postavke. Može raditi s OneDriveom kako bi vam pomogao da automatski oslobodite prostor tako što ćete učiniti lokalno dostupnim datoteke koje ne morate ponovno koristiti samo ponovno na mreži.
Ovdje morate znati da su datoteke samo na mreži i dalje u OneDriveu i da ih možete vidjeti na svom računalu. Kada je mrežna veza omogućena, možete koristiti datoteke samo na mreži kao i druge datoteke.
Storage Sense dostupan je u sustavu Windows 10 verzija 1809 i novijim verzijama sustava Windows (uključujući najnoviji Windows 11). Storage Sense može se pokrenuti samo na pogonu C: kako bi se oslobodio prostor na disku. Dakle, lokacija vašeg OneDrivea mora se nalaziti na pogonu C:. Storage Sense ne može pomoći u oslobađanju prostora na drugim lokacijama kao što su fizički pogoni, kao što su CD i DVD pogoni, i logičke particije, kao što su D: pogoni.
Ako želite dopustiti OneDriveu da oslobodi prostor pomoću Senzora za pohranu, trebate provjeriti je li Senzor za pohranu omogućen, a zatim morate promijeniti povezane postavke na temelju vaših zahtjeva.
Potez 1: Uključite Storage Sense
Korak 1: Kliknite ikonu pretraživanja na programskoj traci i potražite postavke pohrane.
Korak 2: Uključite gumb ispod Skladištenje .
Prema zadanim postavkama, datoteke koje niste koristili u posljednjih 30 dana mogu se postaviti samo na mrežu kada na vašem disku C: ponestane slobodnog prostora. Storage Sense će postaviti datoteke samo na mrežu dok ne bude dovoljno slobodnog prostora za nesmetan rad vašeg sustava, tako da svoje datoteke možete držati dostupnima lokalno što je više moguće.
Potez 2: Postavite koliko često se pokreće Storage Sense kako bi se oslobodio prostor na OneDriveu
Također možete dopustiti da se Storage Sense pokreće povremeno umjesto da se pokreće samo kada pogonu C: ponestane prostora za pohranu.
Korak 1: Kliknite Konfigurirajte Storage Sense ili ga pokrenite sada na stranici Pohrana u postavkama za nastavak.
Korak 2: Odaberite Za vrijeme nedostatka slobodnog prostora na disku za Run Storage Sense.

Korak 3: Pomaknite se prema dolje do OneDrive odjeljak, zatim odaberite koliko često želite da se Storage Sense pokreće s padajućeg izbornika.
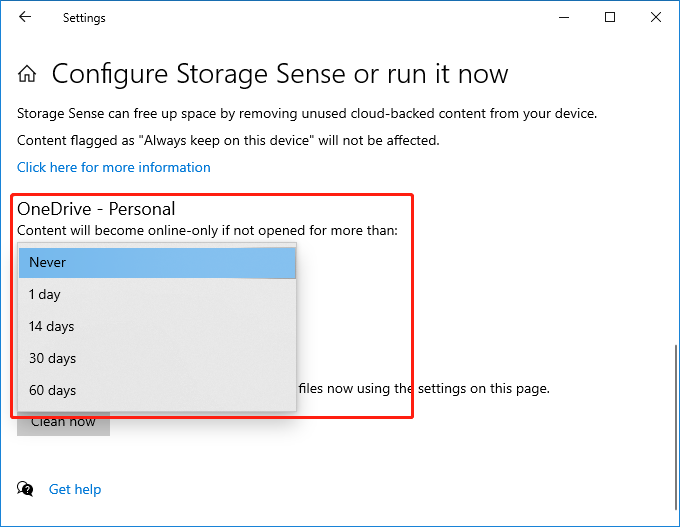
Nakon ovih postavki, Storage Sense pokrenut će se na temelju učestalosti koju ste odabrali za oslobađanje prostora.
To neće utjecati na datoteke koje ste označili da su uvijek dostupne i možete ih nastaviti koristiti izvan mreže.
Poanta
Ovaj post predstavlja način automatskog oslobađanja prostora na OneDriveu uz Storage Sense. Nadamo se da je ovo put koji tražite. Osim toga, ako imate problema vezanih uz MiniTool softver, možete kontaktirati [email protected] za korisne informacije.



![Kako ispraviti pogrešku sinkronizacije iTunes 54 na sustavima Windows i Mac [MiniTool News]](https://gov-civil-setubal.pt/img/minitool-news-center/23/how-fix-itunes-sync-error-54-windows-mac.png)

![Kako možete riješiti probleme s Microsoftovim Teredo adapterima za tuneliranje [Vijesti MiniTool]](https://gov-civil-setubal.pt/img/minitool-news-center/54/how-can-you-fix-microsoft-teredo-tunneling-adapter-problems.png)

![Kako vidjeti izbrisane tweetove? Slijedite vodič ispod! [MiniTool vijesti]](https://gov-civil-setubal.pt/img/minitool-news-center/80/how-see-deleted-tweets.jpg)

![3 načina - detaljni vodič za onemogućavanje sustava Windows Hello [MiniTool News]](https://gov-civil-setubal.pt/img/minitool-news-center/48/3-ways-step-step-guide-disable-windows-hello.png)
![Riješeno! Velika latencija / ping u igrama nakon nadogradnje sustava Windows 10 [MiniTool News]](https://gov-civil-setubal.pt/img/minitool-news-center/75/solved-high-latency-ping-games-after-windows-10-upgrade.jpg)

![Što je video RAM (VRAM) i kako provjeriti VRAM Windows 10? [MiniTool Wiki]](https://gov-civil-setubal.pt/img/minitool-wiki-library/49/what-is-video-ram.png)



![Kako onemogućiti ili ukloniti skočni prozor 'Windows je zaštitio vaše računalo'? [MiniTool Savjeti]](https://gov-civil-setubal.pt/img/backup-tips/08/how-disable-remove-windows-protected-your-pc-popup.jpg)
![Avast protiv Nortona: Što je bolje? Dobijte odgovor ovdje odmah! [Savjeti za mini alat]](https://gov-civil-setubal.pt/img/backup-tips/17/avast-vs-norton-which-is-better.png)
![[Top 3 rješenja] Šifriranje sadržaja radi zaštite podataka zasivljenih [Savjeti za MiniTool]](https://gov-civil-setubal.pt/img/backup-tips/49/encrypt-content-secure-data-greyed-out.jpg)
