[POPRAVLJENO!] Fotoaparat koristi druga aplikacija [MiniTool News]
Camera Is Being Used Another Application
Sažetak :
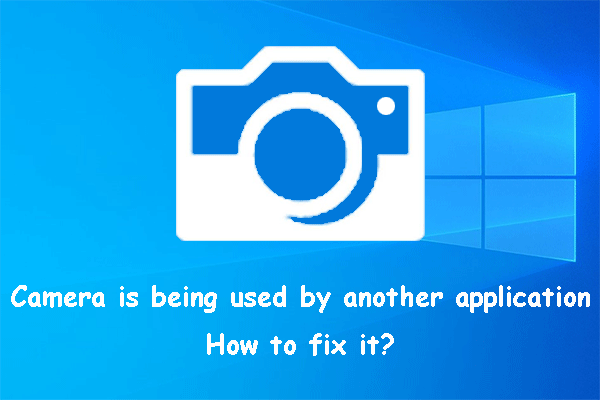
Kamera se koristi drugom aplikacijom čest je problem u sustavu Windows 10. Ako vas ovaj problem muči, znate li razlog i kako ga riješiti? U ovom postu, MiniTool Software navest će glavne uzroke i metode za rješavanje ovog problema.
Fotoaparat koristi druga aplikacija! Zašto?
Kada želite koristiti kameru na računalu za snimanje video zapisa ili uspostavljanje video komunikacije putem FaceTime-a, Skype-a ili Google Meet-a, možda ćete primiti pogrešku koja kaže da kameru koristi druga aplikacija ili druga aplikacija već koristi kameru, ili vašu web kameru koristi druga aplikacija ili slične pogreške.
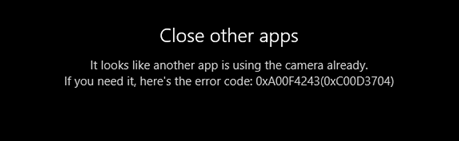
Zašto se ovaj problem događa?
- Fotoaparat se može koristiti samo za jednu aplikaciju jednom. Kad vidite ovu pogrešku, bolje je napustiti sve programe koji koriste kameru, a zatim otvoriti samo aplikaciju koju trebate koristiti.
- Kamera je blokirana vatrozidom Windows.
- Nešto nije u redu s vašom kamerom.
- Neke povezane aplikacije zastarjele su.
- Postavka privatnosti fotoaparata nije točna.
Fokusirajući se na ove situacije, prikupljamo neka odgovarajuća rješenja i prikazujemo ih u ovom postu.
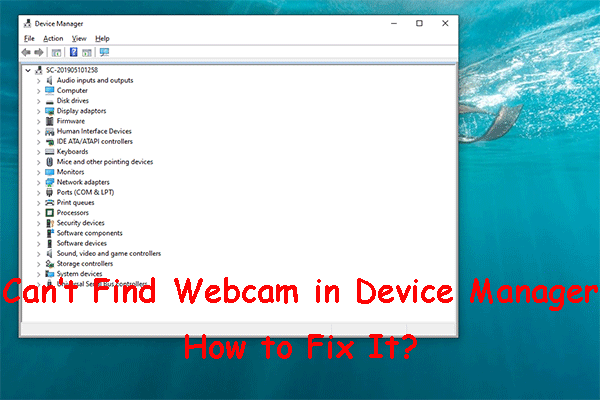 [Ispravljeno!] Ne mogu pronaći web kameru u Upravitelju uređaja na sustavu Windows
[Ispravljeno!] Ne mogu pronaći web kameru u Upravitelju uređaja na sustavu Windows Ako ne možete pronaći web kameru u Upravitelju uređaja, znate li kako je vratiti? U ovom ćemo vam postu pokazati nekoliko jednostavnih i korisnih metoda.
Čitaj višeŠto učiniti ako kameru koristi druga aplikacija?
- Zatvorite sve programe koji koriste kameru.
- Onemogućite Windows vatrozid.
- Rješavanje problema s fotoaparatom.
- Ažurirajte aplikacije na računalu.
- Promijenite postavku pristupa kameri.
Popravak 1: Zatvorite sve programe koji koriste kameru
Fotoaparat na vašem računalu ne može se istodobno koristiti za dvije ili više aplikacija. Ako možete koristiti kameru jer je koristi druga aplikacija, morate zatvoriti sve programe koji koriste kameru. Tada možete otvoriti samo potrebnu aplikaciju za upotrebu kamere.
Popravak 2: Onemogućite Windows vatrozid
Ovu metodu možete koristiti u slučaju da je vatrozid Windows blokirao kameru:
1. Otvorite upravljačku ploču.
2. Odaberite Kategorija za Pregled po .
3. Idite na Sustav i sigurnost> Vatrozid Windows Defender .
4. Kliknite Uključite ili isključite vatrozid Windows Defender s lijevog izbornika.
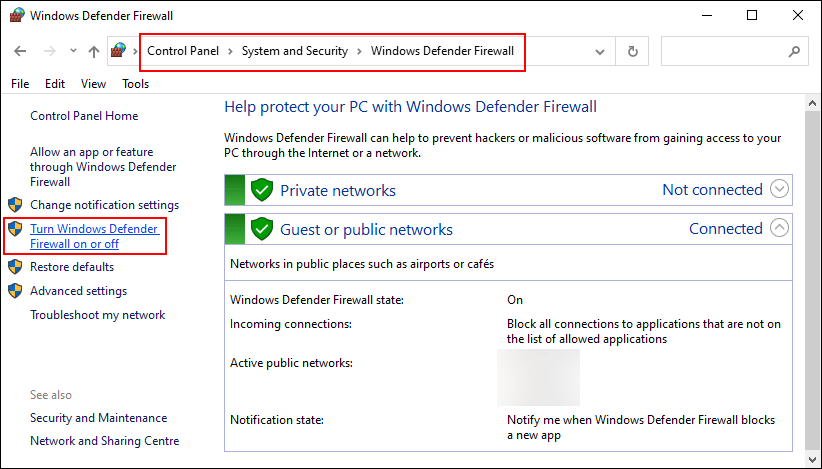
5. Odaberite Isključite vatrozid Windows Defender za postavke privatne mreže i postavke javne mreže.
6. Kliknite u redu za spremanje promjena.
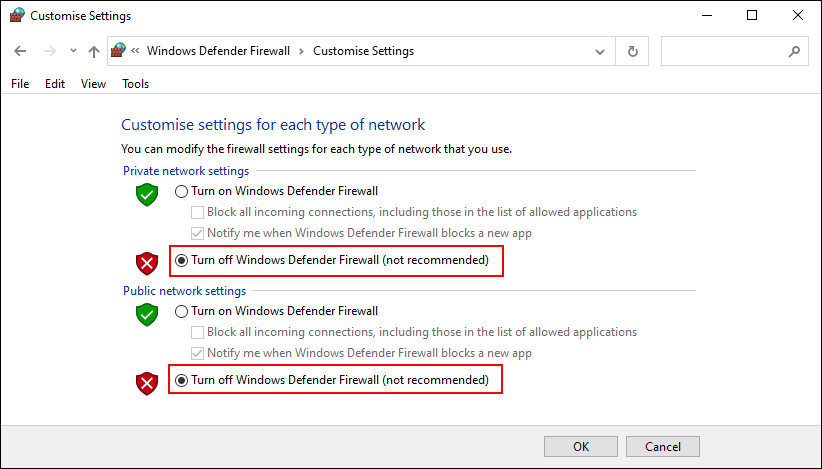
Popravak 3: Rješavanje problema s fotoaparatom
Možete otvoriti Upravitelj uređaja kako biste riješili probleme s upravljačkim programima za kameru. Na primjer, možete ažurirati ili vratiti vozač prema situaciji s kojom se suočavate.
Popravak 4: Ažuriranje aplikacija na računalu
Također morate osigurati da su aplikacije na vašem računalu ažurne. Možete potražiti ažuriranja za Windows Store.
Također možete izravno nadograditi Windows da biste radili isti posao. Mozes ici u Start> Postavke> Ažuriranje i sigurnost> Windows Update provjeriti ima li ažuriranja.
Popravak 5: Promijenite postavku pristupa kameri
Ako sve gore navedene metode ne mogu riješiti vaš problem, morate razmotriti jeste li svom uređaju dopustili pristup kameri.
Evo što biste trebali učiniti:
- Klik Početak .
- Ići Postavke> Privatnost> Kamera .
- Ako to status pokazuje pristup kameri za ovaj uređaj je isključen pod, ispod Omogućite pristup kameri na ovom uređaju , trebate kliknuti na Promijeniti i uključite gumb za pristup kameri za ovaj uređaj.

To su rješenja problema s fotoaparatom koji koristi druga aplikacija u sustavu Windows 10. Nadamo se da ćete iz ovog posta pronaći korisnu metodu. Ako imate drugih povezanih problema, možete nas obavijestiti u komentarima.


![[RJEŠENO] Kako popraviti nedovoljno dostupne pohrane (Android)? [Savjeti za mini alat]](https://gov-civil-setubal.pt/img/android-file-recovery-tips/19/how-fix-insufficient-storage-available.jpg)


![Desktop se osvježava u sustavu Windows 10? 10 rješenja za vas! [MiniTool Savjeti]](https://gov-civil-setubal.pt/img/backup-tips/10/desktop-keeps-refreshing-windows-10.png)


![Prijava Warframea nije uspjela Provjerite svoje podatke? Evo 4 rješenja! [MiniTool vijesti]](https://gov-civil-setubal.pt/img/minitool-news-center/39/warframe-login-failed-check-your-info.jpg)





![Nije moguće pronaći 4 načina za rješavanje navedenog modula [Vijesti MiniTool]](https://gov-civil-setubal.pt/img/minitool-news-center/02/4-ways-solve-specified-module-could-not-be-found.png)
![Kako možete vratiti administratorski račun u sustavu Windows 10 [MiniTool News]](https://gov-civil-setubal.pt/img/minitool-news-center/83/how-can-you-restore-administrator-account-windows-10.png)



