Ne možete ispisati PDF? – Popravljeno sa 6 rješenja
Can T Print Pdf Fixed With 6 Solutions
Pitate se zašto ne mogu ispisati PDF datoteke? Ovaj post nudi 6 popravaka koji će vam pomoći da riješite probleme s ispisom PDF-a u sustavu Windows 10/11. Ako imate drugih problema s računalom, možete otići na službenu web stranicu MiniTool Software kako biste pronašli upute i odgovore.
Na ovoj stranici:- Popravite problem s nemogućim ispisom PDF-a u sustavu Windows 10/11 – 6 savjeta
- Jednostavno oporavite izbrisane/izgubljene PDF datoteke s računala, USB-a itd.
Ako ne možete ispisati PDF datoteku na računalu sa sustavom Windows, to može biti zbog raznih razloga. U nastavku ćete saznati 6 rješenja za rješavanje problema s ispisom PDF-a.
Popravite problem s nemogućim ispisom PDF-a u sustavu Windows 10/11 – 6 savjeta
Popravak 1. Provjerite zadani pisač
Ako se PDF datoteka ne može ispisati, prvo možete provjeriti svoj zadani pisač. Provjerite je li ciljni pisač spojen i uključen. Ipak, provjerite je li vaš pisač postavljen kao zadani pisač. U nastavku možete provjeriti kako provjeriti uređaje pisača i kako postaviti zadani pisač na Windows 10/11.
- Pritisnite Windows + R , tip upravljačka ploča , i pritisnite Unesi za otvaranje upravljačke ploče u sustavu Windows.
- Klik Pogledajte uređaje i pisače pod, ispod Hardver i zvuk za otvaranje prozora Uređaji i pisač.
- Provjerite postoji li zelena oznaka pored vašeg pisača, ako postoji, tada je vaš pisač postavljen kao zadani pisač, ako nije, možete desnom tipkom miša kliknuti svoj pisač i odabrati Postavi kao zadani printer .

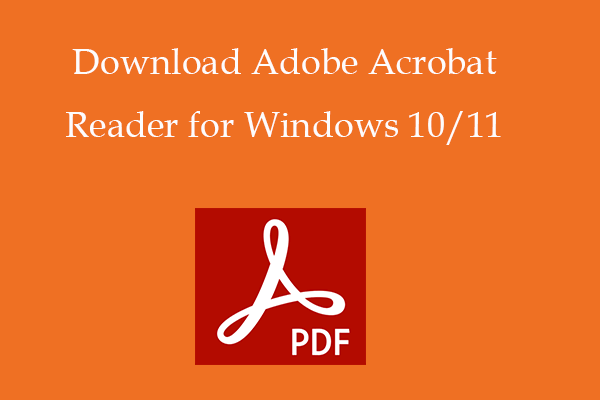 Preuzmite Adobe (Acrobat) Reader za Windows 10/11
Preuzmite Adobe (Acrobat) Reader za Windows 10/11Provjerite vodič kako preuzeti Adobe (Acrobat) Reader za Windows 10/11, Mac, Android, iPhone. Uključeni su i sistemski zahtjevi Adobe Readera.
Čitaj višePopravak 2. Ažurirajte upravljački program pisača
Ako je upravljački program pisača vašeg računala zastario ili nedostaje, ne možete ispisati PDF s računala. Za ažuriranje upravljačkog programa pisača u sustavu Windows 10/11, možete provjeriti korake u nastavku.
- Desni klik Početak i odaberite Upravitelj uređaja za otvaranje Upravitelja uređaja u sustavu Windows.
- Pronađite i desnom tipkom miša kliknite svoj pisač i odaberite Ažurirajte upravljački program .
- Klik Automatski tražite ažurirani upravljački program i Windows će automatski pretražiti, preuzeti i instalirati najnoviji upravljački program pisača za vaše računalo.
- Zatim pokušajte ponovno ispisati PDF datoteku da vidite može li se glatko ispisati.
Popravak 3. Popravite oštećenu PDF datoteku
Ako PDF datoteka ima problema, možda se neće glatko ispisati. Možete isprobati neke profesionalne online besplatne alate za popravak PDF-a kako biste popravili oštećenu PDF datoteku, a zatim je pokušajte ponovno ispisati. Možete isprobati alate kao što su iLovePDF, PDF2GO, Sejda itd. za besplatno popravljanje oštećenih PDF datoteka na mreži.
Osim toga, svojim antivirusnim softverom možete skenirati PDF datoteku ili računalo u potrazi za zlonamjernim softverom ili virusima.
Popravak 4. Pokušajte s drugim pisačem
Ako je problem u pisaču, možete pokušati ispisati PDF datoteku na drugom pisaču. Slijedite korake u Popravku 1 da postavite drugi dostupni pisač kao zadani pisač u sustavu Windows.
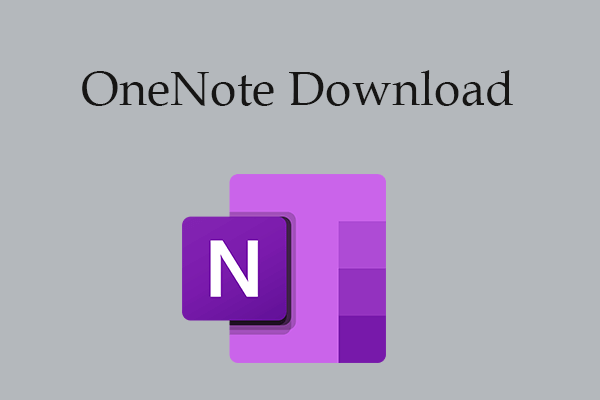 OneNote za Windows 10/11 Preuzmite, instalirajte, ponovno instalirajte
OneNote za Windows 10/11 Preuzmite, instalirajte, ponovno instalirajteVodič za preuzimanje i instalaciju Microsoft OneNote za Windows 10/11 PC. Također naučite kako deinstalirati i ponovno instalirati OneNote na Windows 10/11.
Čitaj višePopravak 5. Pretvorite PDF u sliku ili neki drugi format datoteke
Ako i dalje ne možete ispisati PDF dokument, možete pretvoriti PDF u sliku ili neki drugi format datoteke i zatim ga pokušati ponovno ispisati.
Popravak 6. Ažurirajte ili ponovno instalirajte aplikaciju za otvaranje PDF-a
Ako koristite Acrobat Reader za otvaranje i ispis PDF-a, možete ažurirati ili ponovno instalirati Acrobat Reader i ponovno pokušati ispisati PDF.
Osim 6 gore navedenih popravaka, možete pokušati jednostavno ponovno pokrenuti računalo da vidite može li pomoći u rješavanju problema s neispisom PDF-a na računalu sa sustavom Windows 10/11.
Savjeti:Želite bez napora uređivati svoje PDF dokumente? Isprobajte MiniTool PDF Editor - intuitivan je i prepun korisnih alata.
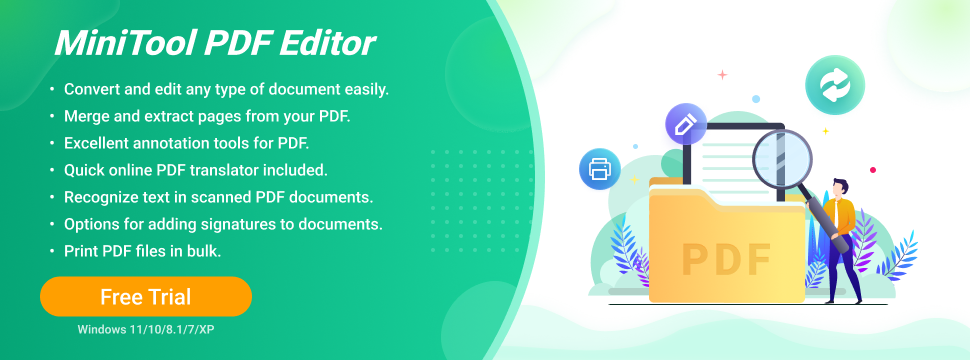
Jednostavno oporavite izbrisane/izgubljene PDF datoteke s računala, USB-a itd.
Za oporavak greškom obrisanih ili izgubljenih PDF datoteka s računala, USB-a itd. možete upotrijebiti profesionalni program za oporavak datoteka kako biste to jednostavno učinili. MiniTool Power Data Recovery vam omogućuje da lako oporavite bilo koje izbrisane/izgubljene PDF datoteke, bilo koje druge datoteke, fotografije, video zapise itd. s Windows računala, USB flash pogona, memorijske kartice, vanjskog tvrdog diska, SSD-a itd.



![Je li moje računalo 64 bit ili 32 bit? Isprobajte 5 načina prosudbe [MiniTool Wiki]](https://gov-civil-setubal.pt/img/minitool-wiki-library/27/is-my-computer-64-bit.png)



![Kako onemogućiti prilagodljivu svjetlinu u sustavu Windows 10 - 4 koraka [MiniTool News]](https://gov-civil-setubal.pt/img/minitool-news-center/81/how-disable-adaptive-brightness-windows-10-4-steps.jpg)


![3 načina da Lenovo kamera ne radi sa sustavom Windows 10 [MiniTool News]](https://gov-civil-setubal.pt/img/minitool-news-center/81/3-ways-lenovo-camera-not-working-windows-10.png)


![Najbolji besplatni internetski uređivač video zapisa bez vodenih žigova [Top 6]](https://gov-civil-setubal.pt/img/movie-maker-tips/41/best-free-online-video-editor-no-watermark.png)



![Kako popraviti da se USB Wi-Fi adapter ne povezuje na Windows? [Savjeti za MiniTool]](https://gov-civil-setubal.pt/img/news/47/how-to-fix-usb-wi-fi-adapter-won-t-connect-on-windows-minitool-tips-1.png)
![10 rješenja za Outlook ne može se povezati s poslužiteljem [MiniTool News]](https://gov-civil-setubal.pt/img/minitool-news-center/46/10-solutions-outlook-cannot-connect-server.png)
