7 najboljih MP4 uređivača za Windows i Mac u 2021. godini - pregled
Top 7 Best Mp4 Editors
Sažetak :

Tražite MP4 video urednike? Koji je najbolji MP4 video editor? Postoji li besplatan i jednostavan MP4 editor na sustavu Windows? Može li MP4 editor s otvorenim kodom uređivati MP4? Sada pročitajte ovaj post i pronaći ćete ono što želite.
Brza navigacija:
MP4 datoteka, MPEG-4 Video datoteka, format je komprimirane datoteke koja ne sadrži samo video, već i zvuk i titlove. Videozapis koji preuzimate s Interneta obično je MP4 datoteka. Zatim su neki korisnici poput moje sestre postavili sljedeće pitanje.
'Mogu li urediti MP4 videozapis?'
Općenito, MP4 editor mogu to učiniti.
Pretražujući na Googleu, vidjet ćete da postoji mnogo alata za uređivanje video zapisa. Koji program može uređivati MP4 videozapise?
Ovaj će post analizirati 7 najboljih MP4 urednika video zapisa. Možete odabrati prikladnu prema stvarnim potrebama za uređivanje MP4 video datoteke.
Top 7 besplatnih MP4 urednika
- Windows Movie Maker
- Aplikacija Fotografije
- MiniTool Movie Maker
- iMovie
- Adobe Premiere Pro CC
- Otvaranje
- Svjetlosni radovi
# 1. Windows Movie Maker
Sigurno je da su se čuli korisnici sustava Windows 7 Windows Movie Maker , besplatni softver za uređivanje videozapisa koji je razvio Microsoft. Međutim, može li Windows Movie Maker uređivati MP4?
Naravno, odgovor je pozitivan.
Windows Movie Maker, ukinut softver za uređivanje videozapisa, u stanju je stvoriti i urediti MP4 videozapis te ga objaviti na OneDriveu, Facebooku, Vimeu, YouTubeu i Flickru.
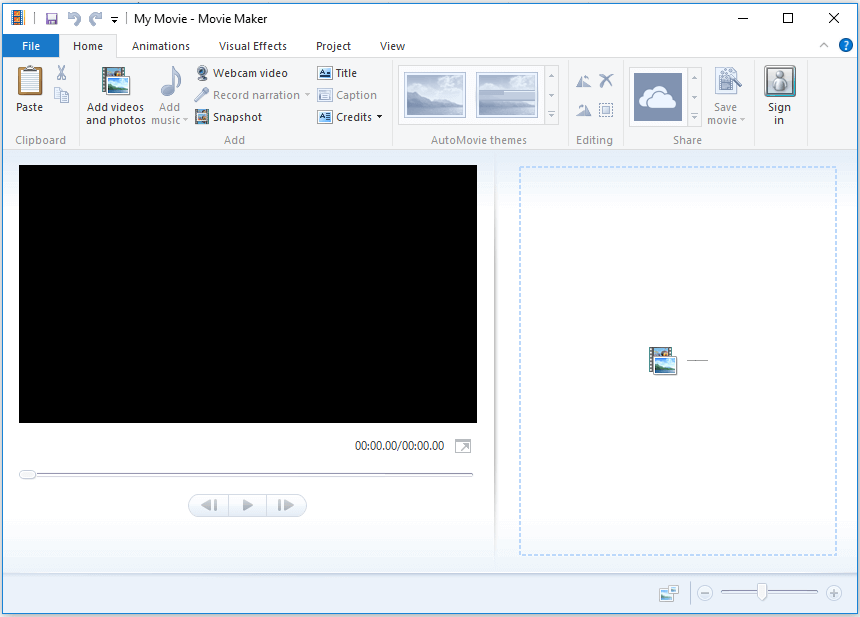
Gornji prozor je glavno sučelje programa Window Movie Maker. Možete vidjeti da se ovaj besplatni MP4 video editor sastoji od izbornika, alatne trake, prozora za pregled i okna Storyboard. Vidite, vrlo je jednostavno uređivati MP4 videozapise zbog njegovih jednostavnih sučelja.
Sada, da biste uredili MPE 4 video, morate uvesti datoteke u ovaj besplatni alat. Dalje, videozapisu možete dodati prijelaze, videozapisu dodati tekst, dodati video vizualne efekte itd. Video možete podijeliti ili obrezati kako biste uklonili neke neželjene dijelove.
Povezani članak : Kako se koristi Movie Maker | Detaljni vodič za početnike .
Microsoft Movie Maker zaista vam može pomoći da lako i brzo uredite MP4 videozapis. Ali ovaj jednostavni, ali besplatni MP4 editor više nije dostupan za preuzimanje s Microsoftove web stranice.
S druge strane, neki su korisnici izvijestili da su naišli na neke probleme dok su koristili ovaj besplatni MP 4 editor Windows. Na primjer, mogao bi vas zanimati ovaj post “ 7 najčešćih problema i pogrešaka u programu Movie Maker (kako ih riješiti) . '
# 2. Aplikacija Fotografije
Windows 10 ima skriveni uređivač videozapisa, dio aplikacije Fotografije. Ova značajka pomalo podsjeća na Windows Movie Maker. Ovim besplatnim MP4 uređivačem Windows 10 možete upotrijebiti obrezivanje MP4 videozapisa ili stvoriti vlastite kućne videozapise i prezentacije.
Otvorite svoj MP4 video i pustite ga u aplikaciji Fotografije, a zatim kliknite na Uredi i izradi gumb na alatnoj traci da biste ga uredili.
Na primjer, možete kliknuti Obrezati u izborniku da biste uklonili početak ili kraj dijela iz videozapisa.
Povezani članak : Kako jednostavno i brzo izrezati videozapis (konačni vodič) .
Ili možete isprobati Dodaj Slo-mo gumb za usporavanje dijela vaše video datoteke.
Još važnije, ovaj besplatni i jednostavni skriveni MP4 uređivač za sustav Windows 10 može vam pomoći stvoriti MP4 film s videozapisima i slikama.
# 3. MiniTool Movie Maker
MiniTool Movie Maker , ovdje se preporučuje besplatan i jednostavan softver za obradu video zapisa. Besplatni MP4 editor Windows ne samo da može uređivati MP4 video, već može uređivati i druge video formate, uključujući WMV, AVI, MOV, MKV i tako dalje. Ovaj alat podržava Windows 7, Windows 8 i Windows 10.
Ovaj besplatni MP4 uređivač video zapisa nudi puno značajki koje će vam pomoći da lako uredite MP4 video zapis. To je pomno osmišljeno iskustvo. Pristupačan je, user-friendly i dobro kodiran. Čak i ljudi koji nikada prije nisu montirali video, mogu bez problema koristiti ovaj alat.
- Može napraviti video sa slikama , pa čak i napraviti Facebook prezentacija .
- Nudi puno efekata prijelaza, uključujući blijeđenje, prelazak u crno, otapanje itd., Što može pomoći prirodnom premještanju scene u sljedeću.
- Nudi puno filtara koji poboljšavaju vaš film i čine ga uistinu impresivnim.
- Nudi mnoštvo prekrasnih modula za tekst koji će vam pomoći da dovršite svoj video.
- Ne samo da može podijeliti video, već i izrezati video kako bi uklonio neželjene dijelove.
- Može vam pomoći pretvoriti nisku rezoluciju u visoku rezoluciju kako bi se povećala kvaliteta video zapisa.
Što je najvažnije, ovaj besplatni i jednostavni MP4 video editor Windows nudi predloške za filmove i prikolice koji će vam pomoći da brzo napravite kul i MP4 video u hollywoodskom stilu. Trebate samo odabrati predložak, zatim uvesti datoteke i napokon ga podijeliti s drugim prijateljima.
Pogledajte sljedeći videozapis da biste stekli osnovno razumijevanje predložaka koje nudi MiniTool Movie Maker.
Sad je pitanje kako urediti video?
Kako koristiti ovaj jednostavni MP4 Video Editor za uređivanje video zapisa
Da biste bolje razumjeli kako se koristi ovaj MP4 video editor Windows 10, možete poduzeti sljedeće korake.
Korak 1. Pokrenite MiniTool Movie Maker.
Nabavite i instalirajte MiniTool Movie Maker, a zatim ga pokrenite.
Pritisnite Način pune značajke za ulazak u glavno sučelje ovog jednostavnog i besplatnog softvera za obradu video zapisa.
Korak 2. Uvezite svoj MP4 video.
Pritisnite Uvoz medijskih datoteka gumb za uvoz MP4 video datoteke u ovaj besplatni MP4 editor. Zatim ga povucite i spustite na okno s ploče za snimanje.
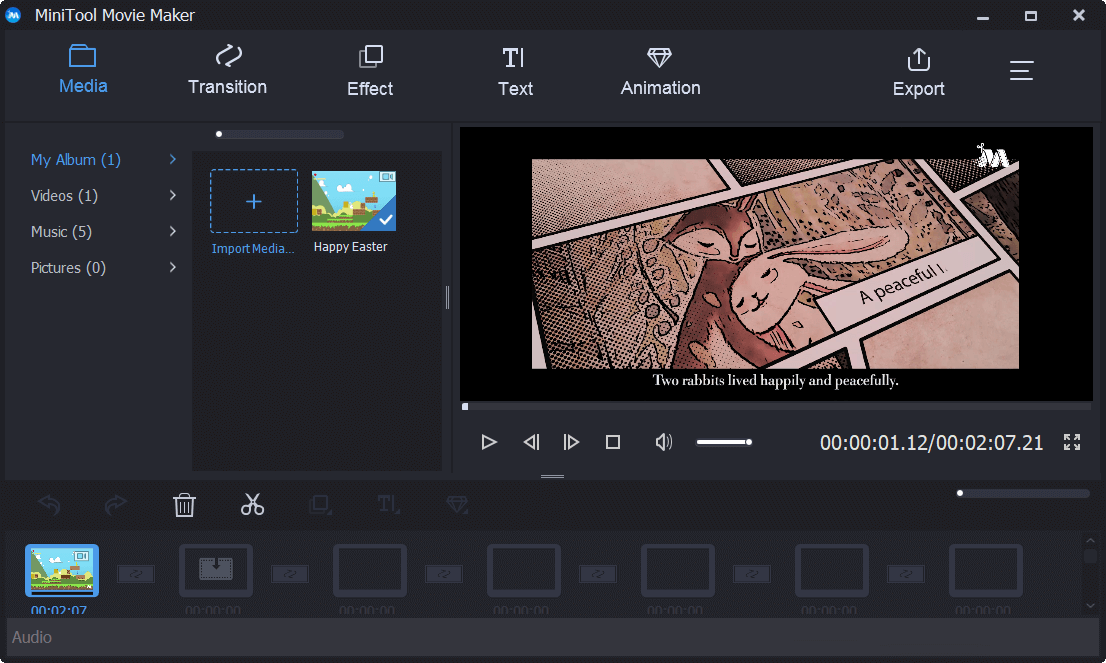
Korak 3. Uredite svoj MP4 video.
Sada možete podijeliti ili izrezati videozapis, dodati tekst videozapisu, dodati filtre videozapisu i promijeniti boju ovog videozapisa kako biste postigli najbolje vizualne efekte.
Na primjer, možete poduzeti sljedeće korake da biste veliki video podijelili na nekoliko malih isječaka.
- Odaberite veliki videozapis na ploči priča, a zatim kliknite ikonu škara da biste dobili prozor za razdvajanje / obrezivanje.
- U ovom prozoru pomaknite glavu za reprodukciju u pravi položaj na kojem se želite podijeliti, a zatim kliknite ikonu škara.
- Na kraju kliknite u redu za izlaz iz ovog prozora radi spremanja ovih promjena.
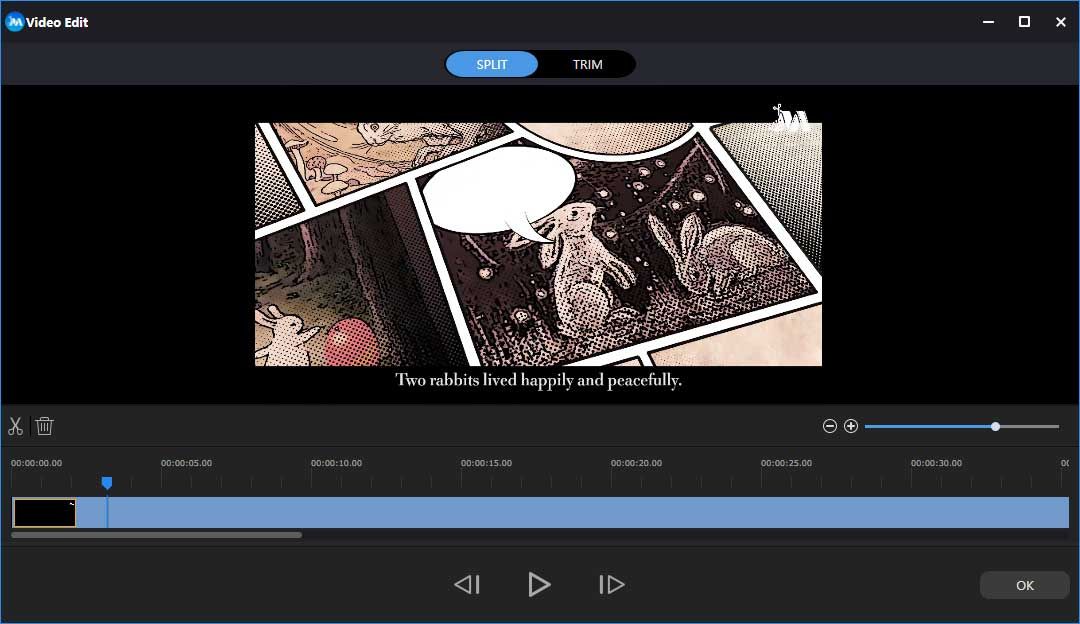
Korak 4. Spremite videozapis.
Nakon uređivanja videozapisa putem najboljeg besplatnog i jednostavnog MP4 uređivača Windows, možete kliknuti na Izvoz gumb za spremanje ovog videozapisa na računalo.

![[RJEŠENO] Kako oživjeti Windows 10 pomoću pogona za oporavak | Jednostavno popravljanje [MiniTool savjeti]](https://gov-civil-setubal.pt/img/data-recovery-tips/76/how-revive-windows-10-with-recovery-drive-easy-fix.png)









![Kako oporaviti izbrisane WhatsApp poruke na iPhoneu - najbolji način [MiniTool Savjeti]](https://gov-civil-setubal.pt/img/ios-file-recovery-tips/44/how-recover-deleted-whatsapp-messages-iphone-best-way.jpg)
![[RJEŠENO] Nije uspjelo formatiranje Ext4 sustava Windows? - Rješenja su tu! [MiniTool Savjeti]](https://gov-civil-setubal.pt/img/disk-partition-tips/76/failed-format-ext4-windows.jpg)





![Kako ponovo instalirati Cortanu na Windows 10 pomoću PowerShell-a [MiniTool News]](https://gov-civil-setubal.pt/img/minitool-news-center/77/how-reinstall-cortana-windows-10-with-powershell.png)
![Koji tvrdi disk imam Windows 10? Saznajte na 5 načina [MiniTool vijesti]](https://gov-civil-setubal.pt/img/minitool-news-center/42/what-hard-drive-do-i-have-windows-10.jpg)