Detaljni vodiči o DISM offline popravku sustava Windows 10 [MiniTool News]
Detailed Tutorials Dism Offline Repair Windows 10
Sažetak :
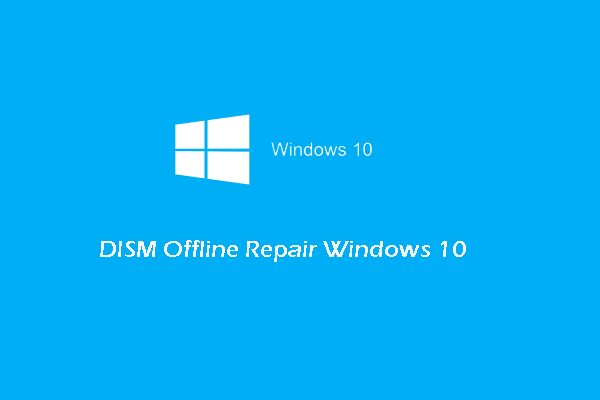
Kako koristiti Dism offline popravak sustava Windows 10 za popravak slike sustava Windows 10? Kako se koriste DISM naredbe? Ovaj post iz MiniTool-a prikazat će vam detaljne upute. Osim toga, možete posjetiti MiniTool kako biste pronašli više savjeta i rješenja za Windows.
Što je DISM?
DISM, čiji je puni naziv Deployment Image Servicing and Management, ugrađeni je Windows alat za mrežne administratore za pripremu, izmjenu i popravak slike sustava, uključujući Windows Recovery Environment, Windows Setup i Win PE. Alat DISM često se koristi za rješavanje uobičajenih problema sa skrivenom slikom oporavka vašeg računala.
DISM obično preuzima potrebne datoteke s Windows Update-a da bi zamijenio loše datoteke. Ponekad DISM možda neće popraviti oštećenu sliku. U tom slučaju možete isprobati izvanmrežni alat DISM za popravak.
Dakle, znate li kako koristiti DISM offline popravak sustava Windows 10? Dakle, u sljedećem ćemo vam odjeljku pokazati kako pokrenuti DISM naredbu i kako koristiti DISM offline popravak sustava Windows 10.
Kako koristiti DISM offline popravak sustava Windows 10?
Da biste uspješno vratili izvanmrežnu sliku, prvo morate napraviti sljedeće.
- Prvo kopirajte datoteku install.win s drugog računala, instalacijskog medija sustava Windows 10 ili ISO datoteka Windows 10. Ova je datoteka potrebna tijekom postupka popravka.
- Drugo, datoteka install.wim mora biti iste verzije izdanja, kao i jezik operativnog sustava koji koristite.
- Treće, morate potvrditi mjesto datoteke install.wim.
- Četvrto, DISM razlikuje velika i mala slova.
- Peto, provjerite je li datoteka install.wim u načinu samo za čitanje.
Nakon osiguravanja gornjih postavki, možete nastaviti s korištenjem DISM offline popravka sustava Windows 10.
Evo vodiča.
1. Desnom tipkom miša kliknite ISO datoteku i odaberite Mount .
2. Idite na Ovo računalo i potvrdite slovo pogona montirane datoteke.
3. Zatim otvorite naredbeni redak kao administrator .
4. Zatim upišite sljedeće naredbe jednu po jednu i pritisnite Unesi nastaviti.
DISM / Online / Cleanup-Image / StartComponentCleanup
DISM / Online / Cleanup-Image / AnalyzeComponentStore
DISM / Online / Cleanup-Image / RestoreHealth /source:F:SourcesInstall.wim:1 / LimitAccess (F se odnosi na slovo upravljačkog programa montirane ISO datoteke.)
Nakon toga, DISM alat počet će popravljati Windows sliku s poznatim dobrim datotekama iz datoteke install.wim. I gornji koraci su o tome kako koristiti DISM offline popravak sustava Windows 10.
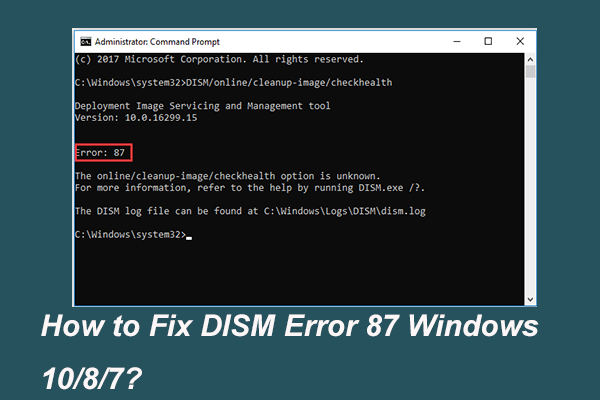 Potpuno riješeno - 6 rješenja za DISM pogrešku 87 Windows 10/8/7
Potpuno riješeno - 6 rješenja za DISM pogrešku 87 Windows 10/8/7 Kada pokrenete DISM alat za pripremu i popravljanje nekih Windows slika, možete dobiti kôd pogreške poput 87. Ovaj post pokazuje kako ispraviti DISM pogrešku 87.
Čitaj višeOsim korištenja DISM offline popravka sustava Windows za popravak datoteka sa slikama sustava Windows, možete odabrati i upotrebu alata DISM za provjeru problema s opcijom checkhealth i scanhealth.
Sada ćemo vam pokazati kako koristiti DISM naredbu za provjeru zdravlja.
Kako koristiti DISM naredbu za provjeru zdravstvenog stanja?
U ovom ćemo vam dijelu pokazati kako koristiti naredbu DISM za provjeru zdravlja. Da biste provjerili zdravstveno stanje, možete koristiti opciju checkhealth i scanhealth. Sada ćemo ih prikazati jednog po jednog.
Provjerite zdravstveno stanje pomoću DISM Checkhealth opcije
Evo vodiča.
- Otvorite naredbeni redak kao administrator.
- Zatim upišite naredbu DISM / Online / Cleanup-Image / CheckHealth i pogodio Unesi nastaviti.
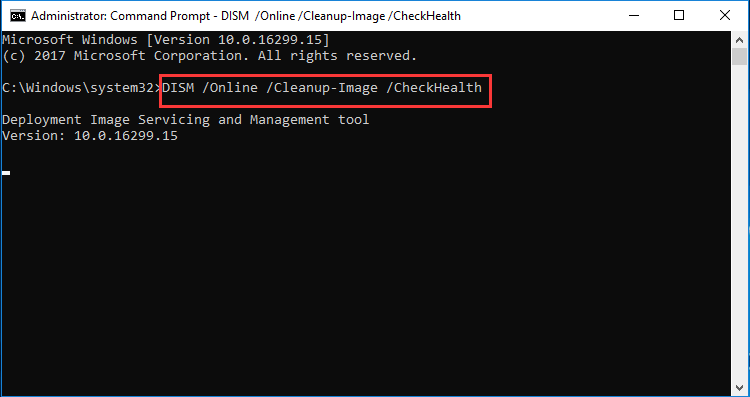
Nakon završetka koraka pokrenut će se DISM alat i provjeriti oštećenja podataka koja zahtijevaju popravljanje.
Provjerite zdravstveno stanje pomoću DISM Scanhealth opcije
Zdravlje možete provjeriti i opcijom DISM scanhealth.
Evo vodiča.
- Otvorite naredbeni redak kao administrator.
- Zatim upišite naredbu DISM / Online / Cleanup-Image / ScanHealth i pogodio Unesi nastaviti.
Tada će trebati nekoliko minuta da skenira i utvrdi postoji li oštećena slika koju treba popraviti.
Da sumiramo, ovaj je post pokazao kako koristiti DISM offline popravak sustava Windows 10 za popravak oštećenih slika, a također je prikazao i neke DISM naredbe za provjeru ispravnosti slike. Ako imate problema s DISM offline popravkom sustava Windows 10, možete ga podijeliti u zoni komentara.




![Kako oporaviti podatke s exFAT pogona? [Rješen problem!] [MiniTool Savjeti]](https://gov-civil-setubal.pt/img/data-recovery-tips/21/how-recover-data-from-an-exfat-drive.png)





![Lako popraviti da se Windows nije mogao povezati s ovom mrežnom pogreškom [MiniTool News]](https://gov-civil-setubal.pt/img/minitool-news-center/11/easily-fix-windows-was-unable-connect-this-network-error.png)
![Ispravljeno - Windows je naišao na problem prilikom instaliranja upravljačkih programa [MiniTool News]](https://gov-civil-setubal.pt/img/minitool-news-center/72/fixed-windows-encountered-problem-installing-drivers.png)

![[6 načina] Kako riješiti problem s trepćućim zelenim svjetlom daljinskog upravljača Roku?](https://gov-civil-setubal.pt/img/news/68/how-fix-roku-remote-flashing-green-light-issue.jpg)



![Kako ispraviti pogrešku na stranici jezgre podataka 0x0000007a Windows 10/8 / 8.1 / 7 [MiniTool Savjeti]](https://gov-civil-setubal.pt/img/data-recovery-tips/96/how-fix-kernel-data-inpage-error-0x0000007a-windows-10-8-8.jpg)

