Display Driver Nvlddmkm je prestao reagirati? Evo odgovora! [MiniTool vijesti]
Display Driver Nvlddmkm Stopped Responding
Sažetak :

Znate li kako riješiti problem što je upravljački program zaslona nvlddmkm prestao reagirati i uspješno se oporavio? Ako ne znate, onda ovaj post od MiniTool web stranica će vam reći nekoliko korisnih metoda da biste ga se riješili.
Vrlo je čest susret s problemom što je upravljački program zaslona nvlddmkm prestao reagirati i uspješno se oporavio, a ta se pogreška javlja kada se koristi vaš grafički hardver. No, na svu sreću, u ovom postu postoji nekoliko izvedivih metoda kojima možete riješiti problem.
1. rješenje: Provjerite napajanje
Ako vaš grafički hardver ne dobiva dovoljno energije putem hardvera, mogao bi se pojaviti problem zbog kojeg upravljački program zaslona nvlddmkm prestaje reagirati. Stoga biste trebali provjeriti napajanje.
Korak 1: Upišite upravljačka ploča u traži i zatim kliknite Upravljačka ploča .
Savjet: Ako utvrdite da nedostaje traka za pretraživanje, trebali biste pročitati ovaj post - Nedostaje traka za pretraživanje sustava Windows 10? Evo 6 rješenja .Korak 2: Postavite Pregled prema: Velike ikone a zatim kliknite Opcije napajanja .
Korak 3: Kliknite Promijenite postavke plana pored željenih planova, a zatim kliknite Promijenite napredne postavke napajanja .
Korak 4: Proširite PCI Express a zatim proširiti Link State Power Management . Zatim kliknite Umjerene postavke napajanja kako bi bili sigurni da Postavke postavljeno je na Isključeno . Klik u redu za spremanje promjena.

Korak 5: Ponovo pokrenite računalo da biste provjerili je li problem riješen.
2. rješenje: Izmijenite grafičke upravljačke programe
Ako je vaš grafički upravljački program oštećen ili zastario, tada će se pojaviti problem. Stoga biste trebali izmijeniti upravljački program za grafiku. Evo vodiča:
Korak 1: Dizanje računala u sigurnom načinu , zatim pritisnite Win + X tipke za odabir Upravitelj uređaja .
Korak 2: Proširite Prilagodnici zaslona a zatim desnom tipkom miša kliknite grafički upravljački program za odabir Deinstalirajte uređaj . Ček Izbrišite upravljački program za ovaj uređaj a zatim kliknite Deinstaliraj .

Korak 3: Ponovo pokrenite računalo, sustav će automatski ponovo instalirati vaš grafički upravljački program. Zatim provjerite je li taj problem riješen.
Korak 4: Ako se problem i dalje pojavljuje, otvorite Upravitelj uređaja opet proširiti Prilagodnici zaslona .
Korak 5: Desnom tipkom miša kliknite upravljački program za grafiku da biste odabrali Ažuriraj upravljački program a zatim odaberite Automatski potražite ažurirani softver za upravljačke programe . Slijedite upute na zaslonu za ažuriranje upravljačkog programa grafike.
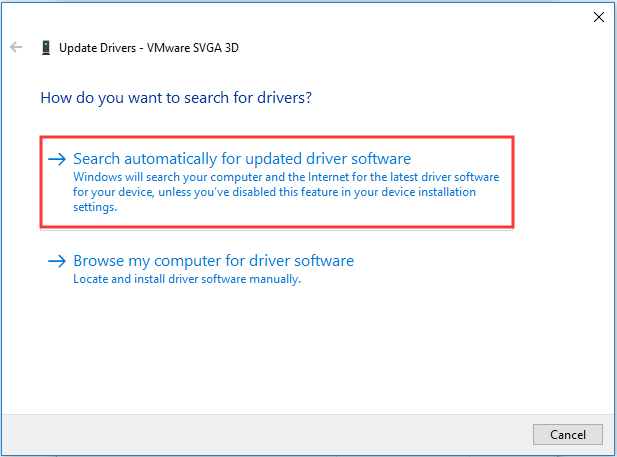
6. korak: Ponovo pokrenite računalo da biste provjerili je li problem nestao.
3. rješenje: uredite uređivač registra
Ako niti jedno rješenje nije ispravilo pogrešku zbog koje upravljački program zaslona nvlddmkm nije prestao reagirati i uspješno se oporavio, možete urediti uređivač registra kako biste je popravili. Evo kratkog vodiča:
Korak 1: Pritisnite Win + R tipke istovremeno za otvaranje Trčanje kutija.
Korak 2: Upišite regedi t u okvir, a zatim kliknite u redu otvoriti Uređivač registra .
Korak 3: Idite na sljedeći put:
HKEY_LOCAL_MACHINE SYSTEM CurrentControlSet Control GraphicsDrivers
Korak 4: Desnom tipkom miša kliknite bilo koji prazan prostor na desnoj strani zaslona i odaberite Nova> DWORD (32-bitna) vrijednost . Nazovite ga kao TdrDelay i pritisnite Unesi .

Korak 5: Dvaput kliknite TdrDelay a zatim promijenite Podaci o vrijednosti do dvadeset . Klik u redu za spremanje promjena.
6. korak: Ponovite 5. i 6. korak da biste stvorili novi RIJEČ imenovan TdrDdiDelay i promijenite Podaci o vrijednosti do dvadeset . Kliknite U redu za spremanje promjena.

Korak 7: Ponovo pokrenite računalo da biste provjerili postoji li problem i dalje.
Poanta
Da rezimiramo, ako naiđete na problem s kojim je upravljački program zaslona nvlddmkm prestao reagirati i uspješno se oporavio, trebali biste se riješiti gore spomenutih rješenja da biste ga se riješili.


![Kako popraviti Elden Ring kod pogreške 30005 Windows 10/11? [Savjeti za MiniTool]](https://gov-civil-setubal.pt/img/news/DA/how-to-fix-elden-ring-error-code-30005-windows-10/11-minitool-tips-1.png)


![Evo kako popraviti skočni prozor Ms-Gaming Overlay u sustavu Windows 10 [MiniTool News]](https://gov-civil-setubal.pt/img/minitool-news-center/27/here-is-how-fix-ms-gaming-overlay-popup-windows-10.png)


![Vaš je sustav teško oštećen od četiri virusa - popravite ga odmah! [MiniTool Savjeti]](https://gov-civil-setubal.pt/img/android-file-recovery-tips/94/your-system-is-heavily-damaged-four-virus-fix-it-now.jpg)


![Riješeno - Postupak servisiranja DISM hosta velika upotreba procesora [MiniTool News]](https://gov-civil-setubal.pt/img/minitool-news-center/59/solved-dism-host-servicing-process-high-cpu-usage.png)





![Životni vijek vanjskog tvrdog diska: kako ga produžiti [MiniTool Savjeti]](https://gov-civil-setubal.pt/img/disk-partition-tips/17/external-hard-drive-lifespan.jpg)

