Jednostavan vodič: Stvorite više mapa odjednom u sustavu Windows
Easy Guide Create Multiple Folders At Once On Windows
Ručno stvaranje mapa i njihovih podmapa je naporno i dugotrajno. Ako morate brzo stvoriti nekoliko mapa, MiniTool rješenja pruža vam nekoliko metoda za stvaranje više mapa odjednom.Svima vama je jednostavno stvoriti jednu mapu. Ali kada trebate razvrstati datoteke u sustavu Windows, možete li stvoriti više mapa odjednom umjesto da ih imate jednu po jednu? Možete pokušati sa sljedećim uputama.
Savjeti: MiniTool Power Data Recovery je prekrasan softver za oporavak datoteka razvijen od strane MiniTool Solutions. Ovaj softver se može koristiti za oporaviti izbrisane datoteke , fotografije koje nedostaju, izgubljeni videozapisi i drugi podaci. Nadalje, opremljen snažnim funkcijama, sposoban je smanjiti vrijeme skeniranja i povećati učinkovitost oporavka. Možete isprobati besplatno izdanje za besplatno skeniranje i oporavak do 1 GB datoteka.MiniTool Power Data Recovery Besplatno Kliknite za preuzimanje 100% Čisto i sigurno
2 metode za stvaranje više mapa odjednom
Metoda 1: Stvaranje više mapa pomoću naredbenog retka
Naredbeni redak, skraćeno CMD, uslužni je program naredbenog retka. Može izvršiti brojne naredbene retke pa ga možete koristiti za ispravljanje nekih računalnih pogrešaka, upravljanje particijama računala, stvaranje mapa i još mnogo toga. Znate li kako stvoriti više mapa odjednom pomoću CMD-a? Slijedite sljedeće korake da biste isprobali.
Korak 1: Pritisnite Win + R da otvorite prozor Pokreni.
Korak 2: Upišite cmd u tekstni okvir i pritisnite Shift + Ctrl + Enter istovremeno pokrenuti naredbeni redak kao administrator.
Korak 3: Upišite cd Mjesto i udario Unesi . Morate se promijeniti Mjesto na mjesto gdje želite stvoriti nove mape. Na primjer, ako trebam stvoriti mape na radnoj površini, naredba za unos bi trebala biti cd C:\Korisnici\bj\Desktop .

Korak 4: Upišite md “Naziv mape”, “Naziv mape”, “Naziv mape” i udario Unesi . Trebao bi se promijeniti Ime datoteke na naziv stvorene mape. Na primjer, želio bih stvoriti četiri mape pod nazivom Photos, Videos, Audio i Documents, tada bi naredbeni redak trebao biti md “Fotografije”, “Videozapisi”, “Audio”, “Dokumenti” .

Nakon toga možete otići na odabrano mjesto kako biste pronašli svoje mape. Ova metoda omogućuje stvaranje više mapa s različitim nazivima odjednom, ali obratite pažnju na interpunkciju i razmak u ovoj naredbi.
Ako ti ne može tipkati u naredbeni redak , možete koristiti Windows PowerShell pritiskom na Win + X i birajući Windows PowerShell (Administrator) iz izbornika. Kada se PowerShell otvori, slijedite iste gornje korake za stvaranje mapa.
Metoda 2: Stvorite više mapa s batch datotekom
Druga metoda je stvaranje skupne datoteke s Notepadom. Možete nastaviti čitati kako biste saznali kako to učiniti.
Korak 1: Pritisnite Win + S i tip Bilježnica u okvir za pretraživanje.
Korak 2: Udari Unesi da otvorite prozor Notepada.
Korak 3: Morate upisati sljedeći sadržaj u tekstualnu datoteku.
@echo isključen
md “Naziv mape1”\“Naziv podmape”\“Naziv podmape” “Naziv mape2”\“Naziv podmape”
Bilješka: Trebali biste paziti na interpunkciju i razmake u ovom naredbenom retku. Ako želite stvoriti podmape, između naziva dvaju mapa trebala bi stajati kosa crta. Potreban je razmak između dvije različite mape. Sva imena mapa trebaju biti u dvostrukim navodnicima.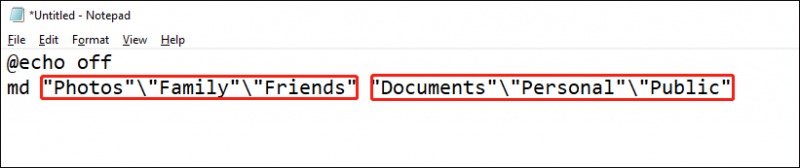
Korak 4: Odaberite Datoteka > Spremi kao . Trebali biste otići na mjesto na kojem želite stvoriti te mape.
Korak 5: Preimenujte datoteku, promijenite ekstenziju datoteke u .jedan i odaberite Sve datoteke iz padajućeg izbornika od Spremi kao vrste .
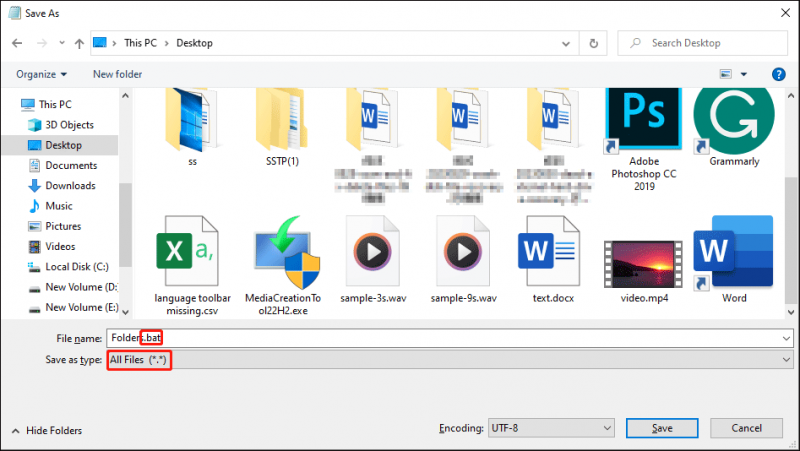
Korak 6: Kliknite na Uštedjeti dugme.
Nakon toga možete otići na mjesto na koje spremate batch datoteku i dvaput kliknuti na nju. Mape će biti uspješno kreirane!
Kako preimenovati više mapa odjednom
Kada trebate preimenovati više mapa odjednom s istim nazivom, ali različitim brojem, možete koristiti ovu jednostavnu metodu.
Korak 1: Pritisnite Win + E da biste otvorili File Explorer.
Korak 2: Pronađite i odaberite sve datoteke koje želite preimenovati, zatim pritisnite F2 dugme.
Korak 3: Možete upisati ime i pritisnuti Unesi .
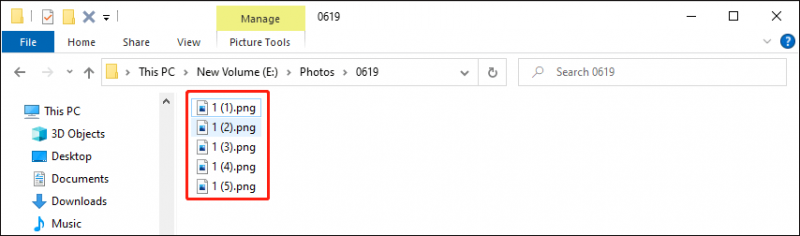
Sve vaše odabrane datoteke bit će preimenovane s istim imenom, ali iza imena dodaju se različiti brojevi. Ako date krivo ime, pritisnite Ctrl + Z opozvati operaciju.
Možete pronaći više metoda za preimenovanje više mapa odjednom ovaj post .
Poanta
Nakon čitanja ovog posta trebali biste znati kako stvoriti više mapa odjednom. Ova vještina je korisna kada trebate upravljati svojim podacima u sustavu Windows, tako da možete uštedjeti više vremena i energije za obavljanje drugih zadataka.
![6 najboljih načina za rješavanje problema oštećenog Windows 10 Bootres.dll [MiniTool Savjeti]](https://gov-civil-setubal.pt/img/backup-tips/94/top-6-ways-fix-bootres.png)
![Sophos VS Avast: Što je bolje? Pogledajte usporedbu odmah! [MiniTool Savjeti]](https://gov-civil-setubal.pt/img/backup-tips/45/sophos-vs-avast-which-is-better.png)

![[Jednostavan vodič] Kako popraviti Hogwarts Legacy koji se ruši na Windows 10 11](https://gov-civil-setubal.pt/img/news/6B/easy-guide-how-to-fix-hogwarts-legacy-crashing-on-windows-10-11-1.png)





![Warframe Cross Save: je li to moguće sada ili u budućnosti? [MiniTool vijesti]](https://gov-civil-setubal.pt/img/minitool-news-center/95/warframe-cross-save-is-it-possible-now.png)
![Canon fotoaparat nije prepoznao u sustavu Windows 10: popravljeno [MiniTool News]](https://gov-civil-setubal.pt/img/minitool-news-center/18/canon-camera-not-recognized-windows-10.jpg)



![Što je Realtek digitalni izlaz | Ispravite da Realtek Audio ne radi [MiniTool vijesti]](https://gov-civil-setubal.pt/img/minitool-news-center/44/what-is-realtek-digital-output-fix-realtek-audio-not-working.png)
![Kako promijeniti ime korisničke mape u sustavu Windows 10 - 2 načina [MiniTool News]](https://gov-civil-setubal.pt/img/minitool-news-center/97/how-change-user-folder-name-windows-10-2-ways.png)
![4 načina za brzi oporavak datoteke s bilježnicom na Win 10 [MiniTool Savjeti]](https://gov-civil-setubal.pt/img/data-recovery-tips/26/4-ways-recover-notepad-file-win-10-quickly.png)
![Fix Discord se neće preuzeti | Preuzmite Discord za PC / Mac / Telefon [MiniTool News]](https://gov-civil-setubal.pt/img/minitool-news-center/38/fix-discord-won-t-download-download-discord.png)

![Kako oporaviti podatke s exFAT pogona? [Rješen problem!] [MiniTool Savjeti]](https://gov-civil-setubal.pt/img/data-recovery-tips/21/how-recover-data-from-an-exfat-drive.png)