Excel zaštićeni prikaz: kako ga ukloniti (jednom zauvijek)?
Excel Protected View
Ovaj esej koji je objavila organizacija MiniTool je recenzija na Microsoft Excel Zaštićeni pogled . Razrađuje što je zaštićeni prikaz, zašto se datoteke otvaraju u zaštićenom prikazu i kako se nositi s tim? Što je još važnije, možete naučiti kako potpuno izbrisati zaštićeni prikaz za Microsoft Office datoteke.
Na ovoj stranici:
- Što je zaštićeni prikaz?
- Zašto koristiti zaštićeni prikaz?
- Slučajevi zaštićenog pogleda
- Excel Isključite zaštićeni prikaz
- Kako promijeniti postavke zaštićenog prikaza programa Excel?
Što je zaštićeni prikaz?
Zaštićeni prikaz je izolirano sandbox okruženje za Excel, Word i PowerPoint. Nudi ga Microsoft Office kao zamjenu za prethodno izolirano okruženje za pretvorbu. Zaštićeni prikaz je način rada samo za čitanje gdje je većina funkcija za uređivanje onemogućena.
Zaštićeni prikaz dostupan je za Office 365, Office 2019, Office 2016, Office 2013 i Office 2010. Ipak, ako koristite verzije sustava Office starije od 2010., možete nadograditi iz izoliranog okruženja konverzije na zaštićeni prikaz.
Zašto koristiti zaštićeni prikaz?
Datoteke koje dolaze s interneta ili drugih potencijalno nesigurnih lokacija mogu sadržavati malware, spyware, adware, ransomware, viruse, crve, trojance itd. koji će napasti vaše računalo. stoga, kako bi se PC spriječio od tih napada, te se datoteke otvaraju u načinu rada samo za čitanje ili u zaštićenom prikazu.
U zaštićenom prikazu možete čitati datoteku i omogućiti uređivanje dok smanjujete mogućnost zaraze, hakiranja ili otmice.
![[Riješeno] 11 rješenja Popravite Microsoft Excel ne želi otvoriti problem](http://gov-civil-setubal.pt/img/news/75/excel-protected-view.png) [Riješeno] 11 rješenja Popravite Microsoft Excel ne želi otvoriti problem
[Riješeno] 11 rješenja Popravite Microsoft Excel ne želi otvoriti problemZašto se Excel ne otvara? Kako se nositi s problemom Microsoft Office Excel koji se neće otvoriti u operativnim sustavima Windows 10/11? Ovdje je 11 metoda koje možete odabrati.
Čitaj višeSlučajevi zaštićenog pogleda
Kada ćete naići na pogreške zaštićenog prikaza? Koja će se vrsta datoteke otvoriti u zaštićenom prikazu? Baš kao što je gore spomenuto, u ovim situacijama možete primiti poruku o zaštićenom prikazu.
Slučaj 1. Datoteka je otvorena online
ZAŠTIĆENI PRIKAZ Budite oprezni – datoteke s interneta mogu sadržavati viruse. Osim ako ne morate uređivati, sigurnije je ostati u zaštićenom prikazu. (žuto upozorenje)
Slučaj 2. Datoteka je otvorena s nesigurnog mjesta
Zaštićeni prikaz Ova je datoteka otvorena s potencijalno nesigurnog mjesta. Kliknite za više detalja. (žuto upozorenje) Nesigurna lokacija može biti vaša mapa Privremene internetske datoteke.
Slučaj 3. Datoteka je privitak programa Outlook, a pravila vašeg računala definiraju pošiljatelja kao nesigurnog
ZAŠTIĆENI PRIKAZ Budite oprezni – privici e-pošte mogu sadržavati viruse. Osim ako ne morate uređivati, sigurnije je ostati u zaštićenom prikazu. (žuto upozorenje)
Slučaj 4. File Block blokira datoteku
ZAŠTIĆENI PRIKAZ Uređivanje ove vrste datoteke nije dopušteno zbog vaših postavki pravila. Kliknite za više detalja. (žuta greška)
ILI
ZAŠTIĆENI PRIKAZ Ne preporučuje se uređivanje ove vrste datoteke zbog vaših postavki za blokiranje datoteka u centru za pouzdanost. Kliknite za više detalja. (žuto upozorenje)
![[Riješeno] 19 popravaka za Microsoft Office Won](http://gov-civil-setubal.pt/img/news/75/excel-protected-view-2.png) [Riješeno] 19 popravaka za Microsoft Office ne otvara probleme
[Riješeno] 19 popravaka za Microsoft Office ne otvara problemeMicrosoft Office 2019 se ne otvara, Microsoft Office 2016 se ne otvara, Microsoft Office 365 se ne otvara, Microsoft Office Starter 2010 se ne otvara, kako to popraviti?
Čitaj višeSlučaj 5. Neuspjeh provjere valjanosti datoteke
ZAŠTIĆENI PRIKAZ Office je otkrio problem s ovom datotekom. Uređivanje može oštetiti vaše računalo. kliknite za više detalja. (crvena greška)
Slučaj 6. Datoteka je otvorena iz tuđe OneDrive pohrane
ZAŠTIĆENI PRIKAZ Ova je datoteka s tuđeg OneDrivea. Osim ako ne vjerujete ovoj osobi i želite nastaviti surađivati s njom, sigurnije je ostati u Zaštićenom prikazu. (žuto upozorenje) Možete naići na takvu poruku upozorenja kada netko s vama podijeli OneDrive datoteku.
Slučaj 7. Datoteka se otvara pomoću opcije Otvori u zaštićenom prikazu
ZAŠTIĆENI PRIKAZ Ova je datoteka otvorena u zaštićenom prikazu. Kliknite za više detalja. (žuto upozorenje)
Savjet: Administratori imaju pristup određivanju popisa potencijalno nesigurnih lokacija kako bi uključili dodatne mape koje smatraju nesigurnima.Osim toga, ponekad se poruka zaštićenog prikaza pojavljuje za datoteke koje su oštećene u sljedećim situacijama:
- Došlo je do neočekivane pogreške tijekom kopiranja datoteke na vaše računalo. Ovu pogrešku može uzrokovati problem s internetskom vezom.
- Datoteka je stvorena ili uređena problematičnim programom.
- Disk na kojem se nalazi datoteka je oštećen.
- Način na koji Office traži opasnosti u datoteci je pogrešan.
Koje vrste datoteka sustava Office mogu uzrokovati pogreške pri provjeri valjanosti datoteke?
- Excel 97-2003 ( .xls , .xla, .xlt, .xlm, xlb, .xlt)
- Word 97-2003 (.doc, .dot)
- PowerPoint 97-2003 (.ppt, .pot, .pps, .ppa)
![[6 načina + 3 popravka] Kako ukloniti natpis Get Genuine Office?](http://gov-civil-setubal.pt/img/news/75/excel-protected-view-3.png) [6 načina + 3 popravka] Kako ukloniti natpis Get Genuine Office?
[6 načina + 3 popravka] Kako ukloniti natpis Get Genuine Office?Što je poruka get genuine Office? Kako ukloniti upozorenje get genuine Office? Zašto se prikazuje natpis get genuine Office i njegova potencijalna šteta?
Čitaj višeExcel Isključite zaštićeni prikaz
Ako vjerujete datotekama i želite ih urediti, spremiti ili ispisati, možete to učiniti Excel onemogući zaštićeni prikaz . Kako onda izaći iz zaštićenog prikaza u Excelu?
Način 1. Uklonite zaštićeni prikaz Excela sa žute trake s porukama
Na žutom natpisu s porukom upozorenja izađite iz zaštićenog prikaza klikom Omogući uređivanje .
Način 2. Excel Onemogući zaštićeni prikaz za crvenu traku s porukama
Uklonite zaštićeni prikaz iz Excela klikom Datoteka u gornjem lijevom kutu i odaberite Svejedno uredi .
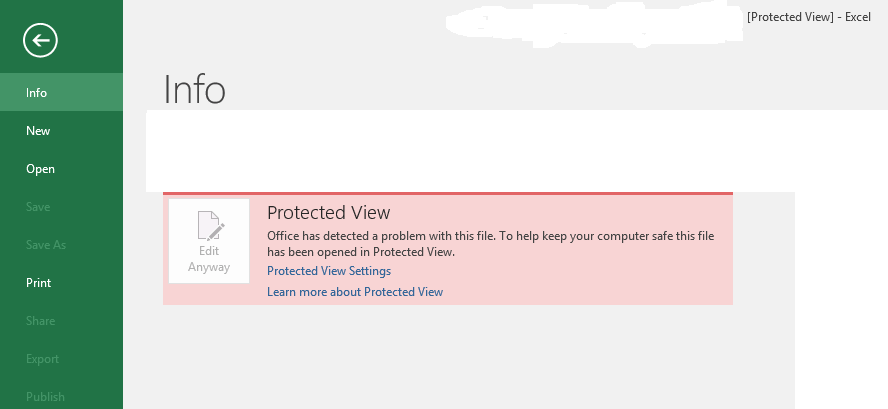
Kako promijeniti postavke zaštićenog prikaza programa Excel?
Kako promijeniti postavke zaštićenog prikaza da se Excel jednom zauvijek ne otvori u zaštićenom prikazu? Samo ovako.
Korak 1. Otvorite Excel datoteku i kliknite Datoteka > Opcije .
Korak 2. U novom prozoru Excel Options kliknite Centar za pouzdanost > Postavke centra za pouzdanost .
Korak 3. U sljedećem prozoru Centra za pouzdanost odaberite Zaštićeni pogled u lijevom izborniku.
Korak 4. Sada odredite svoje postavke.
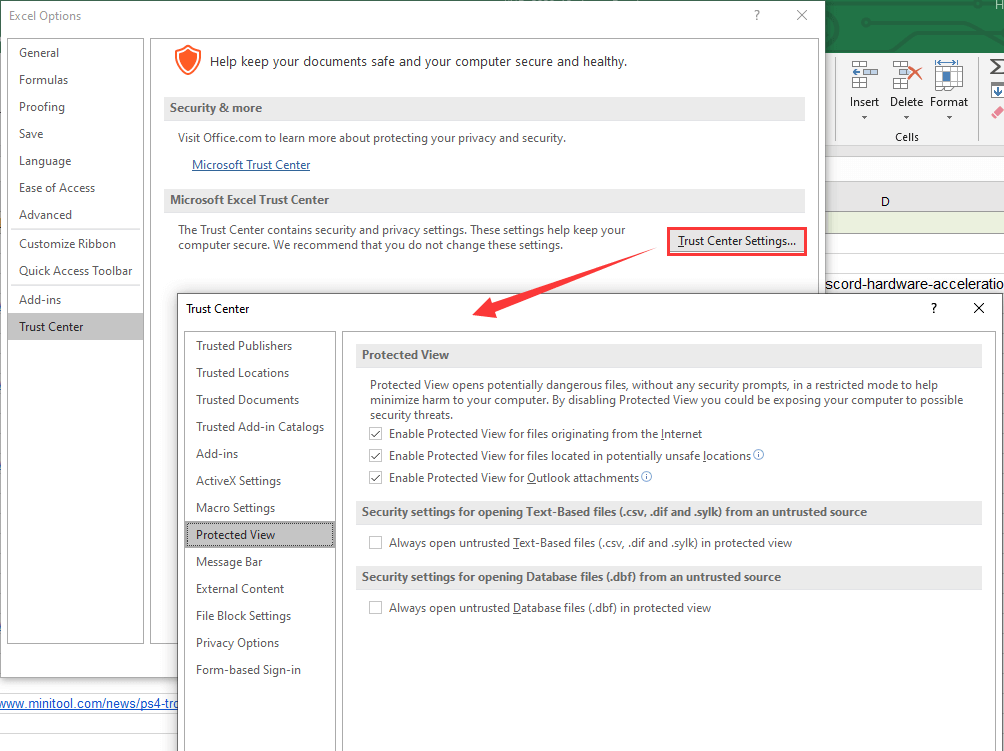
Povezani članak: Popravite Excel koji ne reagira i spasite svoje podatke (više načina)
U svakom slučaju, preporučujemo da uredite dokument samo ako vjerujete njegovom sadržaju. U suprotnom, sigurno je ostati u zaštićenom prikazu!
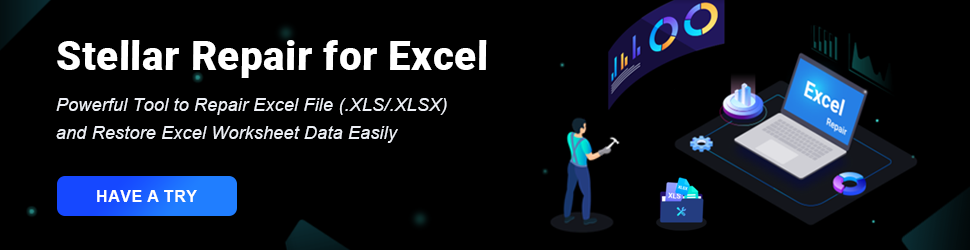
Također pročitajte
- Najbolji ND filtar za video: promjenjivi/DSLR/proračunski/najčešće korišteni
- [5 načina] Kako urediti fotografije u sustavu Windows 11/10/8/7?
- 120 FPS Video: Definicija/Uzorci/Preuzimanje/Reprodukcija/Uređivanje/Fotoaparati
- [2 načina] Kako izrezati nekoga s fotografije pomoću Photoshopa/Fotora?
- [4 načina] Kako pregledati fotografije u sustavu Windows 11/10/8/7?
![[Rješenja] Kako popraviti Valorant Screen Tearing na Windows 10 11?](https://gov-civil-setubal.pt/img/news/50/solutions-how-to-fix-valorant-screen-tearing-on-windows-10-11-1.png)



![Kako premjestiti Dual Boot OS na SSD? [Vodič korak po korak]](https://gov-civil-setubal.pt/img/partition-disk/9F/how-to-migrate-dual-boot-os-to-ssd-step-by-step-guide-1.jpg)




![Ovaj uređaj nije ispravno konfiguriran. (Kôd 1): Ispravljeno [MiniTool vijesti]](https://gov-civil-setubal.pt/img/minitool-news-center/97/this-device-is-not-configured-correctly.png)








![Što učiniti sa slomljenim prijenosnim računalom? Pogledajte detaljan vodič! [MiniTool Savjeti]](https://gov-civil-setubal.pt/img/backup-tips/12/what-do-with-broken-laptop.jpg)
