Popravljeno - Windows Defender ovom postavkom upravlja administrator
Popravljeno Windows Defender Ovom Postavkom Upravlja Administrator
Kada koristite Windows Defender/Sigurnost u sustavu Windows 11/10, možete dobiti pogrešku ovom postavkom upravlja vaš administrator . Kako možete riješiti ovaj dosadni problem da koristite ovaj antivirusni softver za sprječavanje prijetnji? U ovom postu, MiniTool prikuplja neka korisna rješenja i idemo ih sada isprobati.
Ovom postavkom upravlja vaš administrator Windows Defender Windows 11/10
Windows Defender, poznat i kao Windows Security, ugrađeni je profesionalni antivirusni program u sustavu Windows 11/10 koji nudi zaštitu u stvarnom vremenu kako bi zaštitio vaše računalo od virusa i zlonamjernog softvera. Međutim, ponekad ste blokirani u određivanju nekih postavki i poruka o pogrešci se pojavi na zaslonu – ovom postavkom upravlja vaš administrator .
Ova pogreška se može vidjeti iznad opcija unutar Postavke zaštite od virusa i prijetnji , Kontrola aplikacije i preglednika , i Izolacija jezgre od Sigurnost uređaja kartice i ovo su primarne postavke:
- Zaštita u stvarnom vremenu
- Zaštita isporučena u oblaku
- Automatsko podnošenje uzorka
- Zaštita od gaženja
- Provjerite aplikacije i datoteke
- Integritet memorije izolacije jezgre

Povezani post: Isključen je integritet memorije u sustavu Windows 11? - Evo 6 rješenja za vas
Nakon što dobijete ovu poruku o pogrešci u sustavu Windows 11/10, ne možete uključiti važne postavke sigurnosti sustava Windows jer su opcije zasivljene. Čak i ako ste administrator, ovaj vam antivirus neće dopustiti da to učinite.
Dakle, kako možete popraviti ovom postavkom upravlja vaš administrator zaštita od virusa i prijetnji/izolacija jezgre/zaštita od trampera , itd.? Prijeđite na sljedeći dio kako biste saznali što trebate učiniti.
Popravci - ovom postavkom upravlja vaš administrator Windows Defender Windows 11/10
Instalirajte Windows Update
Provjerite ima li vaše računalo ažuriranja na čekanju za instalaciju jer ta ažuriranja mogu uključivati zakrpe za ovaj problem i pokušajte to učiniti.
Korak 1: Pritisnite Win + I da biste otvorili Postavke i otišli na Ažuriranje i sigurnost > Windows Update (Windows 10) ili idite na Windows Update .
Korak 2: Provjerite ima li dostupnih ažuriranja. Ako ih Windows otkrije, preuzmite ih i instalirajte na svoje računalo.
Ovo zahtijeva nekoliko ponovnih pokretanja sustava. Nakon toga idite provjeriti je li ovom postavkom upravlja vaš administrator za zaštitu u stvarnom vremenu Windows 10/11 ili core isolation ovom postavkom upravlja vaš administrator popravljeno je. Ako ne, nastavite s popravcima.
Deinstalirajte antivirusni softver treće strane
Ako ste na svoje računalo instalirali antivirusni program treće strane, to može utjecati na Windows Defender i dovesti do nedostupnih postavki ove aplikacije zajedno s pogreškom ovom postavkom upravlja vaš administrator . Stoga pokušajte deinstalirati ovaj antivirusni alat treće strane kako biste dopustili sigurnosti sustava Windows da povrati punu kontrolu.
1. korak: u okvir za pretraživanje sustava Windows 11/10 upišite appwiz.cpl u njega i pritisnite Unesi otvoriti Programi i značajke prozor.
Korak 2: Desnom tipkom miša kliknite ciljni antivirusni program i odaberite Deinstaliraj .
Korak 3: Dovršite deinstalaciju slijedeći čarobnjake na zaslonu.
Resetirajte sigurnost sustava Windows
Pogreške u sigurnosti sustava Windows mogu biti odgovorne za ovom postavkom upravlja vaš administrator u sustavu Windows 11/10 . Dakle, pokušajte resetirati ovu aplikaciju.
U sustavu Windows 10 idite na izbornik Start da biste pronašli Sigurnost sustava Windows , desnom tipkom miša kliknite na njega i odaberite Postavke aplikacije . Zatim kliknite na Resetiraj dugme.
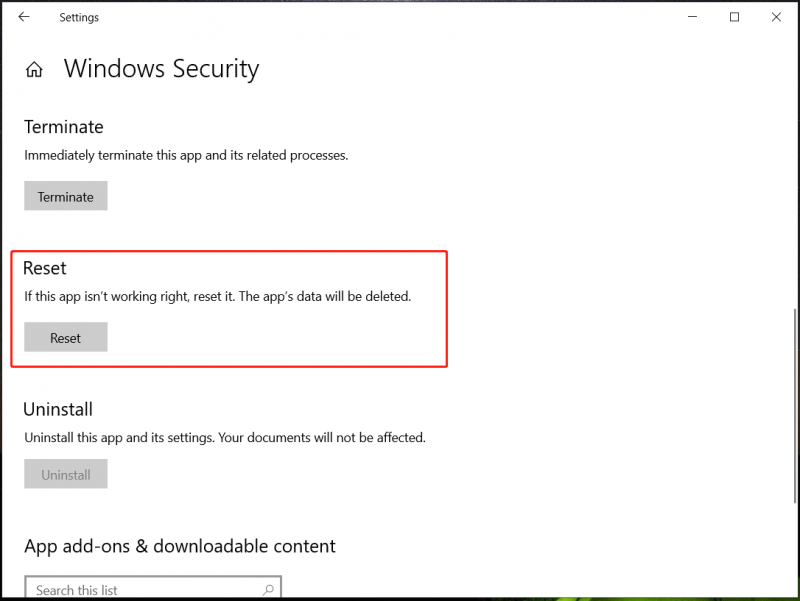
U sustavu Windows 11 možete otići na Postavke > Aplikacije > Instalirane aplikacije/Aplikacije i značajke > Windows sigurnost , kliknite na tri točkice izabrati Napredne opcije , a zatim dodirnite Resetiraj .
Uredite Windows registar
Prema izvješćima, mnogi su korisnici riješili administratorski problem sigurnosti sustava Windows podešavanjem ključa registra. Prije nego što to učinite, bilo bi bolje da koristite značajku Vraćanje sustava za stvaranje točke vraćanja kako biste izbjegli padove sustava zbog pogrešnih operacija.
Zatim pokrenite promjenu prema ovim koracima:
Korak 1: Pokrenite uređivač registra upisivanjem regedit u okviru za pretraživanje i klikom na aplikaciju.
2. korak: idite na Računalo\HKEY_LOCAL_MACHINE\SYSTEM\CurrentControlSet\Control\DeviceGuard\Scenarios\HypervisorEnforcedCodeIntegrity .
Korak 3: Dvaput kliknite na Omogućeno tipku iz desnog okna i postavite podatke o vrijednosti na 0 .
Ako ne možete pronaći HypervisorEnforcedCodeIntegrity stavku na računalu, učinite sljedeće.
1. korak: idite na Računalo\HKEY_LOCAL_MACHINE\SOFTWARE\Policies\Microsoft\Windows Defender .
Korak 2: Desnom tipkom miša kliknite na Windows Defender , izaberite Izvoz , i nazovite ga Windows Defender. Također, izvezite ova dva ključa - Voditelj politike i Zaštita u stvarnom vremenu . Ovisno o vašem PC-u, potključevi su različiti i samo napravite sigurnosnu kopiju za njih pomoću značajke izvoza.
Korak 3: Desni klik Windows Defender i izabrati Izbrisati . Zatim kliknite Da potvrditi.
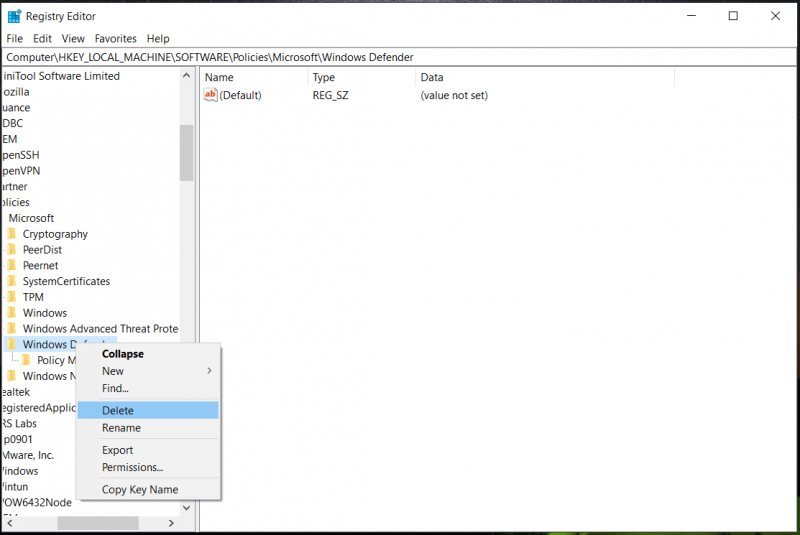
Korak 4: Nakon toga ponovno pokrenite računalo i pokušajte koristiti Windows Defender da vidite je li ovom postavkom upravlja vaša administratorska izolacija jezgre/zaštita u stvarnom vremenu se obraća.
Uredite postavke pravila grupe
Ako promijenite pravila koja se tiču sigurnosti sustava Windows u uređivaču pravila lokalne grupe, možda ćete naići na problem administratora sigurnosti sustava Windows u sustavu Windows 11/10. Idite kako biste uredili postavke na ispravne u Pro ili novijem izdanju sustava Windows.
Korak 1: Upišite gpedit.msc u okvir za pretraživanje i pritisnite Unesi .
2. korak: idite na Računalna konfiguracija > Administrativni predlošci > Windows komponente > Microsoft Defender Antivirus > Zaštita u stvarnom vremenu .
Korak 3: Provjerite jesu li sva pravila u desnom oknu postavljena na Nije konfigurirano . Ako je jedan postavljen na Omogućeno , dvaput kliknite na ovo pravilo i promijenite svojstva.
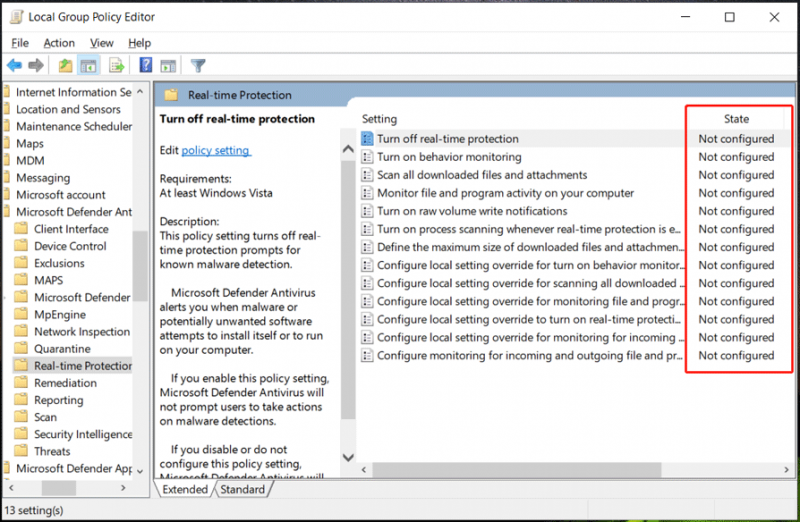
Ovaj način je vrlo koristan za popravak ovom postavkom upravlja vaš administrator za zaštitu u stvarnom vremenu Windows 10/11 . Dakle, samo pokušajte.
Završne riječi
Sada ste trebali uspješno popraviti ovu postavku kojom upravlja vaš administrator u Sigurnosti sustava Windows u sustavu Windows 11/10. Kao profesionalni i izvrsni antivirusni program, Windows Security moćan je za sprječavanje vašeg računala od zlonamjernog softvera i virusa.
Ali tu i tamo pođe krivo, na primjer, naiđete na neke uobičajene probleme kao što je Windows Defender ne radi , Windows Defender se stalno isključuje , pogreška 0x8007139f itd.
Osim toga, samo pokretanje sustava Windows Security nije dovoljno da bi vaše računalo bilo sigurno budući da ova aplikacija ne može detektirati neke potencijalne napade. Kao rezultat toga, podaci vašeg računala su ranjivi i može doći do pada sustava. Dakle, kako biste zaštitili svoje računalo, vodite profesionalca PC softver za sigurnosno kopiranje preporučuje se. Dvostruko osiguranje je dobro rješenje.
Za izradu sigurnosne kopije računala, MiniTool ShadowMaker dobar je pomoćnik budući da je od pomoći za izradu sigurnosne kopije i oporavak datoteka, mapa, diskova, particija i sustava. Da biste saznali kako sigurnosno kopirati, pogledajte naš prethodni post - Kako napraviti sigurnosnu kopiju sustava Windows 11 (fokusira se na datoteke i sustav) .
![Kako oporaviti podatke s formatiranog tvrdog diska (2020) - Vodič [MiniTool Savjeti]](https://gov-civil-setubal.pt/img/blog/35/c-mo-recuperar-datos-disco-duro-formateado-gu.png)

![Cijeli popravci izdanja 'Web stranica usporava vaš preglednik' [MiniTool News]](https://gov-civil-setubal.pt/img/minitool-news-center/42/full-fixes-web-page-is-slowing-down-your-browser-issue.jpg)
![Uvod u datoteku M3U8 i način njenog pretvaranja [MiniTool Wiki]](https://gov-civil-setubal.pt/img/minitool-wiki-library/46/an-introduction-m3u8-file.jpg)



![Korisna rješenja za rješavanje problema s otkrivanjem baterije u sustavu Windows 10 [MiniTool Savjeti]](https://gov-civil-setubal.pt/img/backup-tips/90/useful-solutions-fix-no-battery-is-detected-windows-10.png)
![7-Zip vs WinRAR vs WinZip: Usporedbe i razlike [MiniTool News]](https://gov-civil-setubal.pt/img/minitool-news-center/46/7-zip-vs-winrar-vs-winzip.png)










