Vanjski tvrdi disk treba zauvijek učitati? Nabavite korisna rješenja! [Savjeti za mini alat]
External Hard Drive Takes Forever Load
Sažetak :

Učitava li se vaš vanjski tvrdi disk vječno? Neuspjeh pristupa podacima s diska? Polako sada! Ovaj vam post pokazuje kako oporaviti podatke s neodzivnog tvrdog diska pomoću Softver MiniTool i riješite ovaj problem s učitavanjem na sustavima Windows i Mac.
Brza navigacija:
Vanjski tvrdi disk zauvijek se opterećuje
'Kad sam priključio svoj HDD kabel u USB priključak, otvorio sam ovo računalo (Moje računalo) i desnom tipkom miša kliknuo da ga osvježim, vidjet ću svoj fizički pogon, ali on nema nikakve informacije poput prostora na disku dostupan i zelena vrpca će se učitavati i samo se zauvijek učitava. Kad odem na Disk Management, i ona će se učitati zauvijek, kao da pokušava pristupiti tvrdom disku, ali nije u mogućnosti. 'Tomshardware
Ovaj vam primjer govori o slučaju da vanjski tvrdi disk traje vječno da se učita. Zapravo, ovo je pitanje prilično često i može biti uzrokovano nekim razlozima, uključujući logičke pogreške, loši sektori, nedovoljna snaga itd.
Obično se tvrdi disk može uspješno povezati s računalom i prikazati u programu Windows Explorer, ali se zauvijek učitava i konačno ne reagira. Štoviše, svi podaci pohranjeni na vanjskom tvrdom disku postaju nepristupačni.
Zapravo, spor i nereaktivan vanjski tvrdi disk događa se ne samo u sustavu Windows već i na Macu. Ako i vi imate takav problem, što biste trebali učiniti? U ovom članku ćemo vas provesti kroz postupak oporavka podataka s ovog diska, kao i rješenja problema u sustavima Windows i Mac.
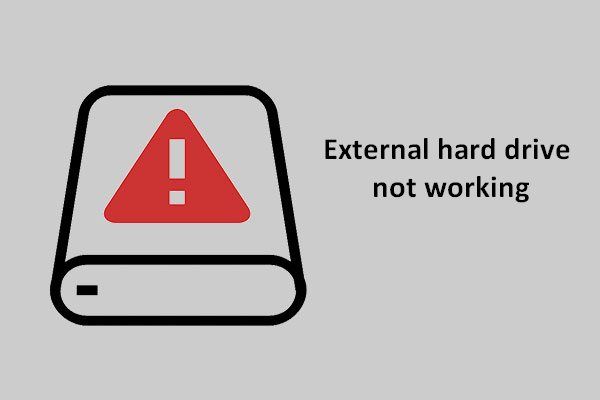 Ispravite da vanjski tvrdi disk ne radi - analiza i rješavanje problema
Ispravite da vanjski tvrdi disk ne radi - analiza i rješavanje problema Ovdje je dat relativno sveobuhvatan plan analize i popravljanja problema s vanjskim tvrdim diskom koji ne radi kako bi pomogao ljudima da se izvuku iz problema.
Čitaj višeOporavak podataka s sporog i nereagirajućeg vanjskog tvrdog diska
Vanjski tvrdi disk zauvijek se učitava u sustavu Windows
Kada se u sustavu Windows 10/8/7 dogodi problem beskonačnog učitavanja vanjskog tvrdog diska, ako ste na ovaj disk spremili mnoge važne datoteke, prvo što biste trebali učiniti je vratiti podatke s ciljnog diska.
Pa, postoji li neki alat koristan za Windows povrat podataka ? Naravno, vrijedno je preporučiti MiniTool Power Data Recovery.
To je profesionalno, sigurno softver za oporavak podataka , omogućujući vam oporavak podataka iz različitih situacija, uključujući brisanje, formatiranje, oštećenje tvrdog diska, zarazu virusom, pad sustava itd.
Osim toga, ovaj program omogućuje preuzimanje izgubljenih / izbrisanih videozapisa, audiozapisa, slika, dokumenata, e-pošte, dokumenata, komprimiranih datoteka itd. S tvrdog diska, USB pogona, SD kartice, digitalnog fotoaparata, memorijske kartice i ostalih uređaja za pohranu. Štoviše, nepristupačne datoteke na vašem uređaju mogu se vratiti.
Ako se vanjskom tvrdom disku treba vječno učitavanje, ustručavajte se nabaviti probno izdanje MiniTool Power Data Recovery kako biste provjerili mogu li se pronaći izbrisani podaci, kao i nepristupačne datoteke na ciljnom disku.
Korak 1: Odaberite particiju za skeniranje
- Pokrenite MiniTool Power Data Recovery u sustavu Windows 10/8/7.
- Vidjet ćete četiri značajke. Koji vam je prikladan za oporavak podataka s vanjskog tvrdog diska za vječno učitavanje u sustavu Windows 10/8/7? Ovo računalo je prikladan.
- Zapravo je ova značajka odabrana prema zadanim postavkama. Samo odaberite particiju koja sadrži važne datoteke na vašem vanjskom tvrdom disku i kliknite na Skenirati gumb za skeniranje.
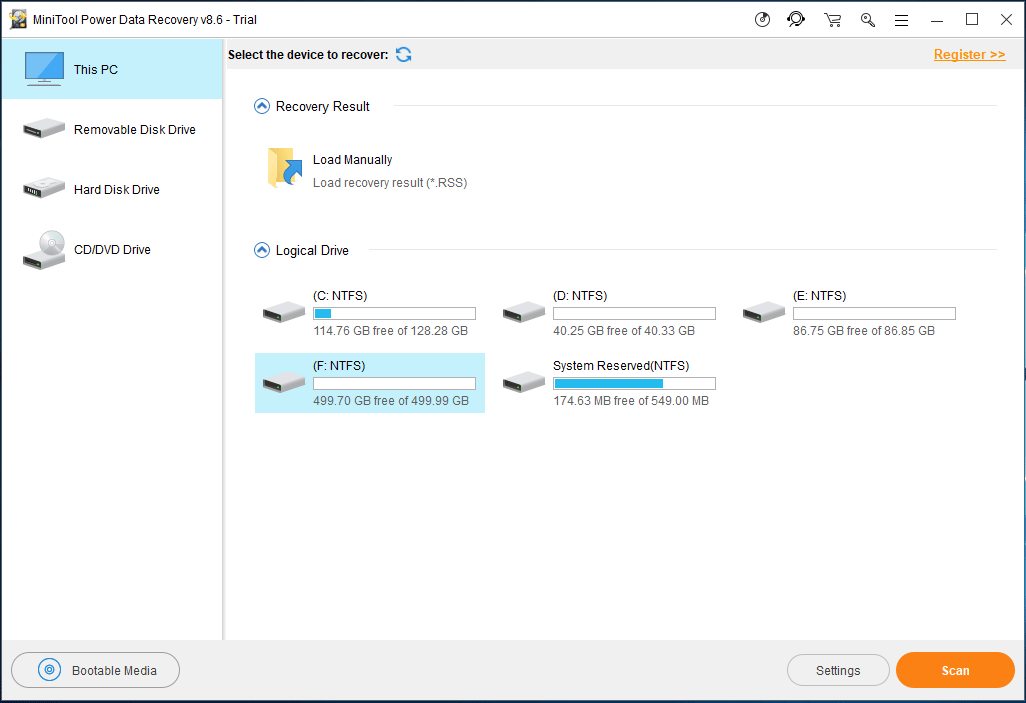
Prije početka skeniranja možete koristiti Postavke mogućnost da napravite neke napredne postavke za skeniranje. U sljedećem malom prozoru MiniTool Power Data Recovery omogućuje vam skeniranje particija s određenim datotečnim sustavima, kao i nekim vrstama datoteka.
Na primjer, ako samo želite oporaviti word dokumente , slike ili audio i video, samo otvorite odgovarajuću mapu da biste odabrali određene vrste.
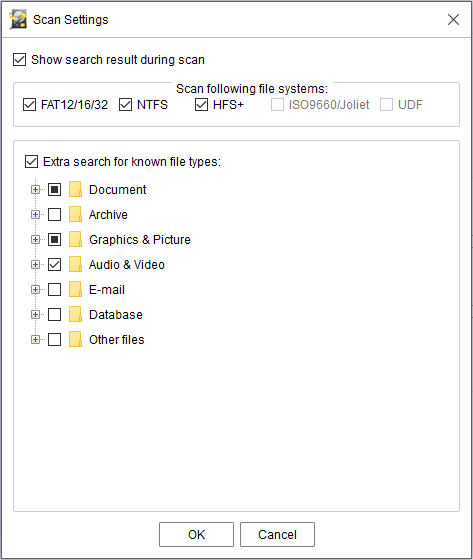
Korak 2: Skenirajte svoju particiju
- Sada ovaj softver skenira odabranu particiju.
- Ako tijekom postupka skeniranja MiniTool Power Data Recovery pronađe datoteke na vanjskom tvrdom disku kojima se zauvijek učitava u sustavu Windows 10/8/7, one će biti navedene na lijevoj strani.
• Vrijeme skeniranja ovisi o veličini podataka spremljenih na vanjskom tvrdom disku koji ne reagira.
• Ne preporučuje se zaustavljanje skeniranja. Samo strpljivo pričekajte dok se cjelovito skeniranje ne dovrši kako biste postigli najbolji rezultat oporavka.
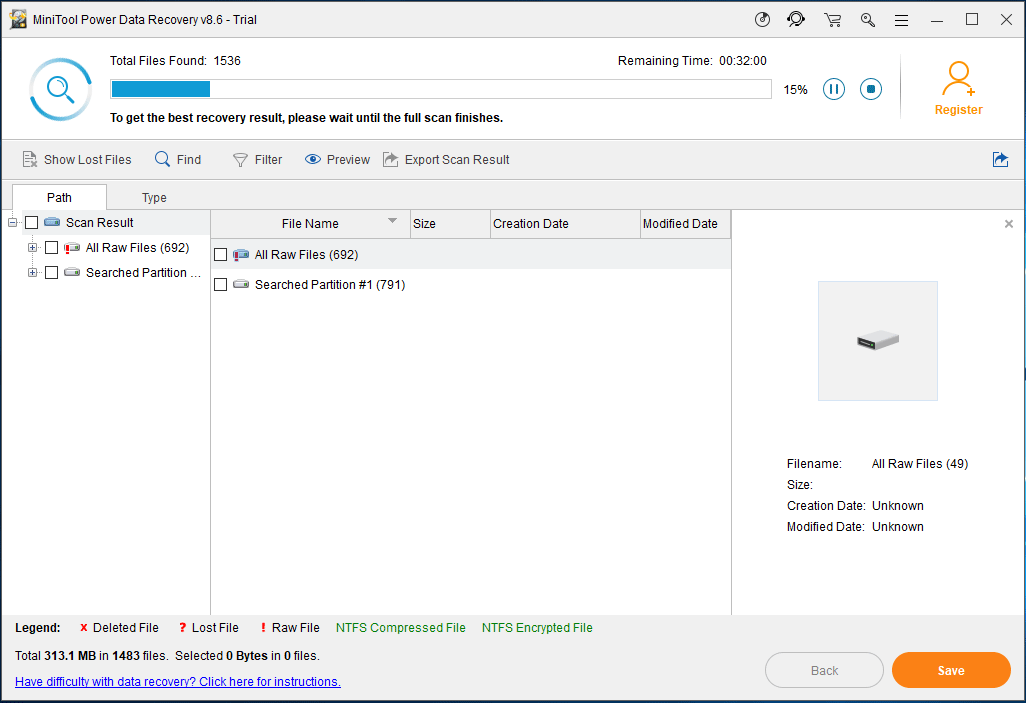
Korak 3: Potražite datoteke
- Sada ovaj alat ulazi u sučelje rezultata skeniranja gdje su svi pronađeni podaci, uključujući izgubljene / izbrisane i postojeće datoteke, prikazani u odjeljku puta.
- Ovdje možete tražiti željene datoteke putem Staza odjeljak.
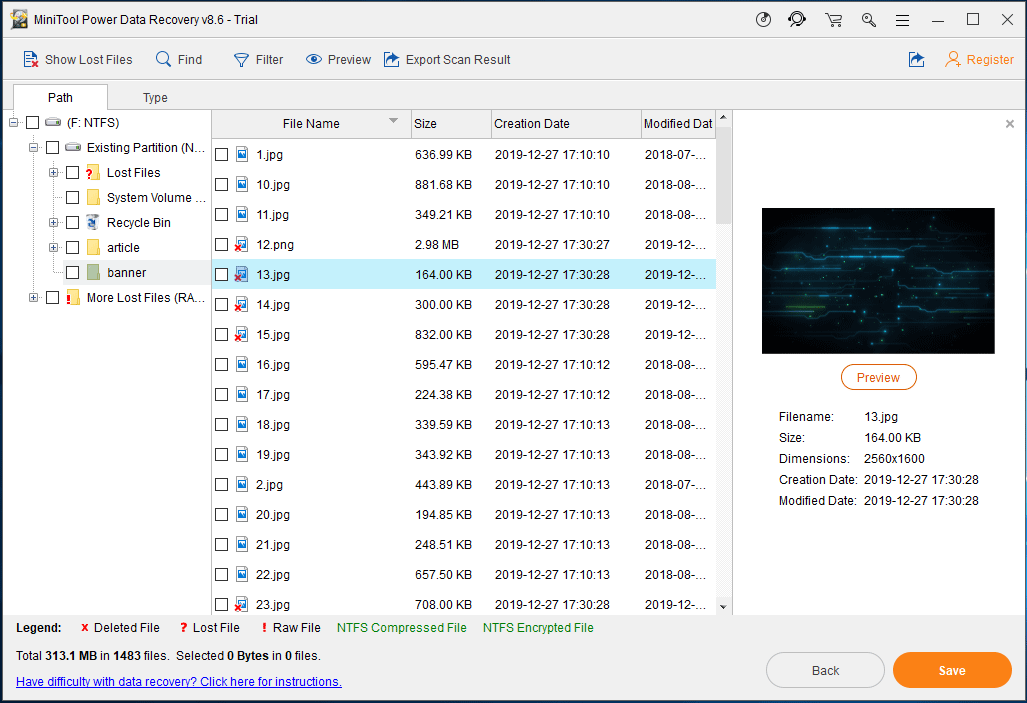
1. Ovaj softver omogućuje vam pregled slike i .txt datoteke manje od 20 MB, pomažući vam da provjerite je li to potrebna slika ili .txt datoteka.
2. The Pronaći i filtar opcije su korisne za traženje datoteka. Prvi zahtijeva da upišete određeno ime datoteke. A potonji traži da konfigurirate naziv / nastavak datoteke, veličinu datoteke, vrijeme izrade / izmjene itd.
3. Uz to, Tip Ova vam je opcija korisna za brzo pronalaženje datoteka koje želite oporaviti kada se vanjski tvrdi disk zauvijek učita. Ova opcija može prikazati pronađene datoteke prema kategoriji tipa datoteke, stoga, razotkrijte svaku vrstu kako biste tražili svoje datoteke.
Korak 4: Registrirajte softver
- Zapravo, MiniTool Power Data Recovery Probno Edition vam pomaže samo skenirati datoteke, a ne oporaviti se. Da biste vratili datoteke s vanjskog tvrdog diska koji se neprestano učitava, nadogradite ga na potpuno izdanje putem MiniTool trgovina .
- Registrirajte ga u rezultat skeniranja kako biste ponovno izbjegli skeniranje.
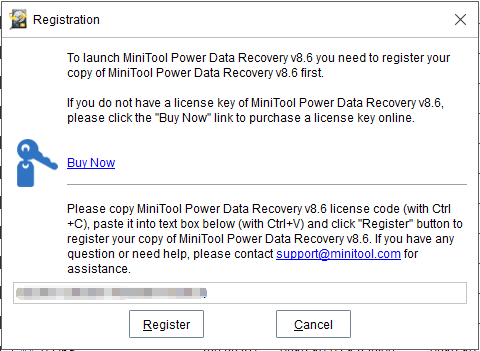
Korak 5: Navedite put pohrane
- Označite datoteke koje želite preuzeti i kliknite Uštedjeti .
- U skočnom malom prozoru odaberite put za pohranu.
- Imajte na umu da se izvorno mjesto ne preporučuje i bolje odaberite drugi pogon za spremanje oporavljenih datoteka kako biste izbjegli prepisivanje podataka.
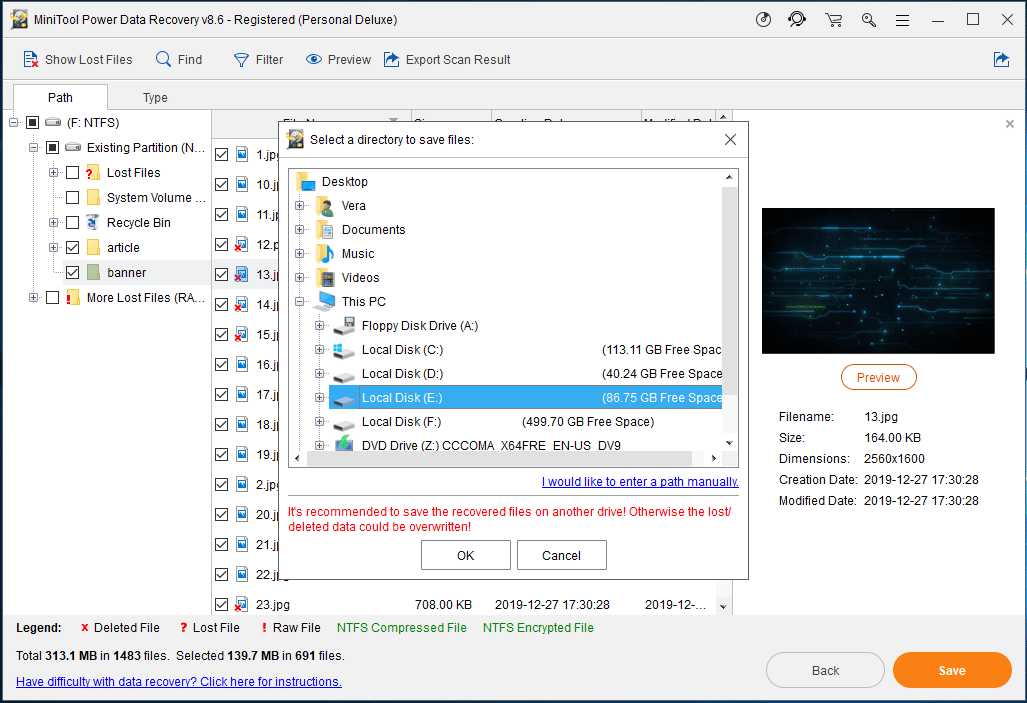
![6 najboljih načina za rješavanje problema oštećenog Windows 10 Bootres.dll [MiniTool Savjeti]](https://gov-civil-setubal.pt/img/backup-tips/94/top-6-ways-fix-bootres.png)
![Sophos VS Avast: Što je bolje? Pogledajte usporedbu odmah! [MiniTool Savjeti]](https://gov-civil-setubal.pt/img/backup-tips/45/sophos-vs-avast-which-is-better.png)

![[Jednostavan vodič] Kako popraviti Hogwarts Legacy koji se ruši na Windows 10 11](https://gov-civil-setubal.pt/img/news/6B/easy-guide-how-to-fix-hogwarts-legacy-crashing-on-windows-10-11-1.png)





![Warframe Cross Save: je li to moguće sada ili u budućnosti? [MiniTool vijesti]](https://gov-civil-setubal.pt/img/minitool-news-center/95/warframe-cross-save-is-it-possible-now.png)
![[Riješeno] Kako popraviti kod pogreške Roblox 110 na Xbox One? [MiniTool vijesti]](https://gov-civil-setubal.pt/img/minitool-news-center/57/how-fix-roblox-error-code-110-xbox-one.jpg)
![Računalo se slučajno isključuje? Evo 4 moguća rješenja [MiniTool vijesti]](https://gov-civil-setubal.pt/img/minitool-news-center/26/computer-randomly-turns-off.jpg)


![Kako koristiti alat za oporavak OS-a Dell za ponovnu instalaciju sustava Windows 7/8/10 [MiniTool Savjeti]](https://gov-civil-setubal.pt/img/backup-tips/69/how-use-dell-os-recovery-tool-reinstall-windows-7-8-10.jpg)



![Što je ACMON.exe? Je li to virus? Trebate li ga ukloniti? [MiniTool vijesti]](https://gov-civil-setubal.pt/img/minitool-news-center/06/what-is-acmon-exe-is-it-virus.jpg)
