Kako oporaviti nespremljeni Word dokument (2020) - Ultimate Guide [MiniTool Tips]
How Recover Unsaved Word Document Ultimate Guide
Sažetak :
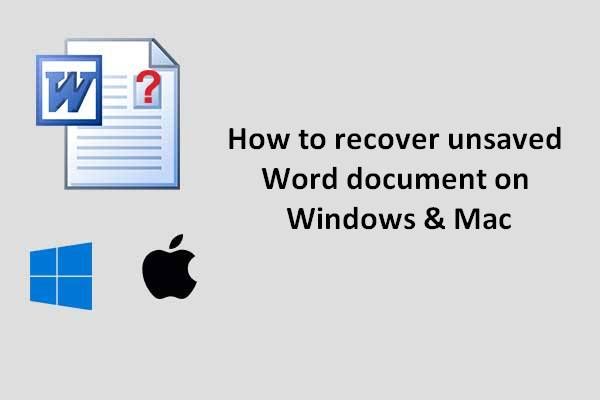
Ne brinite ako ne znate kako oporaviti nespremljeni Wordov dokument? Ovaj će vam post pokazati dva prekrasna rješenja za rješavanje stvari nakon gubitka Word dokumenta uslijed slučajnog brisanja, formatiranja, rušenja programa ili nepoznatih razloga. Jedan oporavlja izgubljeni Wordov dokument putem programa Microsoft Word, a drugi koristi MiniTool Power Data Recovery.
Brza navigacija:
Ljudi su naviknuti na spremanje osobnih podataka, poslovnih podataka i materijala za učenje u Word dokumente, Excel datoteke i PowerPoint datoteke, uglavnom zbog svoje praktičnosti. Word dokument je moguće izgubiti iz različitih razloga, bez obzira gdje je pohranjen (na unutarnjem tvrdom disku, vanjskom tvrdom disku, USB bljeskalici ili na drugim mjestima).
- Dokument se slučajno briše
- Dokument je izgubljen zbog pada sustava ili pada sustava Microsoft Word
- Ostali razlozi
Kako doći do izbrisanih datoteka na računalu - Vodič korak po korak.
Imate sreće ako imate leđa izgubljenog / nespremljenog Word dokumenta. Ali, u većini slučajeva korisnici nemaju najnoviju sigurnosnu kopiju za Wordov dokument. Pa se pitaju mogu li dohvatiti Wordov dokument koji nije spremljen .
Kako da oporaviti nespremljeni Wordov dokument u ovo vrijeme? Ukratko, imate dva izbora:
- Koristite MiniTool Power Data Recovery za oporavak izgubljenog Word dokumenta.
- Oporavak prethodne verzije Wordova dokumenta putem programa Microsoft Word.
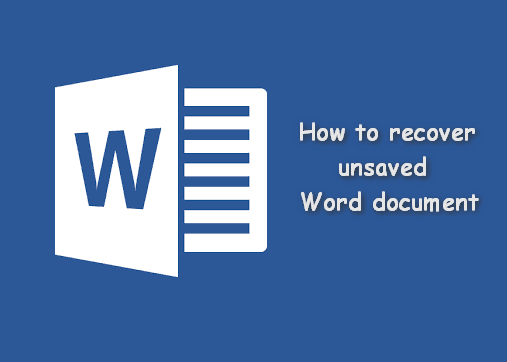
Oporavak nespremljenog Word dokumenta s MiniTool Power Data Recovery
U stvari, neočekivani gubitak datoteka čest je problem s kojim se suočava ili se ikad susretalo mnogo ljudi. Većina ih se trudi znati kako mogu oporaviti nespremljeni Word dokument na računalu , umjesto ponovnog stvaranja novog dokumenta s gotovo istim sadržajem.
U ovom ćete dijelu naučiti kako oporaviti nespremljeni Wordov dokument pomoću MiniTool Power Data Recovery na različitim platformama. Molimo vas da pažljivo pročitate sljedeće savjete ako vas zanima:
- Kako oporaviti nespremljeni Wordov dokument 2007/2013/2016
- Kako oporaviti nespremljeni Wordov dokument Windows 10 / Windows 8 / Windows 7 / Mac
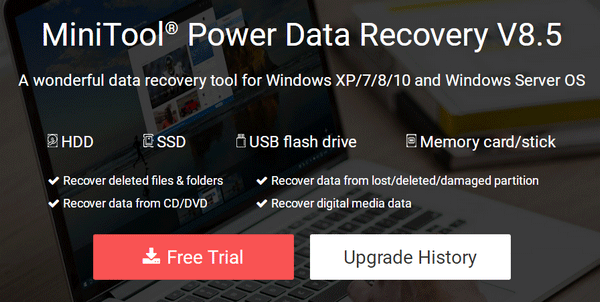
Naučite praktične načine za oporavak datoteka koje nedostaju u sustavu Windows 10.
Savjet: Samo otvorite datoteku sigurnosne kopije i izravno pronađite potreban Wordov dokument ako ste napravili sigurnosnu kopiju najnovije verzije nespremljenog Wordova dokumenta. Kliknite ovdje ako želite napraviti sigurnosnu kopiju, ali nemate pojma koji alat odabrati.Kako mogu oporaviti nespremljeni Word dokument u 2018
Kako mogu oporaviti nespremljeni Wordov dokument u sustavu Windows 10 ili drugim sustavima Windows? Treba izvršiti uglavnom tri koraka.
Bilješka: Ako želite oporaviti izbrisani Wordov dokument, otvorite koš za smeće da biste prvo provjerili. Ako se nalazi u košu za smeće, izvucite ga izravno; ako nije ovdje, molim vas kliknite ovdje da biste vidjeli kako oporaviti izbrisane dokumente koji nedostaju iz koša za smeće.Kako da oporaviti trajno izbrisani Wordov dokument ?
Korak 1 : nabavite i instalirajte MiniTool Power Data Recovery na svoje računalo. Zatim ga pokrenite da biste vidjeli glavno sučelje. Sada biste trebali odabrati jednu od četiri funkcije koje su prikazane na lijevoj ploči.
Savjeti za odabir prikladnog za vaš slučaj:
- Ako je izbrisani / izgubljeni Wordov dokument spremljen na lokalnoj particiji, odaberite Ovo računalo .
- Ako je vaš dokument uključen u USB flash pogon / SD karticu, spojite uređaj na računalo i odaberite Izmjenjivi diskovni pogon . (Kako popraviti kada USB bljesak pogon nije prepoznat ili vanjski tvrdi disk se ne prikazuje )
- Ako želite oporaviti oštećene Word datoteke s nepristupačnog tvrdog diska, trebali biste odabrati Tvrdi disk .
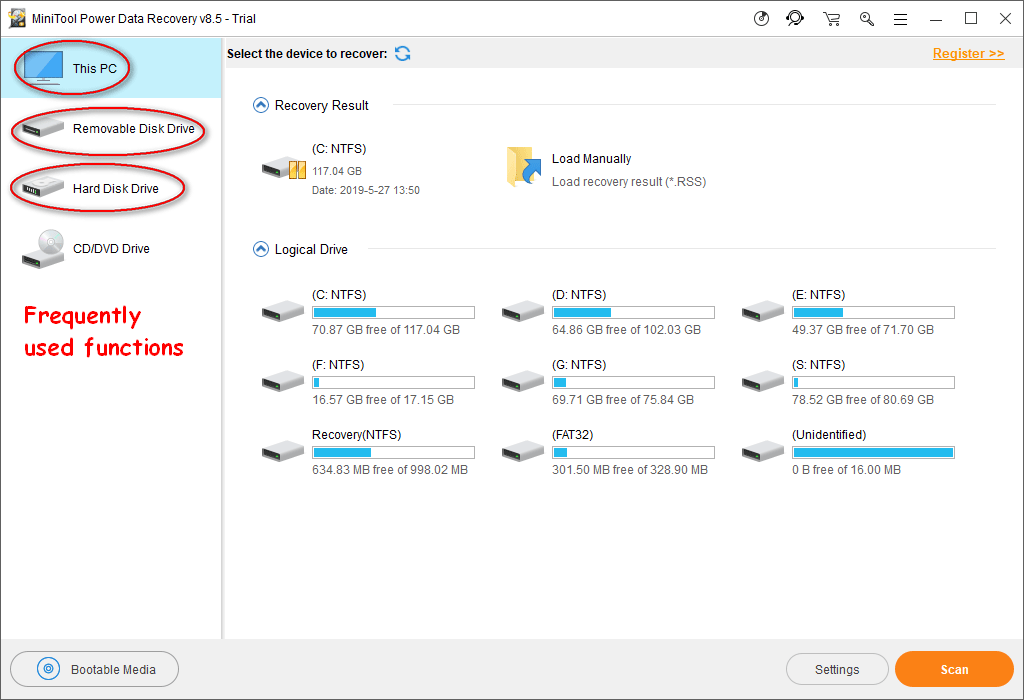
Korak 2 : odaberite ciljanu particiju / disk za skeniranje i kliknite na Skenirati gumb u donjem desnom kutu.
Ako želite tražiti samo Word datoteke, učinite sljedeće:
- Klikni na Postavke na lijevoj strani gumba Skeniraj.
- Samo provjeri Office WORD dokument (* .doc) i Riječ dokumenta Office2007 (* .docx) pod Dodatno pretraživanje poznatih vrsta datoteka.
- Klikni na u redu gumb za potvrdu promjena.
- Klikni na Skenirati gumb za pokretanje otkrivanja Word dokumenata.
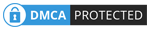
3. korak : označite sve Word dokumente koje želite oporaviti iz rezultata skeniranja. Zatim biste trebali kliknuti na Uštedjeti gumb za odabir puta pohrane za njih. Napokon kliknite u redu gumb za potvrdu i pričekajte da se oporavak završi.

Na taj način možete vratiti dokumente koje ste izbrisali ili oštećene datoteke na Windows platformi. Ako imate izbrisao Wordov dokument s USB-a i želite ga oporaviti, povežite USB uređaj s računalom prije pokretanja softvera Power Data Recovery.
Što ako ste izgubili datoteke na sustavu Windows Server? Molimo pročitajte ovu stranicu:
 Načini brzog i sigurnog oporavka izgubljenih datoteka u sustavu Windows Server
Načini brzog i sigurnog oporavka izgubljenih datoteka u sustavu Windows Server Ne znate kako oporaviti izgubljene datoteke u sustavu Windows Server? Pročitajte ovaj post da biste saznali tri moguća načina oporavka datoteka sustava Windows Server.
Čitaj višeKako oporaviti nespremljeni Word Document Mac
Da biste oporavili izgubljeni Wordov dokument na Macu, trebali biste ga koristiti Zvjezdani oporavak podataka za Mac .
Koraci oporavka su:
- Pravilno nabavite i instalirajte softver.
- Pokrenite ga za početak Oporavak datoteka programa Mac Word . Molimo izaberite Dokumenti ; prebacite prekidač na Na .
- Odaberite particiju / disk koji sadrži nespremljeni Wordov dokument i kliknite na Skenirati gumb za traženje izgubljenih Word dokumenata.
- Pričekajte skeniranje i provjerite sve Word dokumente koje želite oporaviti s Maca. Klikni na Oporavak gumb za postavljanje sigurnog mjesta za pohranu oporavljenih Wordovih dokumenata. Zatim kliknite Uštedjeti i pričekajte da oporavak završi.

To je način oporavka Word dokumenta na Macu. Da biste saznali više o oporavku Mac datoteka, pročitajte:
 Kako možete oporaviti izbrisane datoteke na Macu
Kako možete oporaviti izbrisane datoteke na Macu Vjerovali ili ne, možemo olakšati oporavak izbrisanih podataka na Macu, čak i ako ste potpuno novak.
Čitaj više


![Je li moje računalo 64 bit ili 32 bit? Isprobajte 5 načina prosudbe [MiniTool Wiki]](https://gov-civil-setubal.pt/img/minitool-wiki-library/27/is-my-computer-64-bit.png)



![Kako onemogućiti prilagodljivu svjetlinu u sustavu Windows 10 - 4 koraka [MiniTool News]](https://gov-civil-setubal.pt/img/minitool-news-center/81/how-disable-adaptive-brightness-windows-10-4-steps.jpg)


![[Potpuni vodič] Kako očistiti Steam Cache na Windows/Mac?](https://gov-civil-setubal.pt/img/news/21/how-clear-steam-cache-windows-mac.png)
![Kako ukloniti ostatke neinstaliranog softvera? Isprobajte ove načine! [MiniTool vijesti]](https://gov-civil-setubal.pt/img/minitool-news-center/02/how-remove-remnants-uninstalled-software.jpg)



![[Riješeno!] Kako ispraviti neuspjeli MTP USB uređaj [Vijesti MiniTool]](https://gov-civil-setubal.pt/img/minitool-news-center/84/how-fix-mtp-usb-device-failed.jpg)



