Reprodukcija testnog tona u sustavu Windows 10 nije uspjela? Jednostavno ga popravite odmah! [MiniTool vijesti]
Failed Play Test Tone Windows 10
Sažetak :

Ponekad trebate testirati zvučnik ili slušalice, ali možda ćete vidjeti pogrešku u reprodukciji testnog tona u sustavu Windows 10. Kako možete riješiti taj problem? Zapravo vam je prilično lako pomoći ako isprobate metode spomenute u ovom postu koje nudi Rješenje MiniTool . Sada, da ih vidimo.
Pogreška prilikom reprodukcije testnog tona Windows 10 nije uspjela
Većini korisnika sustava Windows ovaj se problem pojavljuje i utječe na mnoge verzije sustava Windows. Nijedno računalo ne bi trebalo doživjeti ovu stvar - jer nema zvuka, jer je jedna bitna stvar koju bi računalo trebalo učiniti.
Savjet: Možete enkutorirati da problem miksa ne radi u sustavu Windows 10. Ako da, pročitajte ovaj post - Top 5 načina za popravak stereo miksa koji ne radi na sustavu Windows 10 .
Ova poruka o pogrešci ukazuje na to da postoji problem između sustava Windows i zvučnog uređaja vašeg računala. Obično bi to moglo biti uzrokovano neispravnim konfiguracijama zvuka, oštećenim Windows datotekama, oštećenim zvučnim upravljačkim programima itd.
Testni ton obično se koristi za provjeru ravnoteže desna-lijeva zvučnika i slušalica na računalu. Ako ga ne možete koristiti, možete provjeriti neke mogućnosti da biste riješili ovaj problem. Jedan od njih trebao bi zadovoljiti vaše potrebe, a sva ta rješenja primjenjuju se na Windows 10/8/7 / XP / Vista.
Kako popraviti Windows 10 koji nije uspio reproducirati test ton
Ponovo pokrenite usluge povezane sa sustavom Windows Audio
Audio usluge mogu se pokrenuti same pri svakom pokretanju sustava. Međutim, ponekad se ne mogu pokrenuti, što dovodi do toga da slušalice / zvučnici nisu uspjeli testirati ton. Da biste riješili ovaj problem, trebali biste ručno pokrenuti usluge povezane sa zvukom slijedeći vodič:
 4 načina za popravak audio usluga koje ne reagiraju na Windows 10
4 načina za popravak audio usluga koje ne reagiraju na Windows 10 Nesumnjivo, pogreška da audio usluge ne reagiraju pojavljuje se povremeno na Windows sustavu, što ukazuje na to da postoje problemi sa vašim zvučnim uređajima.
Čitaj više- Ulazni msc u okvir prozora Pokreni koji se otvara pritiskom Win + R .
- Nakon klika u redu i ulazak u glavno sučelje Usluge , pronađite ove dvije usluge - Windows Audio i Windows Audio graditelj krajnjih točaka .
- Dvaput kliknite jedan i provjerite je li Status usluge je Trčanje i Vrsta pokretanja je Automatski . Ako ne, odaberite Početak i Automatski .
- Na kraju kliknite Prijavite se .
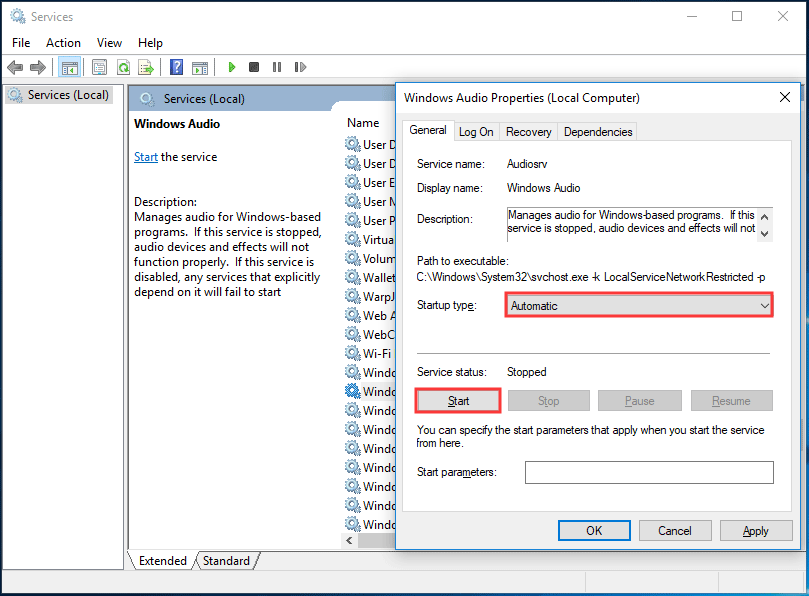
Promijenite zadanu brzinu zvuka i dubinu bita
Na temelju vašeg zvučnika ili slušalica, Windows odabire zadanu brzinu ispitnog tona i dubinu bita, tako da možete pronaći najbolju kvalitetu zvuka s uređaja za izlaz zvuka. Pogreška neuspjelog reprodukcije tona mogla bi se pojaviti ako zadane postavke imaju nekih problema.
Da biste se riješili ovog problema, promijenite postavke slijedeći ove korake:
- Desnom tipkom miša kliknite ikonu zvuka na programskoj traci i kliknite Uređaji za reprodukciju .
- U novom prozoru kliknite Svojstva .
- Ispod Napredna kartici, odaberite drugu brzinu i dubinu bita s popisa.
- Klik Prijavite se i onda u redu .
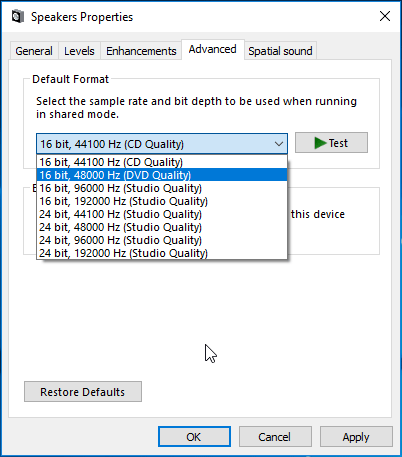
Onemogući poboljšanja zvuka
Microsoft i nezavisni proizvođači nude pakete audio poboljšanja, na primjer Audio Enhancements za Windows 10, kako bi neki specifični hardver zvučao savršeno.
Međutim, ponekad ne mogu poboljšati kvalitetu zvuka ili zvuka, ali uzrokuju probleme poput pogreške spomenute u ovom postu. Dakle, možete pokušati onemogućiti ova audio poboljšanja slijedeći donji vodič.
- Desnom tipkom miša kliknite ikonu zvuka za odabir Uređaji za reprodukciju .
- Ići Svojstva> Poboljšanja .
- Označite okvir Onemogućite sva poboljšanja .
- Klik Prijavite se i u redu .
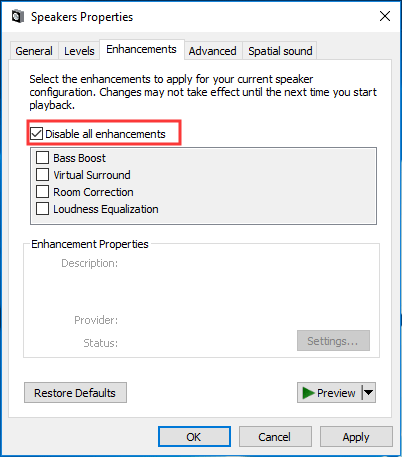
Pokrenite provjeru sistemskih datoteka (SFC)
Ako su neke sistemske datoteke oštećene, možda se pogreška - neuspješna reprodukcija testnog tona događa u sustavu Windows 10. Dakle, trebali biste izvršiti SFC skeniranje kako biste potražili i popravili oštećene sistemske datoteke.
- Otvorite naredbeni redak u sustavu Windows 10 s administrativnim pravima.
- Ulazni sfc / scannow do prozora i pritisnite Unesi .
- Pričekajte nekoliko minuta dok se skeniranje ne završi, a zatim provjerite je li pogreška riješena.
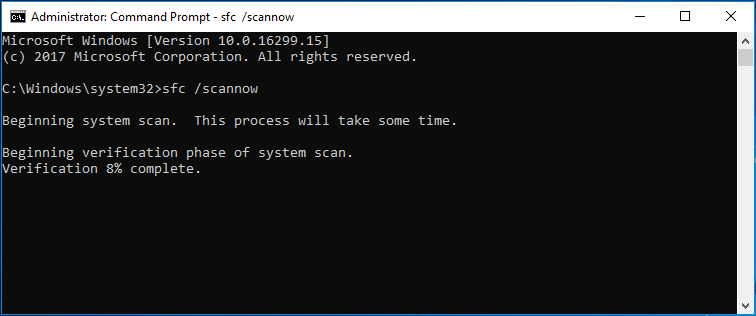
Pokrenite Alat za rješavanje problema sa zvukom
Pokretanje alata za rješavanje problema sa zvukom može biti korisno za popravljanje Windows 10 koji nije uspio reproducirati testni ton. Učinite kako slijede ovi koraci:
- Ići Postavke> Ažuriranje i sigurnost> Rješavanje problema .
- Ići Snimanje zvuka i pokrenite alat za rješavanje problema.
- Ići Reprodukcija zvuka i pokrenite alat za rješavanje problema.
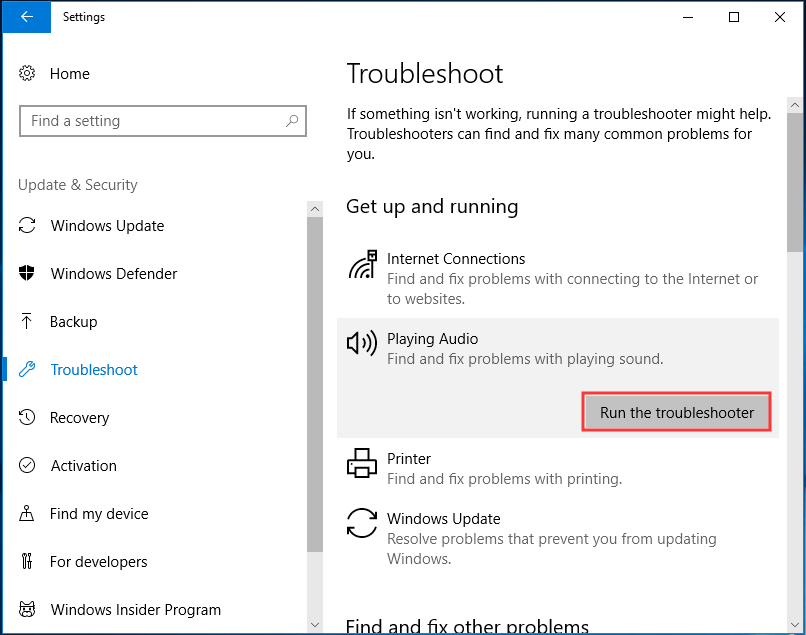
Ponovo instalirajte audio upravljački program
Problem s neuspješnom reprodukcijom tona može uzrokovati oštećeni upravljački program, pa je korisna ponovna instalacija.
1. Idite na Upravitelj uređaja od Početak izbornik sustava Windows 10.
2. Proširite Kontroleri zvuka, videa i igara , desni klik Audio uređaj visoke razlučivosti i odaberite Deinstalirajte uređaj .
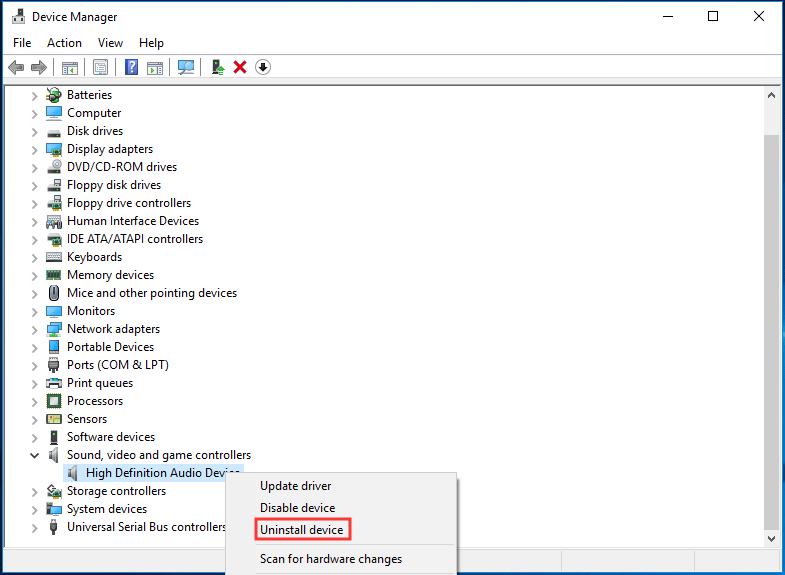
3. Kliknite Deinstaliraj .
4. Ponovo pokrenite računalo, a zatim će Windows automatski instalirati upravljački program za zvuk i provjeriti je li problem riješen.
Kraj
To su sve informacije o popravljanju neuspjelog reproduciranja testnog tona u sustavu Windows 10. Ako imate takav problem, slijedite gore navedene metode kako biste se riješili problema.


![[Potpuni vodič] Kako stvoriti USB za podizanje sustava za brisanje tvrdog diska](https://gov-civil-setubal.pt/img/partition-disk/B2/full-guide-how-to-create-bootable-usb-to-wipe-hard-drive-1.jpg)



![Kako izbrisati Discord Server na radnoj površini / mobilnom uređaju [MiniTool News]](https://gov-civil-setubal.pt/img/minitool-news-center/61/how-delete-discord-server-desktop-mobile.png)


![Ispravite kako se SD kartica ne prikazuje u sustavu Windows 10: 10 Rješenja [MiniTool Savjeti]](https://gov-civil-setubal.pt/img/data-recovery-tips/21/fix-sd-card-not-showing-up-windows-10.jpg)

![Kako zaobići postavljanje Microsoft računa Windows 10? Nađi put! [MiniTool vijesti]](https://gov-civil-setubal.pt/img/minitool-news-center/51/how-bypass-microsoft-account-windows-10-setup.png)
![[RJEŠENO] Windows ne može pristupiti navedenom uređaju, putu ili datoteci [MiniTool Tips]](https://gov-civil-setubal.pt/img/blog/53/windows-no-tiene-acceso-al-dispositivo.jpg)
![APFS vs Mac OS Extended - Što je bolje i kako formatirati [MiniTool Savjeti]](https://gov-civil-setubal.pt/img/data-recovery-tips/76/apfs-vs-mac-os-extended-which-is-better-how-format.jpg)

![Što je Master Boot Record (MBR)? Definicija i način korištenja [MiniTool Wiki]](https://gov-civil-setubal.pt/img/minitool-wiki-library/79/what-is-master-boot-record.jpg)

![[Jednostavan vodič] Top 5 popravaka za sporu instalaciju sustava Windows](https://gov-civil-setubal.pt/img/news/2E/easy-guide-top-5-fixes-to-windows-installation-slow-1.png)

