Popravak: Microsoft Device Association Root Enumerator je zasivljen
Fix Microsoft Device Association Root Enumerator Is Greyed Out
Neki korisnici žele onemogućiti Microsoft Device Association Root Enumerator, ali smatraju da je ova značajka zasivljena. Što to znači? Kako onemogućiti ovu značajku u ovim okolnostima? Ovaj post od MiniTool pokazat će vam neke dostupne metode za popravak 'Microsoft Device Association Root Enumerator je zasivljen'.Microsoft Device Association Root Enumerator
Što je Microsoft Device Association Root Enumerator? Microsoft Device Association Root Enumerator važan je za korisnike kada žele pokrenuti neke određene zastarjele upravljačke programe.
U redu je nastaviti raditi ako vaše računalo nema čudne znakove. Što ako vaš sustav pokazuje probleme posebno tijekom operacija mucanje i smrzavanje, ili čak ruši se ? U tim okolnostima možete onemogućiti Microsoft Device Association Root Enumerator.
Savjeti: Vrijedno je primijetiti da bi vaši podaci mogli biti izgubljeni kada se vaš sustav sruši. Evo, možete isprobati MiniTool ShadowMaker, ovo besplatni softver za sigurnosno kopiranje , do sigurnosno kopiranje datoteka , mape, particije, diskovi i vaš sustav. Nadalje, možete postaviti automatsko sigurnosno kopiranje postavljanjem konfigurirane vremenske točke.
Probna verzija MiniTool ShadowMaker Kliknite za preuzimanje 100% Čisto i sigurno
Da biste onemogućili Microsoft Device Association Root Enumerator, možete izvesti metode u ovom članku: Microsoft Device Association Root Enumerator – kako ga onemogućiti .
Međutim, mnogi korisnici smatraju da je opcija Microsoft Device Association Root Enumerator zasivljena. Zašto se to događa? Obično označava da uređaj trenutačno nije aktivan niti se koristi, što može biti razlog zašto je vaš Microsoft Device Association Root Enumerator zasivljen.
Popravak: Microsoft Device Association Root Enumerator je zasivljen
Popravak 1: Provjerite administrativne privilegije
Jeste li prijavljeni u Windows sa svojim računom koji ima administrativne ovlasti? Neki od poteza mogu zahtijevati administratorska prava za izvođenje, tako da možete provjeriti svoje administratorske privilegije i promijeniti svoj račun s tim. Zatim provjerite pojavljuje li se opet opcija iz Upravitelja uređaja.
Popravak 2: Koristite Upravitelj uređaja u sigurnom načinu rada
Kako biste isključili nepotrebne smetnje, možete pokrenuti svoj sustav u sigurnom načinu rada i provjeriti možete li onemogućiti značajku u postavkama sigurnog načina rada.
1. korak: otvorite Trčanje dijaloški okvir pritiskom na Win + R i tip msconfig pritisnuti Unesi .
Korak 2: Idite na Čizma i potvrdite okvir za Sigurno pokretanje . Zatim kliknite Primijeni > OK za spremanje promjena.

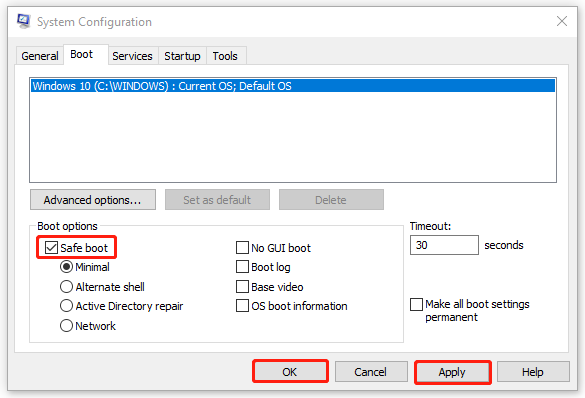
Zatim možete ponovno pokrenuti računalo i primijeniti postavke. Zatim otvorite Upravitelj uređaja i provjerite je li nestao problem zasivljenog popisivača korijenskog popisa Microsoftovih uređaja.
Popravak 3: Ažurirajte ili ponovno instalirajte upravljački program uređaja
Oštećeni ili zastarjeli upravljački programi uređaja mogu dovesti do problema s upravljačkim programom Microsoft Device Association Root Enumerator. Ako su neke od opcija još uvijek dostupne, možete slijediti sljedeće korake kako biste dovršili posao. U protivnom prijeđite na druge poteze.
Korak 1: Pritisnite Win + X da biste otvorili izbornik i kliknite Upravitelj uređaja .
2. korak: proširite Softverski uređaji kategoriju te locirajte i kliknite desnom tipkom miša Microsoft Device Association Root Enumerator .
Korak 3: Odaberite Ažurirajte upravljački program i kliknite Automatsko traženje vozača . Zatim slijedite sljedeći vodič na zaslonu da to završite
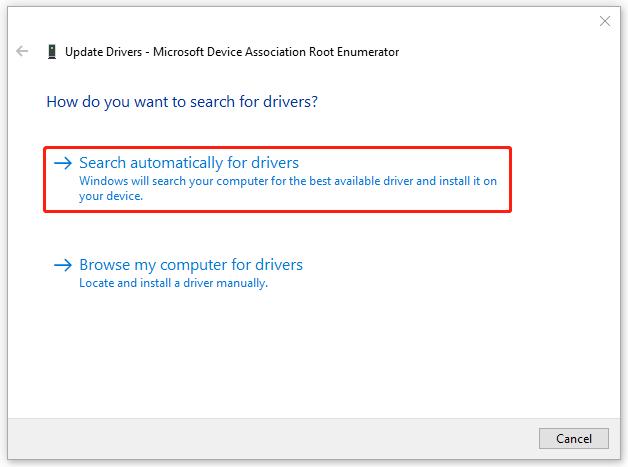
Ako želite ponovno instalirati upravljački program, također možete locirati i desnom tipkom miša kliknuti upravljački program za odabir Deinstaliraj uređaj . Kada deinstalacija završi, možete ponovno pokrenuti računalo i Windows će automatski ponovno instalirati upravljački program uređaja.
Popravak 4: Provjerite ima li ažuriranja
Redovno ažurirajte svoj Windows, što može pomoći u rješavanju nekih problema greške u sustavu , kao što je Microsoft Device Association Root Enumerator zasivljen.
1. korak: otvorite postavke pritiskom Win + I i izabrati Ažuriranje i sigurnost .
Korak 2: U Windows Update karticu, kliknite Provjerite ima li ažuriranja te preuzmite i instalirajte dostupna ažuriranja.
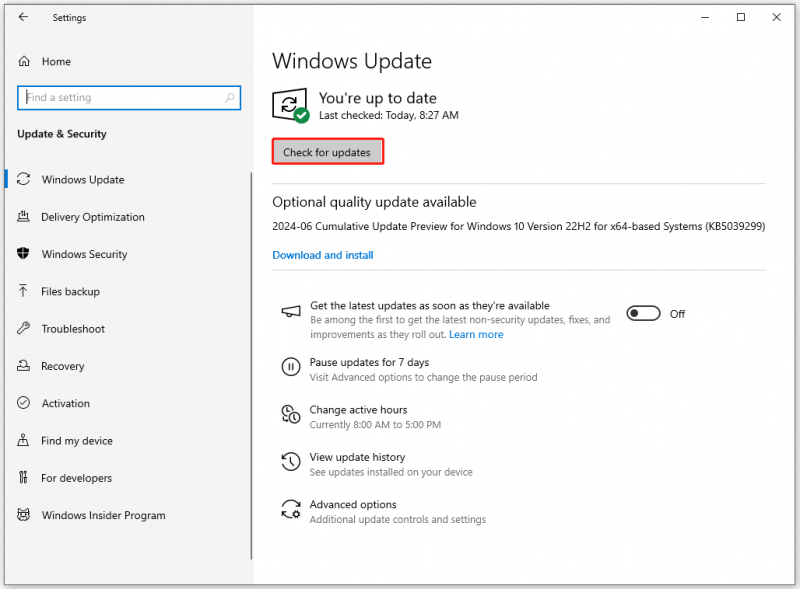
Popravak 5: Onemogućite uređaj putem naredbenog retka
Ako je Microsoft Device Association Root Enumerator i dalje zasivljen nakon svih ovih popravaka, možete pokušati onemogućiti ovaj uređaj putem naredbenog retka.
Korak 1: Upišite Naredbeni redak u traži i izabrati Pokreni kao administrator .
Korak 2: Upišite ili kopirajte i zalijepite ovu naredbu u prozor i pritisnite Unesi izvršiti ga.
pnputil /enum-uređaji
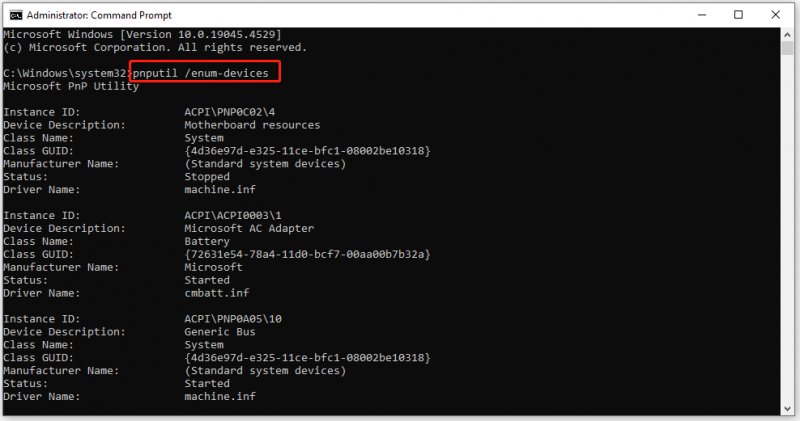
Ovdje ćete vidjeti popis uređaja koji se prikazuje s njihovim ID-om instance i trebali biste se pomaknuti prema dolje kako biste locirali i zabilježili ID Microsoft Device Association Root Enumerator.
Zatim izvršite ovu naredbu i ne zaboravite zamijeniti 'Instance ID' stvarnim ID-om instance uređaja.
pnputil /disable-device “ID instance”
Poanta
Što biste trebali učiniti kada je Microsoft Device Association Root Enumerator zasivljen? Postoji pet metoda koje možete isprobati i pronaći pravo rješenje za svoj problem.








![4 najbolja rješenja za Alienware Command Center ne rade [MiniTool News]](https://gov-civil-setubal.pt/img/minitool-news-center/02/top-4-solutions-alienware-command-center-not-working.png)
![Kako pokrenuti Windows 10 u sigurnom načinu (tijekom pokretanja) [6 načina] [MiniTool Savjeti]](https://gov-civil-setubal.pt/img/data-recovery-tips/39/how-start-windows-10-safe-mode.png)


![Bluetooth mucanje zvuka u sustavu Windows 10: kako to popraviti? [MiniTool vijesti]](https://gov-civil-setubal.pt/img/minitool-news-center/63/bluetooth-audio-stuttering-windows-10.png)
![[RJEŠENO] Sigurni način rada Windows ne radi? Kako to brzo popraviti? [MiniTool Savjeti]](https://gov-civil-setubal.pt/img/data-recovery-tips/65/windows-safe-mode-not-working.png)




![Kako otvoriti i koristiti aplikaciju Windows 10 Camera za snimanje videozapisa i fotografija [MiniTool News]](https://gov-civil-setubal.pt/img/minitool-news-center/34/how-open-use-windows-10-camera-app-capture-video-photo.png)
