Popravak: Siguran način rada s umrežavanjem ne povezuje se s internetom
Fix Safe Mode With Networking Not Connecting To Internet
Susret sa ' Siguran način rada s umrežavanjem ne povezuje se s internetom ” problem u sustavu Windows 11/10? Evo ovo MiniTool vodič se fokusira na ovu temu i nudi vam najučinkovitija rješenja za ovaj problem.Windows 11 siguran način rada s umrežavanjem bez interneta
Siguran način rada poseban je dijagnostički način rada u operativnom sustavu Windows koji vam pomaže ukloniti uzroke koji sprječavaju pravilan rad operativnog sustava. Djeluje tako da pokreće računalo bez učitavanja upravljačkih programa uređaja trećih strana, pružajući minimalan pristup Windows funkcionalnosti.
Kada ulazak u siguran način rada , Windows nudi više opcija, kao što je Safe Mode, Safe Mode with Networking, Safe Mode with Command Prompt, itd. Obično nema problema s ulaskom u siguran način rada, ali neki su korisnici izvijestili da su odabrali opciju Safe Mode with Networking ali nema mrežne veze.
„Siguran način rada Windows 11 s umrežavanjem bez interneta/mrežni adapter ne radi. Bok svima. U normalnom načinu rada internet radi OK. Ako se pokrenem u 'Safe Mode with Networking' (opcija F5), ne mogu pristupiti internetu. U Upravitelju uređaja pod “Mrežni adapteri” -> “Realtek PCIe GbE Family Controller”, imam uskličnik s porukom o pogrešci “Upravljački program nije učitan jer se sustav pokreće u sigurnom načinu rada”. Kao što sam već rekao, u normalnom načinu rada internet radi OK.” odgovori.microsoft.com
Ovdje je ovaj vodič namijenjen da vam pomogne u rješavanju ovog problema.
Rješenja za siguran način rada s umrežavanjem bez povezivanja na internet
Rješenje 1. Provjerite je li mrežni adapter uključen
Mrežni adapter usko je povezan s postojanjem mrežne veze. Pretvara digitalne signale unutar računala u analogne signale na mreži, tako da se računalo može spojiti na mrežu žično ili bežično. Ako je mrežni adapter onemogućen, možete se susresti s pitanjem 'Siguran način rada s umrežavanjem koji se ne povezuje s internetom'.
Kako provjeriti je li mrežni adapter uključen? Slijedite korake u nastavku.
Korak 1. Pritisnite Windows + I kombinacija tipki za otvaranje postavki.
Korak 2. Odaberite Mreža & Internet > Ethernet > Promjena opcija adaptera .
Korak 3. U novom prozoru desnom tipkom miša kliknite ciljni mrežni adapter i odaberite Omogućiti dugme.
Rješenje 2. Provjerite radi li usluga WLAN AutoConfig
Ako je vaše računalo spojeno na internet putem WLAN adaptera, morate provjeriti radi li usluga WLAN AutoConfig. To je zato što će zaustavljanje ili onemogućavanje WLANSVC usluge učiniti sve WLAN adapteri na računalu nedostupnom iz korisničkog sučelja mreže Windows.
Korak 1. U okvir za pretraživanje sustava Windows upišite usluge a zatim ga kliknite iz najboljeg rezultata podudaranja.
Korak 2. U novom prozoru pronađite i kliknite desnom tipkom miša WLAN AutoConfig .
Korak 3. Zatim postavite vrstu pokretanja na Automatski .
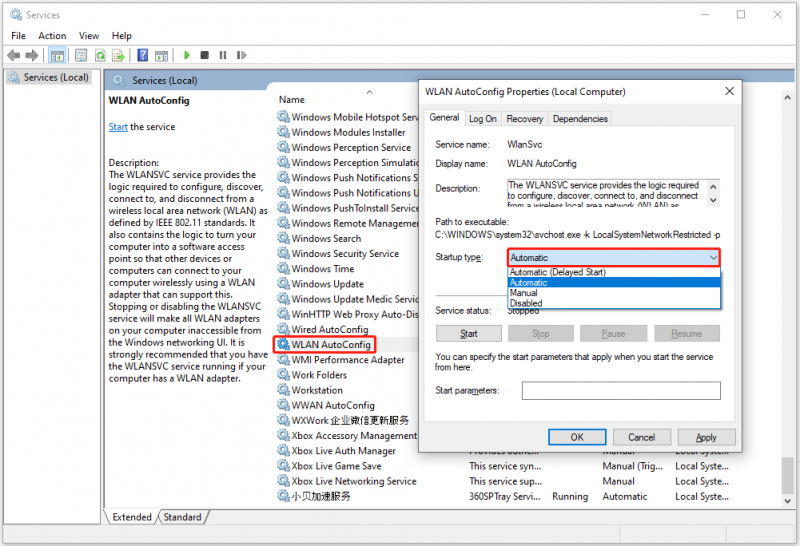
Korak 4. Na kraju kliknite primijeniti i u redu sekvencijalno.
Rješenje 3. Pokrenite mrežni alat za rješavanje problema
Windows vam nudi više alati za rješavanje problema s računalom kako bismo vam pomogli u rješavanju uobičajenih problema sa sustavom Windows. Ako trebate dijagnosticirati probleme s mrežom, možete pokrenuti alat za rješavanje problema s mrežom.
Korak 1. Desnom tipkom miša kliknite Windows logo gumb i odaberite postavke .
Korak 2. Kliknite Ažuriranje i sigurnost > Rješavanje problema > Dodatni alati za rješavanje problema .
Korak 3. Proširite Internetske veze opciju, zatim kliknite na Pokrenite alat za rješavanje problema dugme.
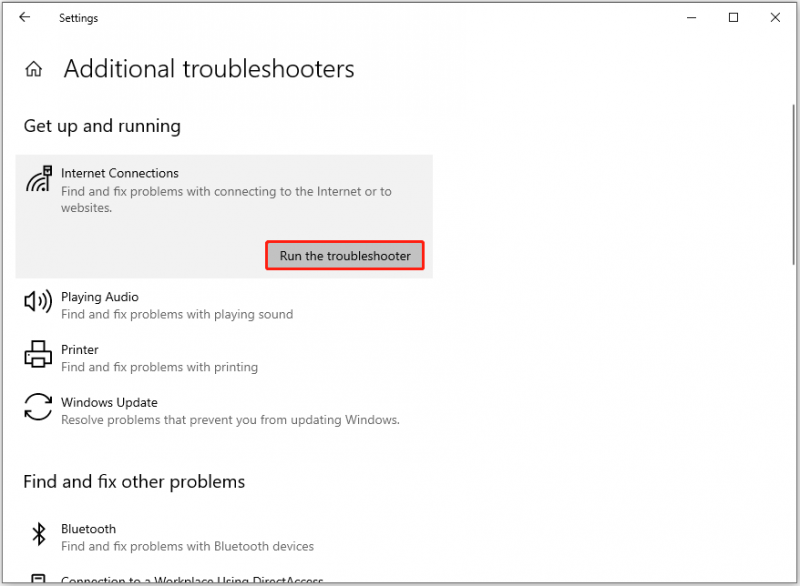
Rješenje 4. Ažurirajte mrežni upravljački program
Ako mrežni upravljački program nije ažuran, može se pojaviti i problem 'Siguran način rada s umrežavanjem koji se ne povezuje s internetom'. Kako biste isključili ovaj uzrok, možete pokušati ažurirati mrežni upravljački program.
Korak 1. Desnom tipkom miša kliknite Početak i odaberite Upravitelj uređaja opcija.
Korak 2. Proširite Mrežni adapteri opciju, zatim desnom tipkom miša kliknite ciljni pogon i odaberite Ažurirajte upravljački program .
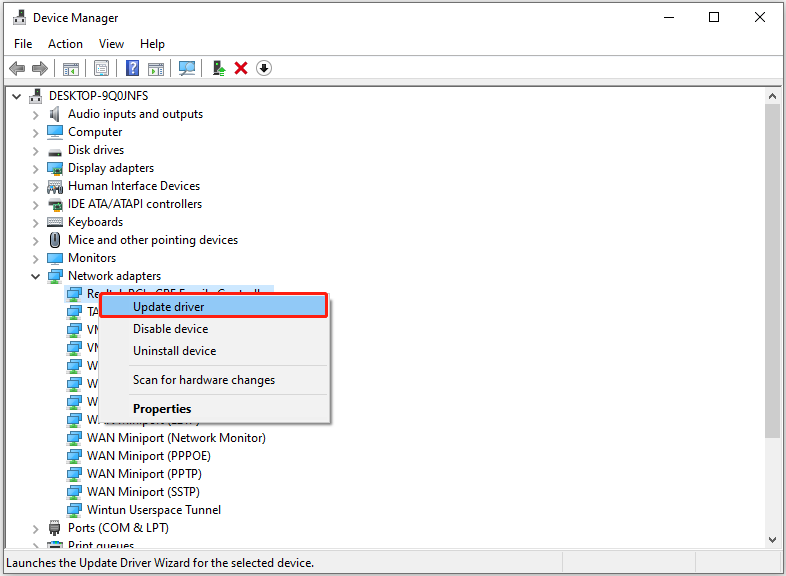
Korak 3. Slijedite upute na zaslonu da dovršite potrebne radnje.
Savjeti: Postoje mnogi scenariji za gubitak računalnih podataka, kao što je pad sustava, MBR korupcija , crni i plavi ekran računala, zamrzavanje računala, napad virusa itd. Ako trebate oporaviti datoteke, MiniTool Power Data Recovery je idealno rješenje. Dobar je za oporavak dokumenata, slika, videa, audio datoteka, e-pošte itd.MiniTool Power Data Recovery Besplatno Kliknite za preuzimanje 100% Čisto i sigurno
Presuda
Čitajući ovdje, trebali biste znati kako riješiti problem 'Siguran način rada s umrežavanjem bez interneta'. Samo primijenite gore navedene pristupe.
Ako trebate bilo kakvu pomoć MiniTool tima za podršku, obratite se [email protected] .








![8 savjeta za popravljanje iCloud fotografija koje se ne sinkroniziraju s iPhoneom / Macom / Windowsom [MiniTool News]](https://gov-civil-setubal.pt/img/minitool-news-center/15/8-tips-fixing-icloud-photos-not-syncing-iphone-mac-windows.png)
![Vodič korak po korak: Kako premjestiti izvorne igre na drugi pogon [MiniTool Tips]](https://gov-civil-setubal.pt/img/disk-partition-tips/40/step-step-guide-how-move-origin-games-another-drive.png)






![D3dcompiler_43.dll nedostaje na računalu sa sustavom Windows 10/8/7? Stani! [MiniTool vijesti]](https://gov-civil-setubal.pt/img/minitool-news-center/45/d3dcompiler_43-dll-is-missing-windows-10-8-7-pc.jpg)


![Iskoristite miš na srednjem gumbu miša u sustavu Windows [MiniTool News]](https://gov-civil-setubal.pt/img/minitool-news-center/18/make-most-your-mouse-middle-click-button-windows.jpg)