Kako lako omogućiti Cortanu u sustavu Windows 10 ako je onemogućena [MiniTool News]
How Enable Cortana Windows 10 Easily If It S Disabled
Sažetak :
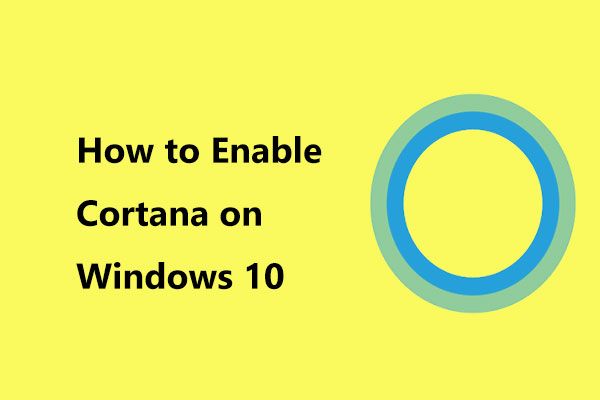
Jeste li iz nekog razloga onemogućili Windows 10 Cortana? Ali sada želite vratiti Cortanu? Što možete učiniti da ostvarite ovaj cilj? Lako! Pročitajte ovaj post napisao MiniTool i znat ćete kako omogućiti Cortanu u sustavu Windows 10 pomoću 3 jednostavne metode.
Kao što je poznato, Cortana je glasovni asistent ugrađen u sustav Windows 10, a Microsoft je proveo puno vremena gradeći ovog virtualnog asistenta. Pomoću nje možete obavljati mnoge zadatke, na primjer, tražiti informacije na webu, organizirati kalendar, primati vremensku prognozu, pronaći stvari na računalu itd.
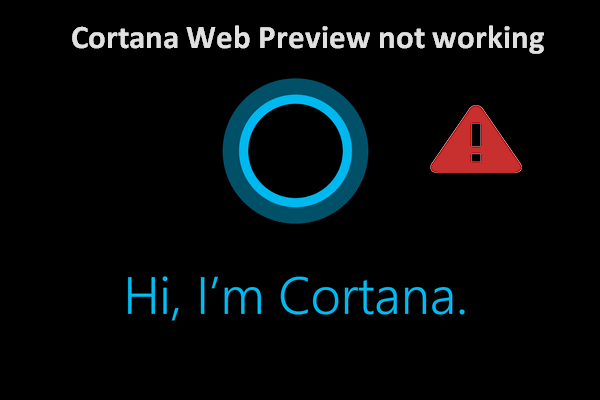 Pregled web stranice Cortana ne radi, kako to popraviti
Pregled web stranice Cortana ne radi, kako to popraviti Korisnici Windowsa 10 požalili su se da njihov Cortana Web Preview ne radi nakon ažuriranja sustava Windows.
Čitaj višeAli, niste svi zadovoljni Cortanom jer su neki rekli da bi ova značajka mogla prikupiti neke privatne podatke i pojesti velik postotak sistemske memorije. Dakle, vi odlučite onemogućiti Cortanu .
Što ako se predomislite i želite vratiti Cortanu na Windows 10? Rado ćete pročitati ovaj članak jer ćemo vam pokazati kako lako omogućiti Cortanu.
Kako ponovno omogućiti Cortanu u sustavu Windows 10
1. metoda: Omogućite Cortanu putem uređivača registra
Ako je metoda koju ste odabrali za isključivanje Cortane korištenje uređivača registra sustava Windows, također trebate koristiti isti način za vraćanje Cortane.
Bilješka: Promjena ključeva registra može dovesti do oštećenja vašeg operativnog sustava ako ne radite ispravno. Dakle, slijedite ove korake. Također, možete odabrati sigurnosna kopija ključeva registra prije početka.- Otvori Trčanje prozor jednostavnim pritiskom dvije tipke na tipkovnici - Win + R .
- Ulazni regedit u okvir za tekst i pritisnite Unesi ili kliknite u redu .
- U prozoru Uređivača registra idite na sljedeću stazu: HKEY_LOCAL_MACHINE Software Policies Microsoft Windows WindowsSearch .
- Dvaput pritisnite DopustiteCortana i promijenite podatke o vrijednosti u 1 . To Windowsu može reći da omogući Cortanu.
- Izađite iz uređivača registra i ponovo pokrenite računalo.
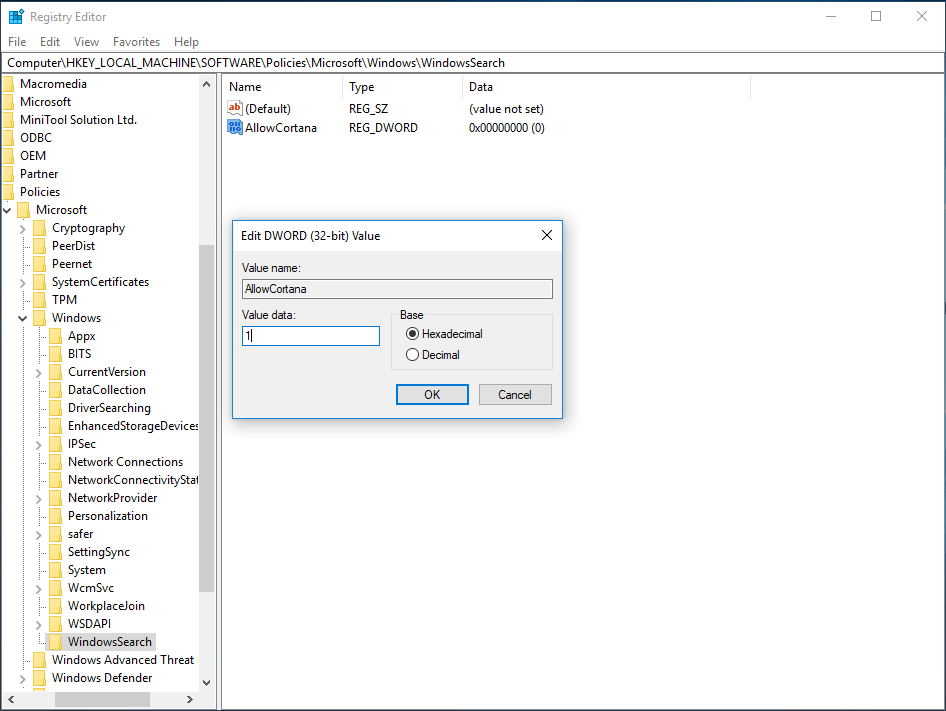
2. metoda: Omogućite Cortanu putem pravila grupe
Ako ste korisnik sustava Windows Pro, možete onemogućiti Cortanu u sustavu Windows 10 putem uređivača pravila grupe. Da biste ga ponovno omogućili, trebali biste ga također koristiti.
- Ulazni msc u prozoru Run i kliknite u redu .
- Nakon ulaska u Uređivač pravila lokalnih grupa sučelje, idite na Lokalna računalna pravila> Konfiguracija računala> Administrativni predlošci> Windows komponente .
- Ići traži , pronaći Dopustite Cortanu i dvaput je kliknite.
- Provjeri Omogućeno , a zatim kliknite Prijavite se i u redu za spremanje promjena. Kasnije ponovo pokrenite računalo.
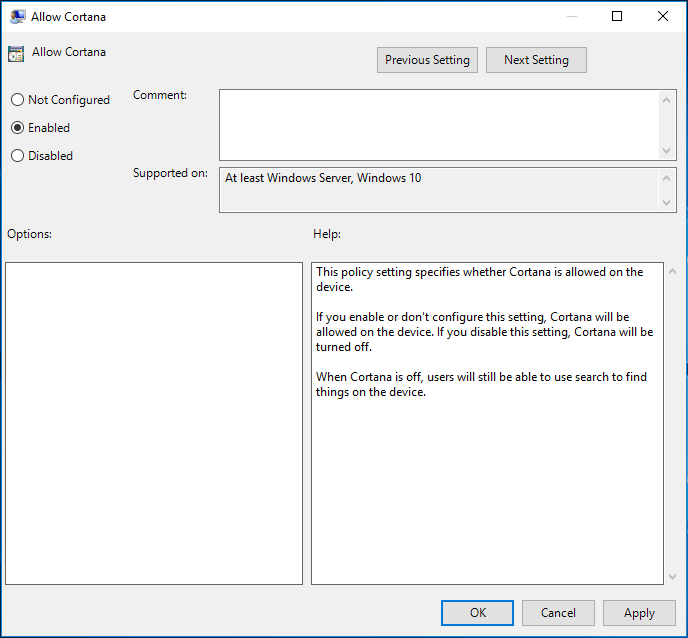
3. metoda: Vratite Cortanu korištenjem ispravnog naziva putanje programa
Ako ste u početku preimenovali put za onemogućavanje Cortane u sustavu Windows 10, trebali biste je ponovno omogućiti na isti način. Evo što biste trebali učiniti:
Savjet: Ponekad ćete otkriti da upravitelj zadataka ne reagira prilikom otvaranja. Ako je odgovor da, pogledajte ovaj post - Top 8 načina: Ispravite da upravitelj zadataka ne reagira na Windows 7/8/10 .- Otvorite prozor Run, ulaz taskmgr i pritisnite Unesi otvoriti Task Manager.
- Pronaći Cortana od Procesi kliknite desnu tipku miša i odaberite Otvorite mjesto datoteke . Ovo će vas odvesti do C: windowssystemapps.
- Pronađite na Windows.Cortana mapa s nastavkom .bak.
- Desnom tipkom miša kliknite ovu mapu da biste odabrali Preimenovati a zatim uklonite nastavak .bak.
- Ponovo pokrenite računalo.
Završne riječi
Nakon što ste pročitali ovaj post, jasno ste znali kako vratiti Cortanu. Nadam se da će vam sve spomenute metode pomoći da lako omogućite Cortanu. Ako se ne sjećate kojom ste metodom onemogućili, isprobajte ih jednu po jednu.




![Ne možete uvesti fotografije s iPhonea na Windows 10? Ispravci za vas! [MiniTool vijesti]](https://gov-civil-setubal.pt/img/minitool-news-center/98/can-t-import-photos-from-iphone-windows-10.png)
![Tvorničko resetiranje bilo kojeg računala sa sustavom Windows 10 pomoću naredbenog retka [MiniTool Tips]](https://gov-civil-setubal.pt/img/backup-tips/74/factory-reset-any-windows-10-computer-using-command-prompt.png)


![RTMP (protokol za razmjenu poruka u stvarnom vremenu): Definicija / varijacije / aplikacije [MiniTool Wiki]](https://gov-civil-setubal.pt/img/minitool-wiki-library/89/rtmp.jpg)



![Tabela za dodjelu datoteka (FAT): što je to? (Njegove vrste i više) [MiniTool Wiki]](https://gov-civil-setubal.pt/img/minitool-wiki-library/17/file-allocation-table.png)



![Pregled procesora AMD A9: opće informacije, popis CPU-a, prednosti [MiniTool Wiki]](https://gov-civil-setubal.pt/img/minitool-wiki-library/16/amd-a9-processor-review.png)


