Kako oporaviti izbrisane / izgubljene upravljačke programe u sustavu Windows 10 - 3 načina [MiniTool News]
How Recover Deleted Lost Drivers Windows 10 3 Ways
Sažetak :
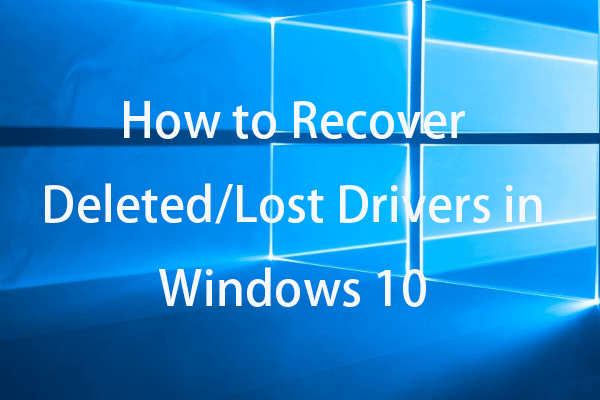
Ako ste slučajno uklonili ili izbrisali upravljačke programe u sustavu Windows 10, možete isprobati 3 rješenja za oporavak izbrisanih upravljačkih programa. Za oporavak izbrisanih datoteka ili izgubljenih datoteka s računala sa sustavom Windows 10, USB-a, vanjskog tvrdog diska itd. MiniTool Power Data Recovery pomaže vam da to lako učinite.
Bez obzira što su hardverski upravljački programi slučajno izbrisani ili neočekivano izgubljeni, možete isprobati 3 dolje navedena savjeta za oporavak izbrisanih / izgubljenih upravljačkih programa u sustavu Windows 10.
Put 1. Vratite upravljački program
- Pritisnite Windows + X i odaberite Upravitelj uređaja za otvaranje Upravitelja uređaja u sustavu Windows 10.
- Proširite kategoriju uređaja i odaberite ciljni uređaj koji nema upravljački program.
- Dvaput kliknite ciljni uređaj da biste ga otvorili Svojstva prozor.
- Klik Vozač karticu i kliknite Vrati vozač mogućnost vraćanja na prethodnu instaliranu verziju upravljačkog programa.
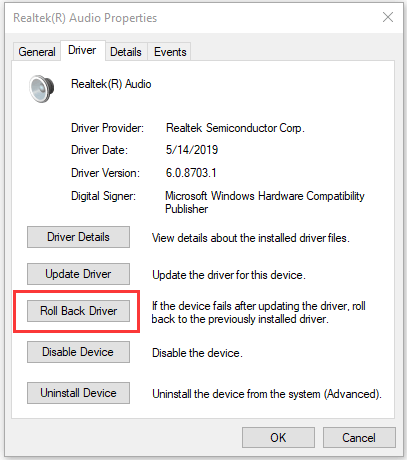
 Kako preuzeti i instalirati upravljačke programe za Windows 10 - 5 načina
Kako preuzeti i instalirati upravljačke programe za Windows 10 - 5 načina Pitate se gdje i kako preuzeti upravljačke programe za Windows 10? Ovaj post predstavlja pet načina koji će vam pomoći da preuzmete i instalirate najnovije upravljačke programe za Windows 10.
Čitaj višeNačin 2. Ponovo instalirajte upravljački program
- Slijedite istu operaciju na putu 1 da biste otvorili Upravitelj uređaja.
- Pronađite i desnom tipkom miša kliknite ciljni uređaj i odaberite Deinstaliraj .
- Pustite računalo da se ponovno pokrene i ono bi trebalo instalirati zadane upravljačke programe u vaše računalo.
U prozoru Upravitelja uređaja također možete kliknuti Akcija -> Potražite hardverske promjene za skeniranje i ponovno instaliranje izbrisanih ili izgubljenih upravljačkih programa.
Možete i otići na službeno web mjesto uređaja ili hardvera i pronaći odgovarajući upravljački program za preuzimanje i instaliranje na računalo.
 Kako preuzeti i instalirati upravljačke programe za Nvidia Windows 10 - 4 načina
Kako preuzeti i instalirati upravljačke programe za Nvidia Windows 10 - 4 načina Ovaj vas post uči kako besplatno preuzeti upravljačke programe Nvidia za Windows 10 na 4 načina. Preuzmite, instalirajte i ažurirajte upravljačke programe Nvidia GeForce na Windows 10.
Čitaj višeNačin 3. Vratite sustav
Ako gore navedena dva načina ne pomažu, možete izvršiti vraćanje sustava za računalo sa sustavom Windows 10. Vraćanje sustava možda će moći oporaviti izbrisane / izgubljene upravljačke programe. (Povezano: Što radi Vraćanje sustava? )
Bilješka: Vraćanje sustava možete pokrenuti samo kada ste kreirali točke za vraćanje sustava. Prije nego što pokrenete System Restore, toplo vam se savjetuje da koristite MiniTool ShadowMaker za izradu sigurnosnih kopija važnih datoteka i OS-a. Provjera: Da li obnavljanje sustava briše datoteke?
U nastavku provjerite kako obnoviti sustav.
- Kliknite izbornik Start i upišite vraćanje sustava.
- Kliknite Stvori točku vraćanja.
- Na kartici Zaštita sustava kliknite gumb Obnavljanje sustava.
- Nastavite s odabirom točke vraćanja sustava za vraćanje računala sa sustavom Windows u ranije stanje.
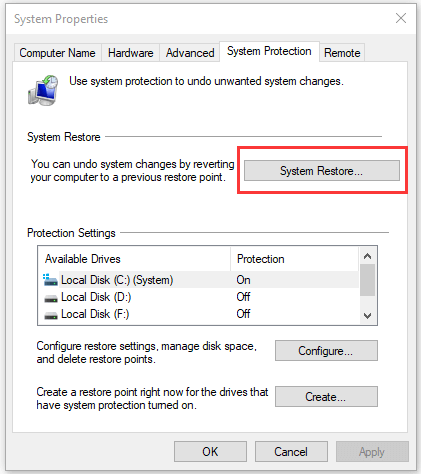
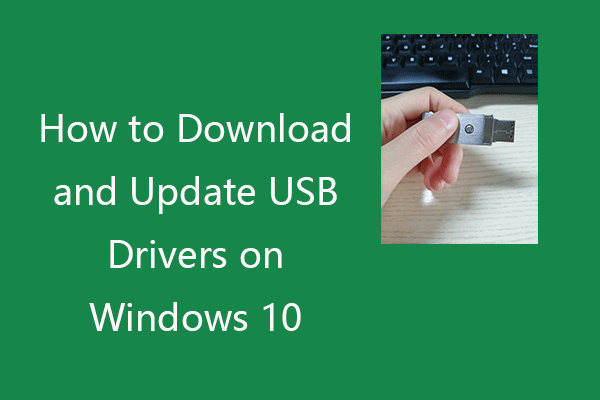 Kako preuzeti i ažurirati USB upravljačke programe na sustavu Windows 10
Kako preuzeti i ažurirati USB upravljačke programe na sustavu Windows 10 Provjerite kako preuzeti, ažurirati ili ponovo instalirati USB upravljačke programe za svoje USB uređaje na računalu sa sustavom Windows 10. Uključen je detaljni vodič.
Čitaj višeNajbolji besplatni način za oporavak izbrisanih / izgubljenih datoteka
Za oporavak pogrešno izbrisanih datoteka ili izgubljenih datoteka s Windows računala ili prijenosnog računala možete koristiti besplatni softver za oporavak podataka - MiniTool Power Data Recovery.
MiniTool Power Data Recovery je program koji vam omogućuje oporavak podataka s Windows računala, USB bljeskalice, memorijske kartice, SD kartice, vanjskog tvrdog diska, SSD-a itd.
Ima izuzetno intuitivno sučelje i 100% je čist program. Preuzmite i instalirajte MiniTool Power Data Recovery na računalo sa sustavom Windows 10 i u jednostavnim koracima u nastavku provjerite kako ga koristiti za oporavak izbrisanih / izgubljenih datoteka.
- Pokrenite MiniTool Power Data Recovery.
- Odaberite kategoriju uređaja iz lijevog stupca.
- Odaberite ciljni pogon ili mjesto u desnom prozoru.
- Pritisnite gumb Skeniraj. Neka postupak skeniranja završi.
- Provjerite popis rezultata skeniranja i pronađite postoje li tražene datoteke.
- Provjerite potrebne datoteke i kliknite gumb Spremi za odabir nove odredišne staze za pohranu oporavljenih datoteka.

 Besplatni oporavak podataka s pogona olovke | Ispravite da se podaci pogona olovke ne prikazuju
Besplatni oporavak podataka s pogona olovke | Ispravite da se podaci pogona olovke ne prikazujuBesplatni oporavak podataka pogona olovke. Jednostavna 3 koraka za besplatno vraćanje podataka / datoteka s pogona olovke (uključujući oštećene, formatirane, neprepoznate, ne prikazujući pogon olovke).
Čitaj višeZaključak
Da biste oporavili izbrisane ili izgubljene upravljačke programe u sustavu Windows 10, možete isprobati 3 načina. Ako imate bolja rješenja, možete podijeliti s nama.
![Kako pristupiti izborniku Lenovo Boot & Kako pokrenuti Lenovo računalo [MiniTool Savjeti]](https://gov-civil-setubal.pt/img/disk-partition-tips/33/how-enter-lenovo-boot-menu-how-boot-lenovo-computer.jpg)


![7 načina za popravak mucanja igara u sustavu Windows 10 [2021 ažuriranje] [MiniTool vijesti]](https://gov-civil-setubal.pt/img/minitool-news-center/28/7-ways-fix-game-stuttering-windows-10.png)
![Top 5 rješenja za Microsoft Outlook prestao je raditi [MiniTool News]](https://gov-civil-setubal.pt/img/minitool-news-center/93/top-5-solutions-microsoft-outlook-has-stopped-working.png)
![Kako ispraviti HTTP pogrešku 429: Uzrok i ispravci [MiniTool News]](https://gov-civil-setubal.pt/img/minitool-news-center/53/how-fix-http-error-429.jpg)
![Evo 4 rješenja za File Explorer koje otvaraju sustav Windows 10 [MiniTool Savjeti]](https://gov-civil-setubal.pt/img/backup-tips/76/here-are-4-solutions-file-explorer-keeps-opening-windows-10.png)






![Ako vaša površinska olovka ne radi, isprobajte ova rješenja [MiniTool News]](https://gov-civil-setubal.pt/img/minitool-news-center/77/if-your-surface-pen-is-not-working.jpg)


![Miš se zamrzava u sustavu Windows 7/8/10? Evo kako to popraviti! [MiniTool vijesti]](https://gov-civil-setubal.pt/img/minitool-news-center/68/mouse-keeps-freezing-windows-7-8-10.png)
![RTMP (protokol za razmjenu poruka u stvarnom vremenu): Definicija / varijacije / aplikacije [MiniTool Wiki]](https://gov-civil-setubal.pt/img/minitool-wiki-library/89/rtmp.jpg)
![Rješenja za kôd pogreške 3: 0x80040154 u Google Chromeu [MiniTool News]](https://gov-civil-setubal.pt/img/minitool-news-center/58/solutions-error-code-3.png)
![Kako ispraviti pogrešku 'Ne postoji program e-pošte' [MiniTool News]](https://gov-civil-setubal.pt/img/minitool-news-center/87/how-fix-there-is-no-email-program-associated-error.jpg)