Ispravite kako se SD kartica ne prikazuje u sustavu Windows 10: 10 Rješenja [MiniTool Savjeti]
Fix Sd Card Not Showing Up Windows 10
Sažetak :

Ovaj tutorial iskopava 10 rješenja koja će vam pomoći da popravite da se mikro SD kartica ne prikazuje ili prepozna problem u sustavu Windows 10. Uključena su i neka rješenja za popravak SD kartice koja se ne prikazuje na Macu ili Androidu. Osim toga, budući da ne možete pristupiti podacima na SD kartici ako se oni ne prikazuju u sustavu Windows 10, Oporavak podataka MiniTool Power je također priložen za pomoć u oporavku podataka na SD kartici.
Brza navigacija:
- SD kartica ne prikazuje Windows 10, koji je upravljački program potreban?
- SD kartica se ne prikazuje kada je Android telefon povezan s Windowsom 10.
- SD kartica nije prepoznata kada se umetne u utor Windows 10.
Što bi moglo uzrokovati da SD kartica ne prikazuje Windows 10?
Zašto se moja SD kartica ne prikazuje na računalu sa sustavom Windows 10 ili Mac? Uzroci ovog problema mogu biti hardverski ili softverski problemi. Uzrok tome može biti zastarjeli upravljački program uređaja, oštećen ili nepodržani datotečni sustav SD kartice , nepravilno izbacivanje SD kartice, Čitač SD kartica ne radi , loš računalni USB priključak, zaštita od upisivanja SD kartice, infekcija zlonamjernim softverom / virusima, logička ili fizička oštećenja na SD kartici itd.
 Popravi moj telefon besplatno: popravite oštećenu SD karticu i vratite podatke na 5 načina
Popravi moj telefon besplatno: popravite oštećenu SD karticu i vratite podatke na 5 načina Kako popraviti SD besplatno na telefonu? Provjerite 5 načina za popravak oštećene SD kartice na (Android) telefonima i jednostavno vratite podatke i datoteke SD kartice u 3 jednostavna koraka.
Čitaj višeNa temelju mogućih uzroka za mikro SD karticu koja nije prepoznata u sustavu Windows 10, u nastavku donosimo 8 rješenja s detaljnim vodičima koji će vam pomoći da se nosite sa SD-om koji se ne prikazuje / prepoznaje / radi u Windows 10.
Ispravite da se SD kartica ne prikazuje Windows 10 - 10 rješenja
- Ponovo pokrenite računalo sa sustavom Windows 10
- Provjerite hardverske veze
- Pokrenite alat za rješavanje problema s hardverom
- Ažurirajte ili ponovo instalirajte upravljački program čitača SD kartica
- Izvršite skeniranje zlonamjernog softvera / virusa
- Dodijelite slovo pogona za SD karticu
- Onemogućite i omogućite čitač SD kartica u Upravitelju uređaja
- Uklonite zaštitu od pisanja sa SD kartice
- Popravite oštećeni datotečni sustav SD kartice pomoću CHKDSK
- Obnovite podatke sa SD kartice i preformatirajte ih u FAT32
Kako ispraviti SD karticu koja se ne prikazuje ili prepoznaje Windows 10 - 10 rješenja
Popravak 1. Ponovo pokrenite računalo sa sustavom Windows 10
Ponekad ponovno pokretanje računala uvijek može učiniti čaroliju kada imate problema s računalom. Možete kliknuti Start -> Napajanje -> Ponovo pokrenuti da biste jednostavno ponovno pokrenuli računalo. Nakon toga provjerite je li vaše računalo sa sustavom Windows 10 otkrilo SD karticu.
Popravak 2. Provjerite hardverske veze
Budući da obično koristimo čitač SD kartica za povezivanje SD kartice s računalom za pristup njezinim podacima. Prvo možete provjeriti jesu li problem uzrokovani hardverskim problemima.
- Promijenite da biste umetnuli čitač SD kartice na drugi USB priključak na računalu kako biste vidjeli prikazuje li se.
- Promijenite drugi čitač SD kartica kako bi pročitao SD karticu da biste vidjeli je li kriv čitač SD kartice.
- Priključite drugu SD karticu u čitač SD kartica da biste vidjeli možete li pristupiti podacima na njoj.
- Priključite čitač SD kartice na drugo računalo kako biste provjerili može li raditi.
- Također možete očistiti SD karticu i čitač SD kartica kako biste uklonili prašinu i ponovno provjerili može li se prepoznati.
- Provjerite je li prekidač za zaključavanje na memorijskoj kartici u statusu Otključaj.
Popravak 3. Pokrenite alat za rješavanje problema s hardverom
Windows ima ugrađeni alat za rješavanje problema s hardverom. Možete ga pokrenuti za rješavanje hardverskih problema.
Korak 1. Možete pritisnuti Windows + I da biste otvorili Postavke. Klik Ažuriranje i sigurnost -> Rješavanje problema .
Korak 2. Pomaknite se prema dolje u desnom prozoru da biste pronašli i kliknuli Hardver i uređaji . I klikni Pokrenite alat za rješavanje problema dugme. Windows će automatski pronaći i riješiti probleme s uređajima i hardverom.
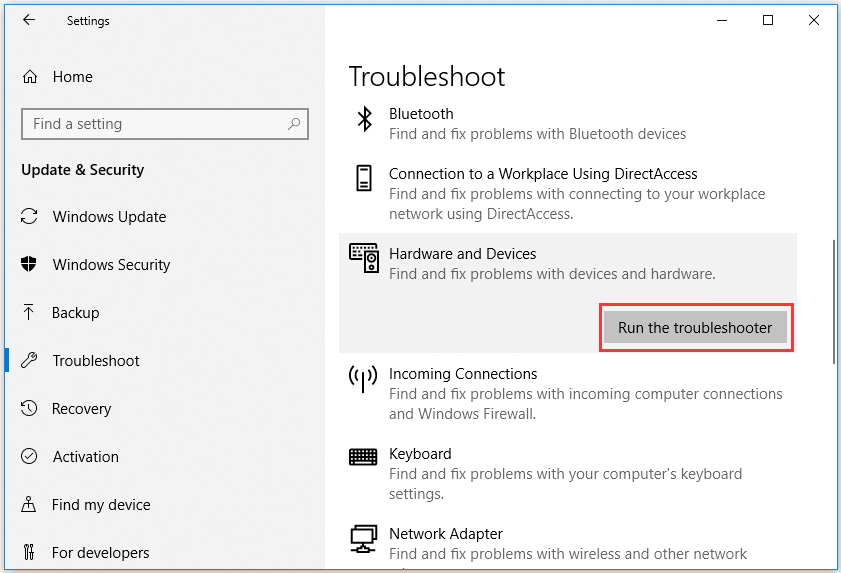
Nakon što ponovno pokrenete računalo i riješite sve moguće hardverske uzroke, ako nije riječ o grešci čitača SD kartice ili USB priključka, tada biste mogli uzeti u obzir da softverski uzroci dovode do toga da SD kartica ne prikazuje pogrešku u sustavu Windows 10. Provjerite donja rješenja da biste ih popravili jedno po jedno.
Popravak 4. Ažurirajte ili ponovo instalirajte upravljački program čitača SD kartica
Većina čitača SD kartica automatski će instalirati upravljačke programe kad ih prvi put priključite na računalo. U slučaju da je oštećeni ili zastarjeli upravljački program čitača SD kartica uzrok tome što Windows 10 ne prepoznaje SD karticu, možete slijediti donji vodič za ažuriranje ili ponovnu instalaciju upravljačkog programa čitača SD kartica.
Korak 1. Pritisnite Windows + X i odaberite Upravitelj uređaja otvoriti ga.
Korak 2. Proširite Diskovni pogoni i desnom tipkom miša kliknite uređaj sa SD karticom i odaberite Ažuriraj upravljački program . Možete i birati Deinstalirajte uređaj , a zatim kliknite Akcija -> Potražite hardverske promjene za ponovnu instalaciju upravljačkog programa čitača SD kartica.
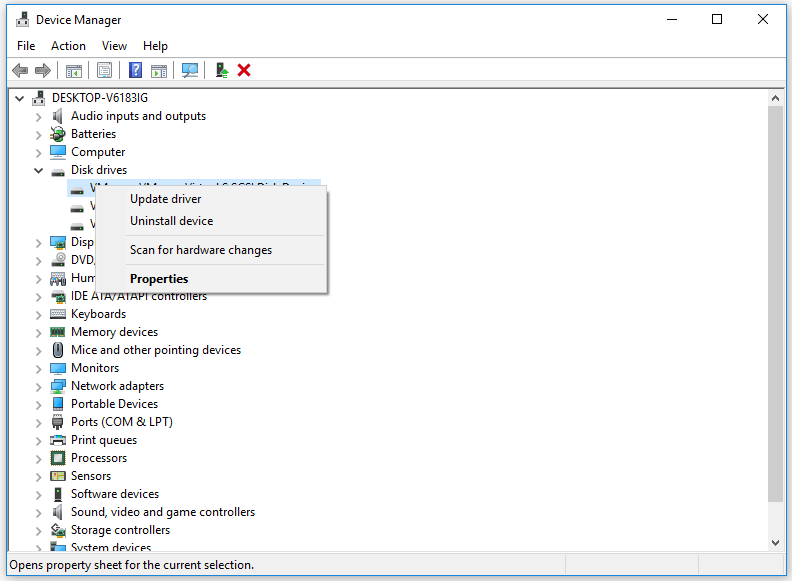
Popravak 5. Izvršite skeniranje zlonamjernog softvera / virusa
Zlonamjerni softver ili zaraza virusom također mogu uzrokovati da se SD kartica ne prikazuje u sustavu Windows 10. Savjetujemo vam da pokrenete Windows Defender ili instalirate nezavisni antivirusni softver da biste izvršili skeniranje zlonamjernog softvera / virusa.
Zaraza zlonamjernim softverom / virusima također može uzrokovati skrivanje datoteka na SD kartici. U ovom postu možete potražiti neka rješenja: Kako prikazati / oporaviti skrivene datoteke na USB ili SD kartici .
Popravak 6. Dodijelite slovo pogona za SD karticu
Ako se SD kartica ne prikazuje ili ne prepoznaje u programu Windows 10 File Explorer, možda je uzrok tome što nedostaje slovo pogona SD kartice. Možete jednostavno besplatno dodijeliti slovo pogona za SD karticu putem Disk Management ili Čarobnjak za particije MiniTool . Provjerite kako postaviti novo slovo pogona za SD karticu.
Korak 1. Možete pritisnuti Windows + R , tip diskmgmt.msc u okvir Run i pritisnite Unesi otvoriti Windows Disk Management.
Korak 2. Pronađite prijenosni pogon SD kartice i kliknite ga desnom tipkom miša za odabir Promijenite slovo i staze pogona . Tada možete kliknuti Dodati gumb u skočnom prozoru za dodjeljivanje novog slova pogona za SD karticu.
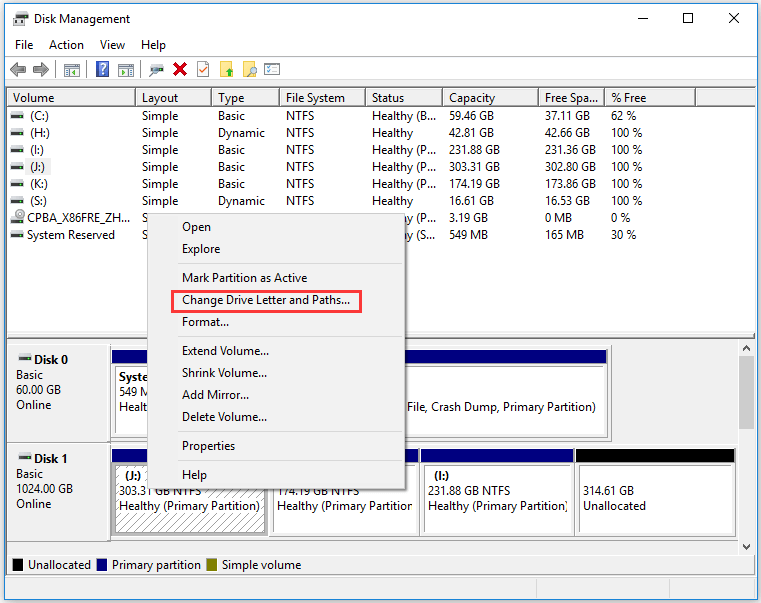
Također možete lako koristiti MiniTool Partition Wizard promijeni slovo pogona .
Nakon toga možete ponovno otvoriti File Explorer da biste provjerili pojavljuje li se SD kartica u sustavu Windows 10.
Popravak 7. Onemogućite i omogućite čitač SD kartica u Upravitelju uređaja
- Pritisnite Windows + R, upišite devmgmt.msc u dijaloški okvir Pokreni i pritisnite Enter za otvorite Device Manager .
- Zatim proširite Memorijski uređaji i desnom tipkom miša kliknite uređaj za čitanje SD kartice da biste odabrali Svojstva.
- Zatim kliknite karticu Upravljački program i kliknite gumb Onemogući uređaj. Kliknite U redu.
- Kliknite gumb Omogući uređaj da biste ponovo uključili uređaj. Zatim provjerite je li ispravljena SD kartica koja ne prikazuje problem sa sustavom Windows 10.
Popravak 8. Uklonite zaštitu od pisanja na SD kartici
Ako je SD kartica zaštićena od upisa, tada se može pojaviti problem sa SD karticom koja se ne prikazuje u sustavu Windows 10. Možete slijediti korake u nastavku da biste uklonili zaštitu od upisivanja sa SD kartice.
# 1. Uklonite zaštitu od pisanja pomoću Diskpart-a
- Pritisnite Windows + R, upišite cmd i pritisnite Ctrl + Shift + Enter da biste pokrenuli naredbeni redak kao administrator.
- Tip diskpart u CMD-u i pritisnite Enter da biste otvorili prozor Diskpart.
- Tip popisni disk i pritisnite Enter.
- Tip odaberite disk * , zamijenite '*' točnim slovom pogona SD kartice. Pritisni enter.
- Tip atributi disk očistiti samo za čitanje i pritisnite Enter.
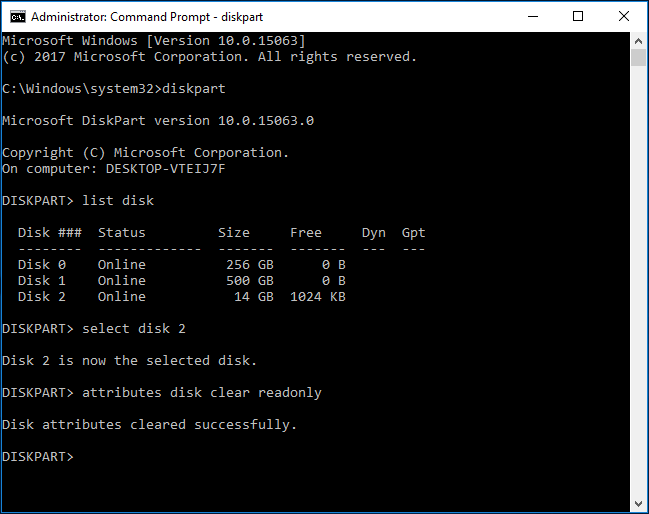
# 2. Uklonite zaštitu od pisanja sa SD kartice pomoću uređivača registra
Također možete ukloniti zaštita od pisanja na disku putem Uređivača registra. Provjerite kako to učiniti.
- Pritisnite Windows + R, unesite regedit u otvorite Registry Editor u sustavu Windows 10 .
- Idite na sljedeću stazu: HKEY_LOCAL_MACHINE SYSTEM CurrentControlSet Control StorageDevicePolicies.
- Ako u desnom prozoru možete pronaći ključ WriteProtect, dvaput ga kliknite i postavite njegove vrijednosti vrijednosti od 1 do 0.
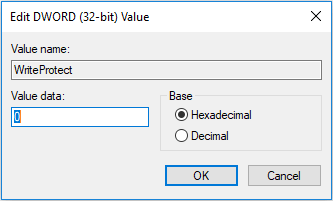
Popravak 9. Popravite oštećeni datotečni sustav SD kartice pomoću CHKDSK
Da biste riješili oštećeni datotečni sustav SD kartice zbog kojeg se mikro SD kartica ne može prikazati u sustavu Windows 10. Možete upotrijebiti drugi ugrađeni alat za besplatnu provjeru diska u sustavu Windows - CHKDSK.
Korak 1. Otvorite povišeni zapovjedni redak u sustavu Windows 10. Možete pritisnuti Windows + R , tip cmd i pritisnite Ctrl + Shift + Enter da bi mu pristupili.
Korak 2. Sljedeće možete upisati chkdsk / f / r zapovijed, na pr. chkdsk e: / f / r i pritisnite Unesi . Tada će Windows CHKDSK alat automatski provjeriti i popraviti tvrdi disk pogreške, popraviti oštećeni datotečni sustav SD kartice i popraviti logičke loše sektore na pogonu.
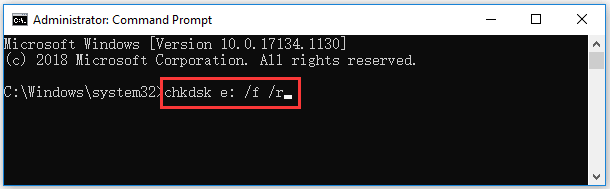







![Kako onemogućiti kada Microsoft OneDrive nastavi s pokretanjem [MiniTool News]](https://gov-civil-setubal.pt/img/minitool-news-center/27/how-disable-when-microsoft-onedrive-keeps-starting.png)
![Smeta vam Windows Update ne radi? Evo što treba učiniti [MiniTool vijesti]](https://gov-civil-setubal.pt/img/minitool-news-center/33/bothered-windows-update-not-working.png)




![5 načina za promjenu vrste korisničkog računa u sustavu Windows 10 [MiniTool News]](https://gov-civil-setubal.pt/img/minitool-news-center/09/5-ways-change-user-account-type-windows-10.jpg)
![MX300 vs MX500: Koje su njihove razlike (5 aspekata) [MiniTool Savjeti]](https://gov-civil-setubal.pt/img/backup-tips/65/mx300-vs-mx500-what-are-their-differences.png)

![Desktop VS Laptop: Koji dobiti? Pogledajte prednosti i nedostatke za odlučivanje! [MiniTool Savjeti]](https://gov-civil-setubal.pt/img/backup-tips/81/desktop-vs-laptop-which-one-get.jpg)
![Kako optimizirati konfiguraciju sustava na sustavu Windows 10 [MiniTool News]](https://gov-civil-setubal.pt/img/minitool-news-center/36/how-optimize-system-configuration-windows-10.png)

