Microsoftov centar za miševe i tipkovnice – preuzimanje, instalacija, korištenje
Microsoftov Centar Za Miseve I Tipkovnice Preuzimanje Instalacija Koristenje
Što je Microsoftov centar za miševe i tipkovnice? Kako preuzeti, instalirati i koristiti Microsoft Mouse and Keyboard Center na vašem računalu? Ovaj post od MiniTool govori detalje za vas. Sada nastavite s čitanjem.
Što je Microsoftov centar za miša i tipkovnicu
Što je Microsoftov centar za miševe i tipkovnice? Microsoft Mouse and Keyboard Center je aplikacija koja vam pomaže konfigurirati vašu Microsoft tipkovnicu i miš. Podržava Windows 10, Windows 8, Windows 8.1 i Windows 7. Aplikacija je besplatna.
Podržane verzije Microsoft miševi i tipkovnice
mikrofon
Arc Mouse, Arc Touch Bluetooth Mouse, Arc Touch Mouse, Osnovni optički miš v2.0, Osnovni optički miš, Bluetooth miš, Bluetooth Ergonomski miš, Bluetooth mobilni miš 3600, Klasični IntelliMouse, Comfort Mouse 3000, Comfort Mouse 4500, Comfort Mouse 6000, Ergonomski miš, mini miš Explorer, miš Explorer, miš Explorer na dodir, miš Express, IntelliMouse Explorer 3.0, moderni mobilni miš, prirodni bežični laserski miš 7000, plastični miš Ocean;
Precision Mouse, Pro Intellimouse, Sculpt Comfort Mouse, Sculpt Ergonomic Mouse, Sculpt Mobile Mouse, Sculpt Touch Mouse, SideWinder X3 Mouse, SideWinder X5 Mouse, SideWinder X8 Mouse, Surface Mobile Mouse, Touch Mouse, Wedge Touch Mouse, Wireless Laser Mouse 6000 v2 .0, bežični mobilni miš 1000, bežični mobilni miš 3000 v2.0, bežični mobilni miš 3000, bežični mobilni miš 3500, bežični mobilni miš 4000, bežični mobilni miš 6000, bežični miš 1000, bežični miš 2000, bežični miš 5000, bežični miš 900, bežični miš za prijenosno računalo 8000
Tipkovnica
All-in-One medijska tipkovnica, Bluetooth tipkovnica, Comfort Curve tipkovnica 2000, dizajnerska kompaktna tipkovnica, digitalna medijska tipkovnica 3000, ergonomska tipkovnica, prirodna ergonomska tipkovnica 4000, Sculpt Ergonomic Desktop, Sculpt Ergonomic tipkovnica, SideWinder X4 tipkovnica, SideWinder X6 tipkovnica, Žičana Tipkovnica 400;
Žičana tipkovnica 600, bežična tipkovnica Arc, bežična udobna tipkovnica 5000, bežična udobna tipkovnica 5050, bežična tipkovnica 850, bežična tipkovnica 900, bežična tipkovnica 1000, bežična tipkovnica 2000 v2.0, bežična tipkovnica 3000 v2.0, bežična tipkovnica 3000, bežična tipkovnica 3050, bežična tipkovnica 6000 v3.0, bežična tipkovnica 800, bežična laserska tipkovnica 6000 v2.0, tipkovnica SideWinder X6, bežična prirodna multimedijska tipkovnica
Kako preuzeti i instalirati Microsoft Mouse and Keyboard Center
Zatim, da vidimo kako preuzeti i instalirati Microsoft Mouse and Keyboard Center.
1. korak: idite na Microsoft Mouse and Keyboard Center preuzimanje stranica.
2. korak: Kliknite na preuzimanje datoteka dugme.

Korak 3: Odaberite preuzimanje koje želite. Morate potvrditi okvir koji želite i kliknuti na Sljedeći dugme.
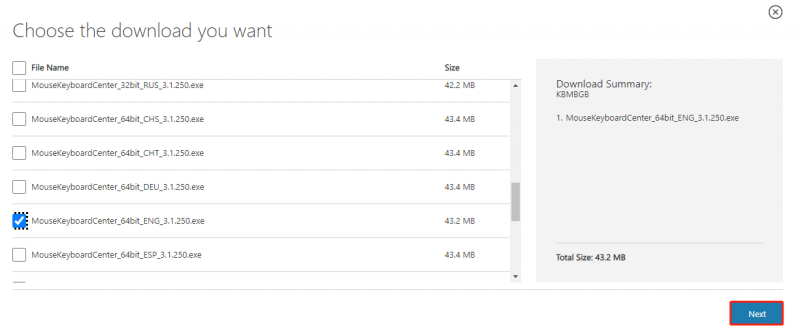
Korak 4: Odaberite stazu za pohranu i kliknite gumb Spremi.
Korak 5: Zatim ga pronađite na putu koji odaberete. Dvaput kliknite na nju da pokrenete exe datoteku. Zatim kliknite na Instalirati gumb za instalaciju Microsoft Mouse and Keyboard Center.
Slijede izravne veze za preuzimanje:
- Preuzmite Microsoftov centar za miševe i tipkovnice (32-bitni)
- Preuzmite Microsoftov centar za miševe i tipkovnice (64-bitni)
- Preuzmite Microsoftov centar za miševe i tipkovnice (ARM64)
Kako koristiti Microsoftov centar za miša i tipkovnicu
Nakon što preuzmete i instalirate Microsoft Mouse and Keyboard Center, možete ga koristiti za upravljanje svojim perifernim uređajima. Provjerite jeste li ih uparili i povezali sa svojim sustavom.
- Otvorite aplikaciju Microsoft Mouse and Keyboard Center.
- Odaberite uređaj koji želite postaviti, poput miša.
- Idi na Osnovne postavke tab. Odaberite gumb na mišu ili na popisu gumba.
- Odaberite kako želite da se gumb ponaša ili što želite da radi.
- Za postavljanje značajki specifičnih za aplikaciju idite na Postavke specifične za aplikaciju tab. Kliknite na Dodaj novi dugme.
- Odaberite aplikaciju za koju želite dodati određene radnje mišem. Odaberite gumb za dodjelu funkcije. Odaberite unaprijed postavljenu funkciju koju želite dodijeliti gumbu.
- Također možete odabrati određeni tipkovnički prečac za izvršenje ili snimiti makronaredbu koja će se pokrenuti kada se pritisne gumb.
Završne riječi
Ovdje su svi detalji o Microsoft Mouse and Keyboard Center. Nadam se da vam ovaj post može biti od pomoći.





![Kako pokrenuti Android uređaj u sigurnom načinu? [RJEŠENO!] [MiniTool vijesti]](https://gov-civil-setubal.pt/img/minitool-news-center/67/how-start-your-android-device-safe-mode.jpg)

![Datoteke nedostaju nakon ponovnog pokretanja sustava Windows? Kako ih oporaviti? [MiniTool Savjeti]](https://gov-civil-setubal.pt/img/data-recovery-tips/10/files-missing-after-reboot-windows.jpg)
![Kako ispraviti pogrešku prilikom učitavanja PDF dokumenta u Chrome [MiniTool News]](https://gov-civil-setubal.pt/img/minitool-news-center/00/how-fix-error-failed-load-pdf-document-chrome.png)
![[Potpuni vodič] Kako odabrati i formatirati SD karticu s stazom?](https://gov-civil-setubal.pt/img/partition-disk/85/full-guide-how-to-choose-and-format-trail-camera-sd-card-1.png)


![Dobiti Netflix kôd pogreške: M7111-1331? Evo kako to popraviti! [MiniTool vijesti]](https://gov-civil-setubal.pt/img/minitool-news-center/57/get-netflix-error-code.jpg)

![[RJEŠENO] Windows ne može pristupiti navedenom uređaju, putu ili datoteci [MiniTool Tips]](https://gov-civil-setubal.pt/img/blog/53/windows-no-tiene-acceso-al-dispositivo.jpg)

![Windows tipkovni prečaci ne rade? Isprobajte ovih 7 ispravki [MiniTool vijesti]](https://gov-civil-setubal.pt/img/minitool-news-center/08/windows-keyboard-shortcuts-not-working.jpg)

