Kako popraviti tvrdi disk i vratiti podatke u sustavu Windows 10/8/7 Free [MiniTool Tips]
How Repair Hard Drive
Sažetak :

Detaljni vodič za popravak diska i oporavak podataka u sustavu Windows 10/8/7. Pogreške tvrdog diska mogu uzrokovati gubitak podataka na tvrdom disku. Naučite kako popraviti disk u sustavu Windows 10/8/7 pomoću CHKDSK, sfc / scannow, najboljeg softvera za popravak tvrdog diska itd. Nabavite MiniTool Power Data Recovery da biste s lakoćom vratili izgubljene podatke s tvrdog diska.
Brza navigacija:
Pogreške na tvrdom disku često dolaze uz gubitak podataka. Bilo koja predložena najbolja rješenja za popravak diska i oporavak podataka u sustavu Windows 10/8/7?
Da biste se pozabavili tim problemom, prvo možete provjeriti je li logična pogreška koja vas sprečava u pristupu tvrdom disku. Ako je to slučaj, možete provjeriti i popraviti pogreške tvrdog diska i vratiti izgubljene podatke s tvrdog diska pomoću najboljeg besplatnog softvera za oporavak podataka tvrdog diska.
Ovaj se vodič fokusira na to kako popraviti disk u sustavu Windows 10/8/7 pomoću CHKDSK, sfc / scannow, najboljeg softvera za popravak tvrdog diska itd. Također uvodi kako lako vratiti izgubljene podatke s tvrdog diska u sustavu Windows 10/8/7 pružanje detaljnog vodiča.
Savjet: Ako tvrdi disk ne radi zbog fizičkih oštećenja, možete ga poslati u profesionalnu trgovinu za popravak diska ili zamijeniti novim.Podaci s tvrdog diska se gube? - Poduzmite ova dva poteza
Što učiniti ako pretrpite gubitak podataka zbog oštećenja tvrdog diska?
Prvi potez koji možete poduzeti jest korištenje Windowsovih vlastitih alata za popravak diska ili nekog drugog vrhunskog softvera za popravak diska da biste popravili pogreške tvrdog diska.
Drugi potez je korištenje najpouzdanijeg softvera za oporavak podataka tvrdog diska - Oporavak podataka MiniTool Power - za lako vraćanje izgubljenih podataka s oštećenog tvrdog diska.
Ako želite, možete razmijeniti redoslijed ova dva poteza, odnosno najprije oporaviti izgubljene podatke. Moramo spomenuti da MiniTool Power Data Recovery podržava obnavljanje podataka s izbrisanih, formatiranih, oštećenih tvrdih diskova, SSD-a, vanjskih tvrdih diskova, USB-a i gotovo svih uređaja za pohranu.
4 besplatna načina za popravak pogrešaka tvrdog diska u sustavu Windows 10/8/7
Na početku, kao i za popravak diska Windows 10/8/7, u nastavku uvodimo 4 besplatne metode.
Popravak 1. Popravite disk u sustavu Windows 10/8/7 naredbom CHSDSK
Općenito, Popravak CHKDSK je najčešći besplatni način popravljanja diska u sustavu Windows 10/8/7.
- Pritisnite Windows + R istovremeno pritisnite tipku na tipkovnici da biste otvorili Windows RUN prozor.
- Tip cmd u okvir i kliknite u redu . I trči Naredbeni redak kao administrator.
- U prozor naredbenog retka možete upisati chkdsk nakon čega slijedi prostor (razmak je važan u naredbenim redovima), a zatim unesite oštećeni disk pogonsko slovo nakon čega slijedi a prostor , a zatim unesite / f / r parametri odvojeni razmakom od njih. Kao ovo: chkdsk *: / f / r .
- Napokon pogođen Unesi .
The / f parametar CHKDSK može ispraviti sve pogreške koje pronađe i / r parametar može pronaći loše sektore na tvrdom disku i potruditi se da s njega oporavi čitljive podatke.
Nakon završetka postupka popravka CHKDSK možete tipkati Izlaz da zatvorite prozor naredbenog retka. Zatim provjerite može li se tvrdom disku pristupiti i radi li sada dobro.
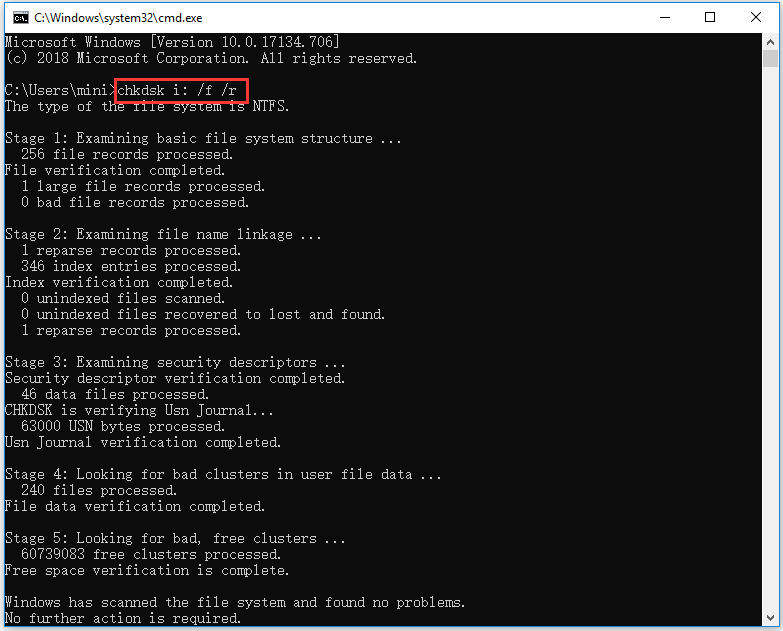
Popravak 2. Popravak tvrdog diska u sustavu Windows 10/8/7 pomoću čarobnjaka za particije MiniTool
Još jedan od najboljih besplatnih načina za popraviti tvrdi disk koristi pogreške u Prozoru 10/8/7 Čarobnjak za particije MiniTool . Ovim najboljim besplatnim softverom za popravak tvrdog diska možete lako provjeriti i ispraviti pogreške datotečnog sustava na tvrdom disku, popraviti i obnoviti MBR, površina ispitnog diska za provjeru loših sektora.
Možete dobiti ovaj profesionalni upravitelj particija diska za Windows 10/8/7 i pokrenuti ga na računalu. Tada možete desnom tipkom miša kliknuti particiju na ciljanom oštećenom tvrdom disku i kliknuti Provjerite datotečni sustav -> Provjeri i ispravi otkrivene pogreške -> Start.
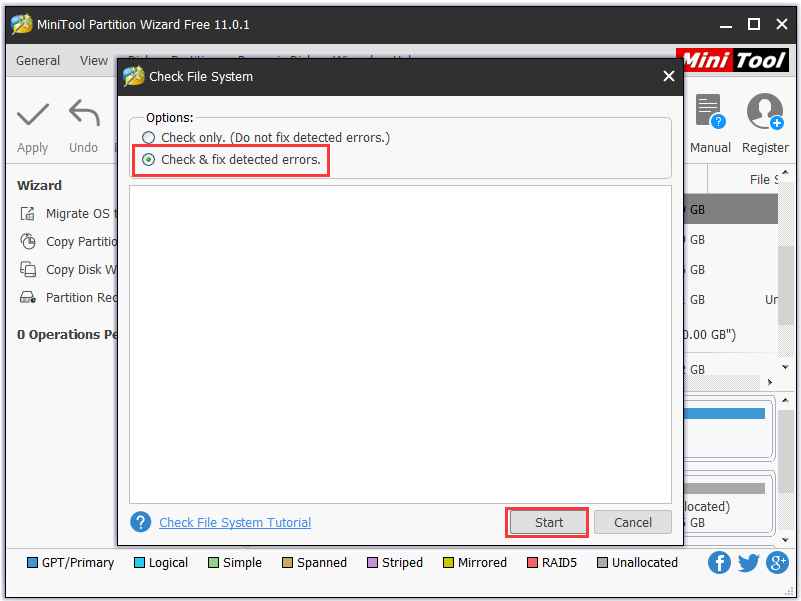
Popravak 3. Popravite disk u sustavu Windows 10/8/7 pomoću sfc / scannow
Također možete pratiti postupak u Popravku 1 da biste otvorili i pokrenuli naredbeni redak kao administrator. Zatim upišite sljedeću naredbu sfc / scannow u prozoru naredbenog retka i pritisnite Unesi . Postoji razmak između sfc i /Skeniraj sada , molim vas ne propustite.
Provjera sistemskih datoteka započet će skenirati i popraviti oštećene sistemske datoteke na tvrdom disku sustava Windows 10/8/7. Cijeli postupak može potrajati, molim vas strpljivo pričekajte.
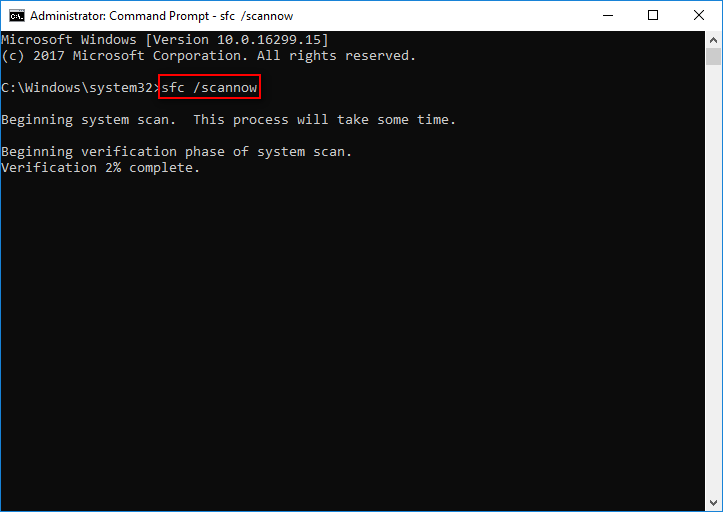
Popravak 4. Popravite disk u sustavu Windows 10/8/7 pomoću Windows Startup Repair
Popravak pokretanja sustava Windows također vam može pomoći da popravite neke pogreške tvrdog diska u sustavu Windows 10/8/7. Da biste pokrenuli Windows Startup Repair, morate imati Windows disk za oporavak / popravak. Ako ga nemate, naučite kako stvoriti USB disk za oporavak / popravak diska prvi.
- Priključite USB pogon za pokretanje na računalo i pokrenite računalo sa sustavom Windows 10.
- Obično možete pritisnuti F12 ući u Izbornik za pokretanje . Dalje možete pritisnuti tipku Tipka gore / dolje na tipkovnici za odabir USB pogona za pokretanje ili diska za popravak sustava i pritisnite Unesi .
- Klik Popravite svoje računalo na zaslonu za postavljanje sustava Windows. Zatim kliknite Rješavanje problema -> Napredne mogućnosti -> Popravak pri pokretanju .
Tada možete provjeriti možete li uspješno pokrenuti računalo i pristupiti podacima s tvrdog diska.
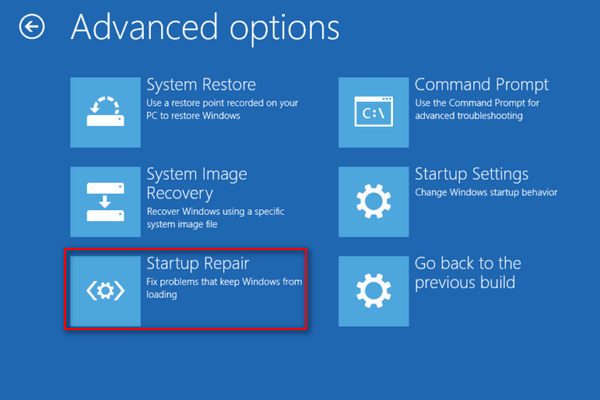
Ako se neki podaci izgube i ne mogu se pronaći, možete nastaviti provjeravati kako besplatno vratiti izgubljene podatke s tvrdog diska pomoću softvera za popravak tvrdog diska MiniTool za Windows 10/8/7.



![Problem s instalacijom sustava Windows 10 KB4023057: Pogreška 0x80070643 - ispravljeno [Vijesti MiniTool]](https://gov-civil-setubal.pt/img/minitool-news-center/65/windows-10-kb4023057-installation-issue.jpg)



![Savršeno rješenje - kako jednostavno stvoriti sigurnosne kopije PS4 datoteka [MiniTool Savjeti]](https://gov-civil-setubal.pt/img/backup-tips/71/perfect-solution-how-create-ps4-backup-files-easily.png)




![Kako blokirati nekoga na LinkedInu, a da oni to ne znaju [MiniTool News]](https://gov-civil-setubal.pt/img/minitool-news-center/85/how-block-someone-linkedin-without-them-knowing.png)


![[Riješeno] Kako popraviti šifru pogreške EA desktopa 10005 Windows 10/11?](https://gov-civil-setubal.pt/img/news/81/how-fix-ea-desktop-error-code-10005-windows-10-11.png)
![Uvod u datoteku M3U8 i način njenog pretvaranja [MiniTool Wiki]](https://gov-civil-setubal.pt/img/minitool-wiki-library/46/an-introduction-m3u8-file.jpg)
![Kako zaustaviti pad ničijeg neba na računalu? 6 načina [MiniTool Savjeti]](https://gov-civil-setubal.pt/img/disk-partition-tips/60/how-stop-no-man-s-sky-from-crashing-pc.jpg)

![7 načina za ispravljanje obavijesti o neskladu koje ne rade Windows 10 [MiniTool News]](https://gov-civil-setubal.pt/img/minitool-news-center/49/7-ways-fix-discord-notifications-not-working-windows-10.jpg)