Gdje je gumb izbornika i kako dodati tipku izbornika na tipkovnicu [MiniTool News]
Where Is Menu Button
Sažetak :
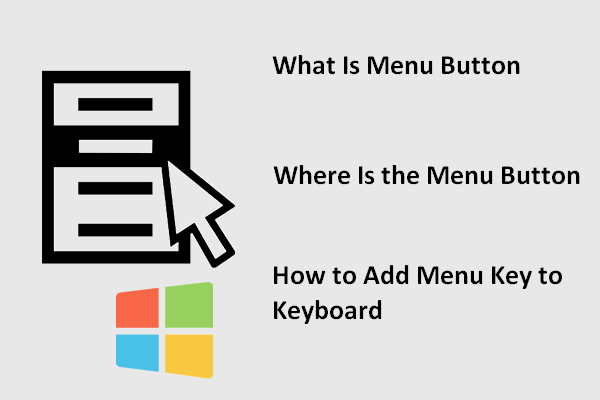
Za neke korisnike gumb izbornika vrlo je koristan. Navikli su koristiti tipku izbornika za brzo otvaranje kontekstnog izbornika. Međutim, neki ljudi otkrivaju da na njihovim novim tipkovnicama prijenosnih računala ili računala nema gumba za izbornik. Ovaj članak koji vam pruža MiniTool Solution ukratko će vam predstaviti ovaj gumb i pokazati vam kako ga popraviti kad ga ne možete pronaći.
O gumbu izbornika / tipki izbornika
Što je gumb Izbornik
Gumb izbornika, koji se naziva i tipka izbornika ili tipka aplikacije, gumb je koji se nalazi na nekim tipkovnicama računala orijentiranih na Windows. Gumb izbornika predstavljen je ikonom izbornika s kursorom iznad njega. Glavna funkcija gumba izbornika je otvaranje kontekstnog izbornika na radnoj površini ili u uobičajenim aplikacijama koje se otvaraju u vašem sustavu.
Općenito, ljudi vole otvarati kontekstni izbornik klikom desne tipke miša. Ali zapravo, bržem i jednostavnijem mogu pristupiti kontekstnom izborniku trenutne stranice / aplikacije pritiskom na tipku izbornika. Pritisak gumba izbornika također je dobar izbor kada desna tipka miša ne radi.
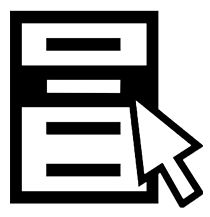
Kako mijenjate postavke miša u sustavu Windows 10?
Gdje je gumb izbornika
Na uobičajenim tipkovnicama radne površine možete vidjeti gumb izbornika između desne tipke Alt (koja se nalazi na desnoj strani razmaknice) i desne tipke Ctrl. Može biti i između desne Windows tipke i desne tipke Ctrl. Ukratko, bit će postavljen lijevo od vaše desne tipke Ctrl.
Međutim, na nekim manjim tipkovnicama, poput prijenosnih i prijenosnih tipkovnica, nedostaje gumb izbornika ili tipka izbornika kako biste uštedjeli prostor.
Nedostaje tipka izbornika na tipkovnici.
Pozdrav zajednice, imao sam malo pitanje. Nedavno sam kupio prijenosno računalo sa sustavom Windows 10 na kojem nema 'tipke izbornika'. Da bismo bili konkretni u vezi s onim što govorim, evo pregleda ključa koji nedostaje (Nedostaje tipka označena crvenom linijom). I ovako točno izgleda moja tipkovnica.
Postoje li funkcije koje taj ključ može koristiti samo? Kako mogu koristiti izbornik naveden ovom tipkom na mojoj tipkovnici? (Primjer - želim osvježiti radnu površinu bez korištenja miša i bez pritiskanja F5. Kako to mogu učiniti?) Još jedno pitanje, nema li tu tipku na tipkovnici ima li nedostataka za korisnika sustava Windows 10?
- pitao je Chetan + u Microsoftovoj zajednici
Kako dodati tipku izbornika na tipkovnicu
Kada na tipkovnici ne možete pronaći gumb izbornika, kontekstni izbornik možete otvoriti na sljedeći način:
- Koristiti desna tipka miša
- Pritiskom Shift + F10
Međutim, imate i drugi izbor: dodavanje tipke izbornika na tipkovnicu računala.
 Što rade funkcijski ključevi (F1 ~ F12) na sustavu Windows 10
Što rade funkcijski ključevi (F1 ~ F12) na sustavu Windows 10U sustavu Windows 10 postoji mnogo funkcijskih tipki, uključujući F1 do F12. Znate li što točno mogu učiniti za vas?
Čitaj višeWindows 10 Dodaj tipkovnicu
Srećom, možete ručno stvoriti tipku izbornika ako je ne možete pronaći na tipkovnici. Kako to učiniti? Funkciju Izbornik možete preslikati na drugu tipku uz pomoć PowerToys-a. (Microsoft PowerToys sada je dostupan za Windows 10.)
- Besplatno preuzimanje Microsoft PowerToys i pravilno ga instalirajte na Windows 10.
- Pokrenite PowerToys da biste preuzeli Postavke PowerToys prozor.
- Odaberite Upravitelj tipkovnice u lijevoj ploči.
- Klikni na Zamijenite ključ na desnoj ploči.
- Pojavit će se prozor Remap Keyboard. Sada biste trebali kliknuti na + tipka ispod tipke.
- Donesite odluku koju tipku želite koristiti kao tipku izbornika i odaberite je s padajućeg izbornika Tip ključ pod Key.
- Izaberi Jelovnik s padajućeg izbornika pod Mapirano na, a zatim kliknite u redu .
- Klikni na Ipak nastavite gumb u prozoru upita za potvrdu promjene.

Kako ukloniti novu tipku izbornika koju ste postavili?
Pokrenite PowerToys -> odaberite Upravitelj tipkovnice -> klikni Zamijenite ključ -> kliknite ikonu koša za smeće nakon mapiranja tipke Izbornik -> kliknite u redu .
![7 načina za otvaranje preglednika događaja Windows 10 | Kako koristiti preglednik događaja [MiniTool vijesti]](https://gov-civil-setubal.pt/img/minitool-news-center/14/7-ways-open-event-viewer-windows-10-how-use-event-viewer.png)




![Kako ispraviti pogrešku 'Proxy poslužitelj ne reagira'? [MiniTool vijesti]](https://gov-civil-setubal.pt/img/minitool-news-center/42/how-fix-proxy-server-is-not-responding-error.jpg)




![Kako ispraviti pogrešku 0x80004002: Nije podržano takvo sučelje [MiniTool News]](https://gov-civil-setubal.pt/img/minitool-news-center/87/how-fix-error-0x80004002.png)


![Kako onemogućiti vijesti i interese u widgetu za Windows 11? [4 načina]](https://gov-civil-setubal.pt/img/news/66/how-disable-news.png)



![[FIX] iPhone sam briše poruke 2021. godine [MiniTool Savjeti]](https://gov-civil-setubal.pt/img/ios-file-recovery-tips/56/iphone-deleting-messages-itself-2021.jpg)

![Top 10 besplatnih Windows 11 tema i pozadina za preuzimanje [Savjeti za MiniTool]](https://gov-civil-setubal.pt/img/news/C1/top-10-free-windows-11-themes-backgrounds-for-you-to-download-minitool-tips-1.png)