Popravljeno: miš ili tipkovnica ne rade nakon nestanka struje
Fixed Mouse Or Keyboard Not Working After Power Outage
“ Miš ili tipkovnica ne rade nakon nestanka napajanja ” je dosadan problem koji vam onemogućuje normalno korištenje računala. Evo ovog posta MiniTool objašnjava kako riješiti ovaj problem s najučinkovitijim rješenjima.Miš ili tipkovnica ne rade nakon nestanka struje
Iznenadni prekid napajanja računala može uzrokovati niz problema, kao što su tvrdi disk ne radi nakon nestanka struje , gubitak podataka, oštećenje sustava i tako dalje. Osim toga, mnogi su korisnici prijavili da tipkovnica ili miš ne mogu ispravno raditi nakon što se računalo isključi. Ovdje možete vidjeti pravi primjer:
“Nestalo mi je struje dok se moje računalo resetiralo i sada ne daje napajanje monitoru i tipkovnici. Pokušao sam napraviti sve što je na ostalim postovima i još uvijek je pod garancijom.” odgovori.microsoft.com
Ako patite od problema 'miš/tipkovnica ne radi nakon nestanka struje', nastavite čitati kako biste pronašli detaljne upute.
Kako popraviti ako miš ili tipkovnica ne rade nakon nestanka struje
Rješenje 1. Isključite probleme s uređajem
Prije svega, trebali biste provjeriti je li problem povezan sa samim USB priključkom, mišem i tipkovnicom.
Uklonite miš i tipkovnicu i umetnite ih u druge USB priključke da vidite mogu li se normalno koristiti. Ako da, to znači da postoji problem s USB priključkom. Kako biste riješili problem 'USB priključak ne radi nakon nestanka struje', preporučuje se da očistite USB priključak ili potražite pomoć od prodajnih mjesta za održavanje. Osim toga, također možete umetnuti miš i tipkovnicu u druge uređaje. Ako su dostupni na drugim uređajima, to znači da bi problem mogao biti povezan s upravljačkim programom miša ili tipkovnice.
Ako su i miš i tipkovnica nedostupni, tada ne možete izvršiti korake u nastavku. U tom slučaju potražite pomoć od profesionalne agencije za održavanje.
Rješenje 2. Pokrenite alat za rješavanje problema s hardverom i uređajima
Alat za rješavanje problema s hardverom i uređajima je alat ugrađen u sustav Windows koji se uglavnom koristi za rješavanje problema s računalnim hardverom i uređajima. Možete ga koristiti za popravak tipkovnice ili miša.
Korak 1. U okvir za pretraživanje sustava Windows upišite cmd i kliknite Naredbeni redak da ga otvorim.
Korak 2. Zatim upišite msdt.exe -id DeviceDiagnostic i pritisnite Unesi .
Korak 3. Pojavit će se alat za rješavanje problema s hardverom i uređajima. Sada trebate kliknuti Sljedeći za početak dijagnosticiranja povezanih problema.
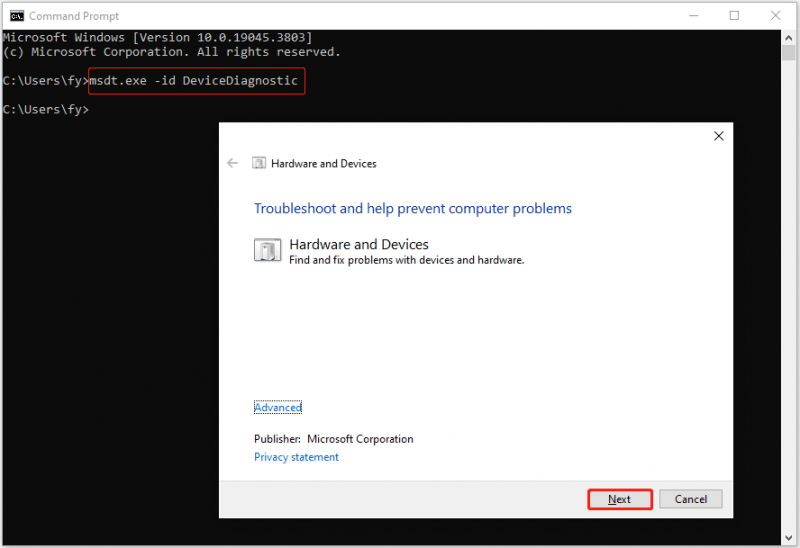
Korak 4. Slijedite upute na zaslonu da biste poduzeli odgovarajuće radnje ako je potrebno.
Rješenje 3. Ažurirajte upravljačke programe za tipkovnicu/miš
Zastarjeli ili oštećeni upravljački programi za tipkovnicu/miš mogu biti krivac za problem 'miš ili tipkovnica ne rade nakon nestanka struje'. Da biste to popravili, morate ažurirajte upravljačke programe uređaja .
Korak 1. Na programskoj traci desnom tipkom miša kliknite Početak gumb za odabir Upravitelj uređaja .
Korak 2. U novom prozoru proširite Klavijature opciju, zatim desnom tipkom miša kliknite ciljanu tipkovnicu i kliknite Ažurirajte upravljački program .
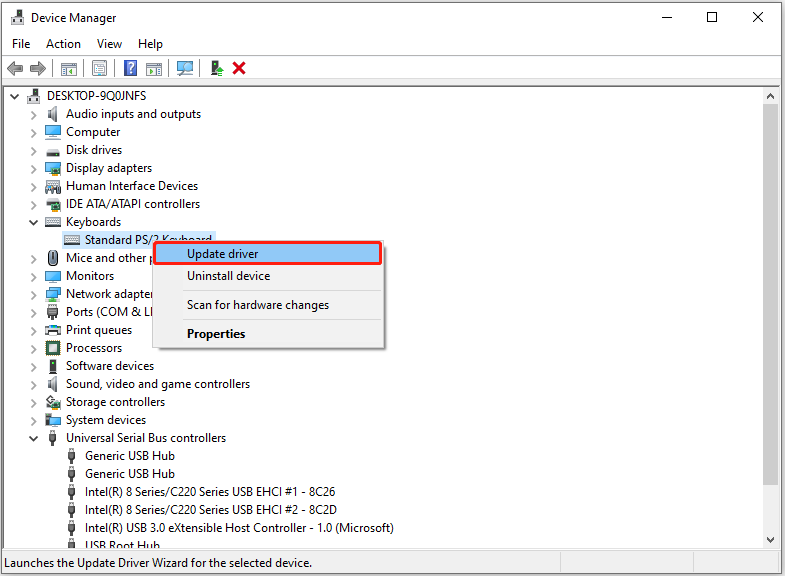
Korak 3. Odaberite Automatsko traženje upravljačkih programa ili Potraži upravljačke programe na mom računalu na temelju vaše situacije. Nakon toga izvršite potrebne radnje prema uputama na zaslonu.
Ako problem i dalje postoji, možete ponoviti korake za ažuriranje upravljačkog programa miša.
Rješenje 4. Promijenite postavke upravljanja napajanjem
Ako miš ili tipkovnica troše veliku količinu energije zbog kvara, a vi dopustite sustavu Windows da isključi uređaj koji troši puno energije, to može biti razlog zašto su miš ili tipkovnica nedostupni. U tom slučaju možete pokušati riješiti problem promjenom postavki upravljanja napajanjem.
Korak 1. Otvorite Upravitelj uređaja .
Korak 2. Proširi Kontroler univerzalne serijske sabirnice . Desnom tipkom miša kliknite odgovarajući uređaj i odaberite Svojstva .
Pod, ispod Upravljanje napajanjem , poništite odabir Dopustite računalu da isključi ovaj uređaj radi uštede energije opcija.
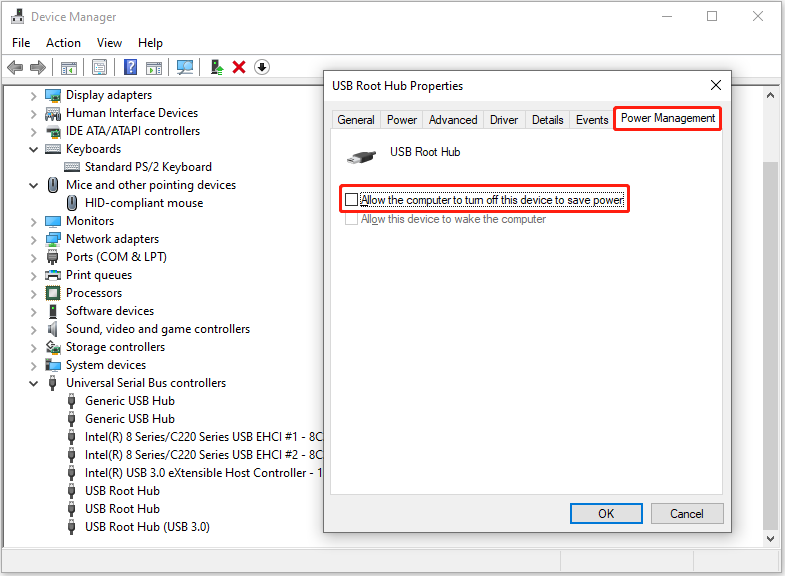
Korak 3. Kliknite u redu . Sada možete provjeriti radi li tipkovnica/miš.
Savjeti: Ako su vaše datoteke izgubljene zbog nestanka struje, možete koristiti MiniTool Power Data Recovery za oporavak izbrisanih datoteka. Samo za čitanje i pouzdan je softver za oporavak datoteka to pomaže oporaviti izbrisane fotografije , dokumenti, video zapisi, audio datoteke i druge vrste datoteka.MiniTool Power Data Recovery Besplatno Kliknite za preuzimanje 100% Čisto i sigurno
Poanta
Miš ili tipkovnica ne rade nakon nestanka napajanja? Sada biste trebali znati kako riješiti ovaj problem.
Ako trebate dodatnu pomoć MiniTool tima za podršku, možete nas kontaktirati putem [email protected] .







![S / MIME kontrola nije dostupna? Pogledajte Kako brzo popraviti pogrešku! [MiniTool vijesti]](https://gov-civil-setubal.pt/img/minitool-news-center/58/s-mime-control-isn-t-available.png)
![10 najboljih besplatnih alata za sigurnosno kopiranje i oporavak sustava Windows 10 (Vodič za korisnike) [MiniTool News]](https://gov-civil-setubal.pt/img/minitool-news-center/85/10-best-free-windows-10-backup.jpg)

![5 korisnih metoda za rješavanje problema s OBS-om koji ne snima zvuk [MiniTool News]](https://gov-civil-setubal.pt/img/minitool-news-center/47/5-useful-methods-fix-obs-not-recording-audio-issue.jpg)



![Word ne može otvoriti postojeći globalni predložak. (Normal.dotm) [MiniTool vijesti]](https://gov-civil-setubal.pt/img/minitool-news-center/02/word-cannot-open-existing-global-template.png)




![Kako ubrzati preuzimanje PS4-a? Ovdje je više metoda! [MiniTool vijesti]](https://gov-civil-setubal.pt/img/minitool-news-center/84/how-speed-up-ps4-downloads.jpg)