Jednostavna rješenja: Nije moguće pristupiti podacima nakon ažuriranja BIOS -a
Easy Solutions Unable To Access Data After Bios Update
Koje mjere možete poduzeti ako naiđete na problem gdje jeste Nije moguće pristupiti podacima nakon ažuriranja BIOS -a ? Evo nekoliko jednostavnih i dokazanih metoda koje možete pokušati učiniti da datoteke budu vidljive. Također, ako su zapravo izbrisani, možete koristiti najbolji softver za oporavak podataka iz Ministarstvo da ih oporavi.Izvršavanje ažuriranja BIOS -a važan je način popravljanja poznatih grešaka i ranjivosti i poboljšanje performansi računala. Međutim, nakon ažuriranja BIOS -a, ponekad možete naići na problem u kojem niste u mogućnosti pristupiti svojim datotekama. Može biti toliko frustrirajuće ako su vaše datoteke sada nepristupačne i nemate sigurnosnu kopiju.
Zašto su vaše datoteke nestale nakon ažuriranja BIOS -a?
Zašto ne možete pristupiti podacima nakon ažuriranja BIOS -a
Obično postoji mnogo razloga za problem koji nedostaje datoteke nakon ažuriranja BIOS -a, a to su uobičajeni:
- Sustav nije uspio učitati ispravan korisnički profil i umjesto toga stvorio je privremeni profil.
- Neočekivani događaj dogodio se tijekom postupka ažuriranja BIOS -a, uzrokujući Pogreške u datotečnom sustavu ili gubitak podataka.
- Nakon ažuriranja BIOS -a, neki upravljački programi mogu biti nespojivi s računalom, uzrokujući kvarove.
- Ažuriranje BIOS -a možda je promijenilo redoslijed pokretanja sustava. To će vas spriječiti da pristupite ispravnom particiji, pogotovo ako vaše računalo ima više operativnih sustava.
- Veza s diskom na kojem se pohranjuju vaše datoteke je nestabilna.
U nastavku su navedena neka univerzalna rješenja za rješavanje problema nevidljivih podataka nakon ažuriranja BIOS -a.
Kako popraviti ako je Ažuriranje BIOS -a odbacio radne datoteke ili druge datoteke
Popravite 1. Ponovo pokrenite Windows u sigurnom načinu rada
A Windows siguran način rada Samo učitava temeljne upravljačke programe i usluge, tako da ukidanje u ovaj način može učinkovito spriječiti softver treće strane ili problematične upravljačke programe da ometaju datoteke ili korisničke konfiguracijske datoteke.
Korak 1. Pritisnite i držite Smjena ključ na tipkovnici i kliknite Start Gumb> Vlast > Ponovno pokrenuti .
Korak 2. Kada pristupite Winre prozoru, odaberite Otklanjanje problema > Napredne opcije > Postavke pokretanja > Ponovno pokrenuti .
Korak 3. Nakon ponovnog pokretanja računala, pritisnite F5 Za početak siguran način rada s umrežavanjem.
Korak 4. Sada možete otići na datoteku Explorer i provjeriti je li točan korisnički profil smješten u C: \ Korisnici . Ako je odgovor da, to znači da problem nije kod jezgrenih pokretača. Možete pokušati onemogućiti ili ažurirati ne-osnovne vozače jedan po jedan dok ne pronađete izvor problema.
Popravite 2. Onemogućite antivirus
Prema korisničkom iskustvu, privremeno onemogućavanje antivirusa, a zatim ponovno pokretanje računala može pomoći u problemu. Možete ga isprobati. Za Windows Defender idite na Postavke > Ažuriranje i sigurnost > Sigurnost prozora > Zaštita od virusa i prijetnji . Pod Postavke zaštite od virusa i prijetnji , kliknite Upravljanje postavkama . Konačno, isključite zaštitu u stvarnom vremenu, zaštitu od oblaka i druge zaštite.

Popravite 3. ugađanje registra
Ako je problem s privremenim korisničkim profilom, možete ga popraviti promjenom vrijednosti registra.
Korak 1. i dalje prijavite na račun s privremenim profilom. Zatim upišite CMD U okviru za pretraživanje sustava Windows i pritisnite Unijeti otvoriti a Naredbeni redak prozor.
Korak 2. Vrsta whoami /korisnik I pritisnite Unijeti . Tada ćete dobiti rezultat s prikazanom SID vrijednošću.
Korak 3. desnom tipkom miša kliknite Start gumb i odaberite Trčanje . Tip regedit U okviru i kliknite U REDU .
Korak 4. U uređivaču registra upišite sljedeću lokaciju na gornju adresu i pritisnite Unijeti ::
Computer \ hkey_local_machine \ softver \ microsoft \ windows nt \ currentVersion \ Profilelist
Korak 5. u lijevoj ploči, ispod Profilist , Pronađite gore navedeni unos SID -a i provjerite je li naveden na kraju .bak.
Ako ključ SID-a nema .bak, dvostruko kliknite ProfilImagePath na desnoj ploči. Zatim upišite ispravan put poput C: \ Korisnici \ Korisničko ime U okviru podataka o vrijednosti i kliknite U REDU .
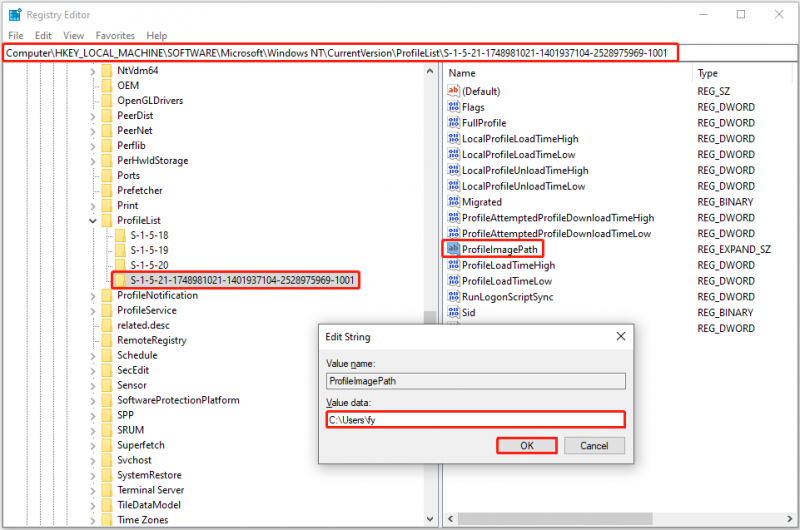
Ako ključ SID-a ima .bak, desnom tipkom miša kliknite tipku SID, kliknite na Preimenovati , a zatim uklonite .iza dio. Zatim duplicirajte gornje korake za promjenu podataka o vrijednosti ProfilImagePath na ispravan put. Dalje, morate dvaput kliknuti na Stanje DWORD i provjerite je li postavljeno s vrijednosnim podacima 0 .
Ako je ključ SID -a bez i s .bak, izbrišite ključ SID -a bez .baka. Zatim preimenujte SID ključ s .bak da biste uklonili .bak. Konačno, postavite podatke ispravne vrijednosti za ProfilImagePath , a zatim provjerite podatke vrijednosti Stanje .
Korak 6. Ponovo pokrenite računalo i provjerite možete li se prijaviti na ispravan račun i pristupiti datotekama bez ikakvih problema.
Popravite 4. Promijenite redoslijed pokretanja
Ako na računalu imate još dva operativna sustava, možete se pokrenuti u pogrešnom, što može uzrokovati da ne možete pristupiti podacima nakon ažuriranja BIOS -a. U ovom slučaju, trebali biste se pokrenuti u BIOS i promijeniti redoslijed pokretanja da biste se pokrenuli iz ispravnog sustava.
Koraci do Unesite BIOS varira ovisno o proizvođaču računala. Obično biste trebali ponovno pokrenuti računalo i više puta pritisnuti F2 ili Izbrisati Tijekom postupka pokretanja dok ne uđete u BIOS.
Oporaviti datoteke ako ažuriranje BIOS -a briše vaše podatke
Iako BIOS obično ne uklanja vaše osobne datoteke, ako otkrijete da se to događa, ne brinite, još uvijek postoji učinkovit način Oporavak datoteka . Oporavak podataka o minitool napajanju U ovom trenutku dobro dolazi. Kao najbolji i najpouzdaniji prozori alat za oporavak podataka , sposoban je vratiti sve vrste datoteka sa radne površine, kante za recikliranje, HDD -a, SSD -a i drugih vrsta medija za pohranu datoteka.
Besplatno izdanje ovog alata omogućuje vam skeniranje računala i besplatno pregledajte pronađene datoteke. Nadalje, on podržava besplatno oporavak od 1 GB datoteka. Dakle, ako je potrebno, možete ga preuzeti i isprobati.
Minitool Power Podaci o oporavkama besplatno Kliknite za preuzimanje 100% Čisto i sigurno
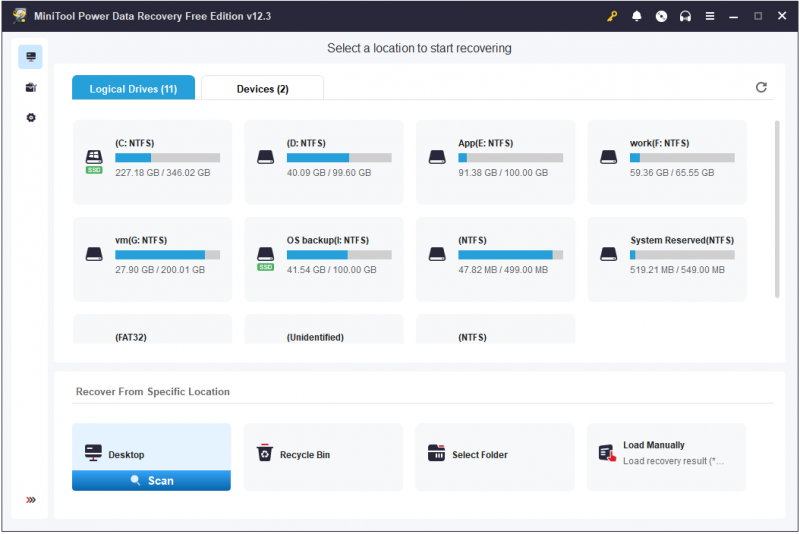
Dno crta
Ne možete pristupiti podacima nakon ažuriranja BIOS -a? Sada biste trebali znati kako to popraviti i vratiti pristup svojim datotekama. Na kraju članka potrebno je naglasiti da prije obavljanja ažuriranja BIOS -a ili drugih operacija koje mogu utjecati na stabilnost sustava ili osobne datoteke preporučuje se koristiti Minitool Shadowmaker Da biste stvorili sigurnosnu kopiju podataka.
Suđenje Minitool Shadowmaker Kliknite za preuzimanje 100% Čisto i sigurno
![[RIJEŠENO!]Vmware premoštena mreža ne radi [MiniTool savjeti]](https://gov-civil-setubal.pt/img/backup-tips/3C/solved-vmware-bridged-network-not-working-minitool-tips-1.png)





![Što učiniti ako pronađem loše sektore na tvrdom disku u sustavu Windows 10/8/7? [Savjeti za mini alat]](https://gov-civil-setubal.pt/img/backup-tips/57/what-do-if-i-find-bad-sectors-hard-drive-windows-10-8-7.jpg)
![Ne radi li Apex Legends Mic? Ovdje su korisna rješenja! [MiniTool vijesti]](https://gov-civil-setubal.pt/img/minitool-news-center/04/is-apex-legends-mic-not-working.jpg)


![[RJEŠENO] Seagate zvučni signal tvrdog diska? Evo što biste trebali učiniti! [MiniTool Savjeti]](https://gov-civil-setubal.pt/img/backup-tips/07/seagate-hard-drive-beeping.jpg)








