Evo četiri jednostavne metode za planiranje isključenja u sustavu Windows 10 [MiniTool News]
Here Are Four Easy Methods Schedule Shutdown Windows 10
Sažetak :
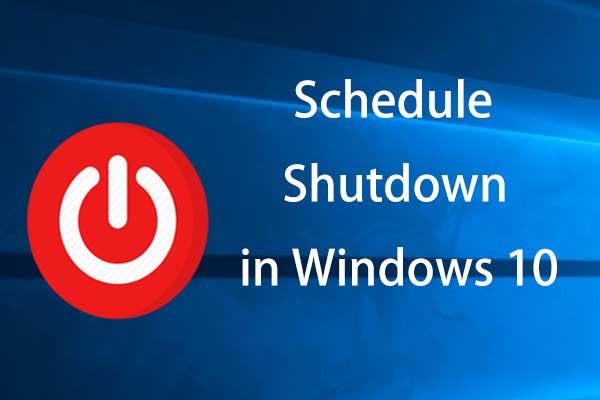
Povremeno ćete možda htjeti da se vaše računalo automatski isključi u određeno vrijeme, na primjer, ako neki postupci preuzimanja nisu dovršeni, ali morate napustiti računalo. U ovom postu, Rješenje MiniTool predstavit će četiri metode za planiranje isključivanja sustava Windows 10.
I dalje je važno održavati računalo i možete isprobati mnoge metode kako biste osigurali zdravlje sustava, posebno bateriju. Na primjer, možete isključiti računalo radi uštede energije kada ga ne koristite.
Ali ponekad se možda ne sjetite isključiti ga kad napustite računalo da biste dovršili neke zadatke. Ili morate otići iako neki procesi nisu dovršeni. Srećom, možete isprobati mnogo načina za postavljanje automatskog isključivanja na računalu sa sustavom Windows kako biste isključili stroj kako se očekivalo.
Ajmo sada vidjeti kako postaviti Windows da se isključi računalo u određeno vrijeme.
 Smeta vam Windows 10 sporo isključivanje? Pokušajte ubrzati vrijeme isključenja!
Smeta vam Windows 10 sporo isključivanje? Pokušajte ubrzati vrijeme isključenja! Smeta li vam sporo isključivanje sustava Windows? Ovaj će vam post pokazati kako s lakoćom ubrzati vrijeme isključivanja u sustavu Windows 10!
Čitaj više4 načina postavljanja automatskog isključivanja Windows 10
Raspored isključivanja sustava Windows 10 CMD
Korak 1: Unos cmd u okvir za pretraživanje i kliknite desnu tipku miša Naredbeni redak izabrati Pokreni kao administrator .
Korak 2: Upišite isključivanje –s –t broj i pritisnite Unesi . Ako utipkate 3600, to znači da će se računalo automatski isključiti nakon 60 minuta, odnosno 1 sata.
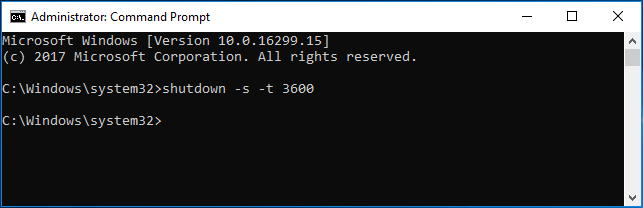
Postavite automatsko isključivanje sustava Windows 10 putem Pokreni
1. korak: Istodobno pritisnite dvije tipke - Windows logotip i R otvoriti Trčanje dijaloški okvir.
Korak 2: Unos isključivanje –s –t broj , na primjer, isključenje –s –t 3600 i pritisnite Unesi .
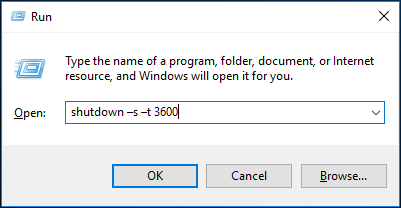
Postavite planirano zaustavljanje sustava Windows 10 u Windows PowerShell-u
Korak 1: Desnom tipkom miša kliknite Početak gumb, odaberite Windows PowerShell (administrator) i kliknite Da za otvaranje ovog uslužnog programa.
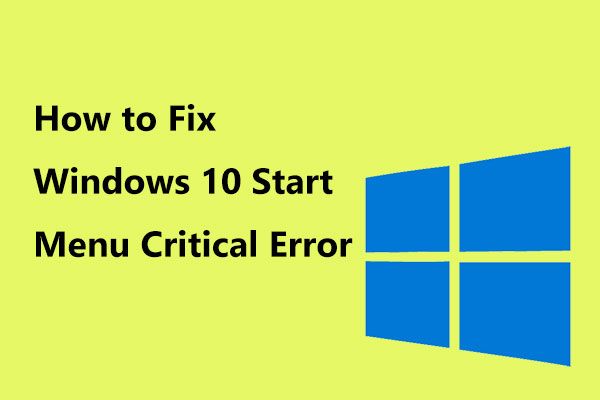 Ovdje su korisna rješenja za kritičnu pogrešku izbornika Start 10 u sustavu Windows 10!
Ovdje su korisna rješenja za kritičnu pogrešku izbornika Start 10 u sustavu Windows 10! Jeste li dobili poruku 'izbornik za pokretanje kritične pogreške ne radi'? Ovaj će vas post provesti kroz nekoliko učinkovitih popravaka pogreške u izborniku Start.
Čitaj višeKorak 2: Upišite isključivanje –s –t broj i pritisnite Unesi .
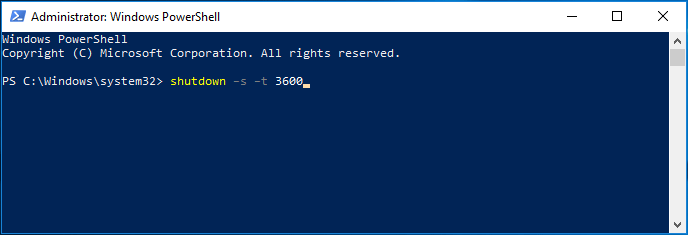
Zakažite isključivanje sustava Windows 10 putem upravitelja zadataka sustava Windows
U sustavu Windows 10 postoji alat nazvan Raspored zadataka koji vam omogućuje planiranje bilo kojeg zadatka na računalu. Pomoću nje možete jednostavno postaviti planirano isključivanje sustava Windows 10.
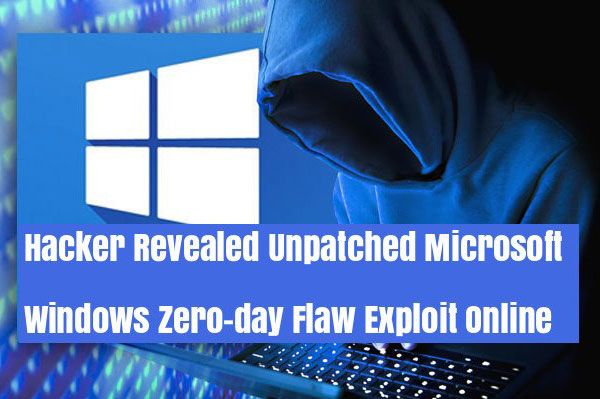 U Windowsovom planeru zadataka pronađena je ozbiljna ranjivost
U Windowsovom planeru zadataka pronađena je ozbiljna ranjivost Ranjivost u Windowsovom planeru zadataka hakerima olakšava pristup sustavu Windows.
Čitaj višeKorak 1: U okvir za pretraživanje unesite planer zadataka i otvorite ovu aplikaciju.
Korak 2: Odaberite Stvori osnovni zadatak s desne strane Akcije ploča.
Korak 3: Upišite naziv zadatka, na primjer, isključivanje.
Korak 4: Odaberite kada želite da započne zadatak automatskog isključivanja. Evo, mi biramo Jednom kao primjer.
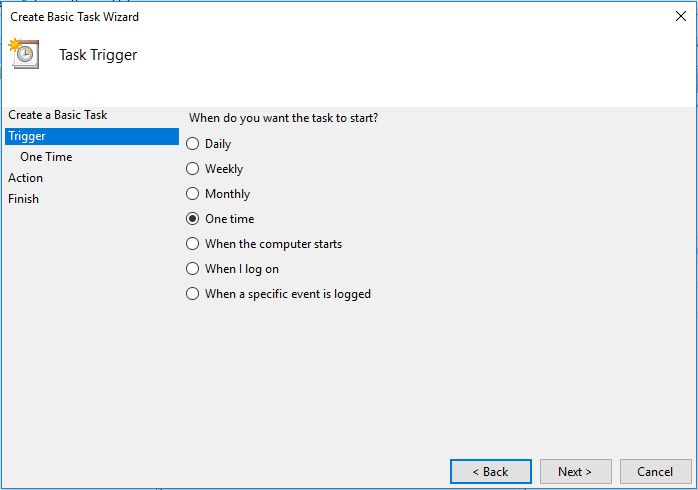
Korak 5: Postavite određeno vrijeme kada želite da se Windows 10 automatski isključi.
Korak 6: Odlučite koju radnju želite izvršiti, na primjer, pokrenite program.
Korak 7: Kliknite pretraživati , ići C: Windows System32 i pronađite datoteku aplikacije za isključivanje da biste je otvorili.
Korak 8: Kliknite –S iza Dodajte argumente odjeljak i kliknite Sljedeći .
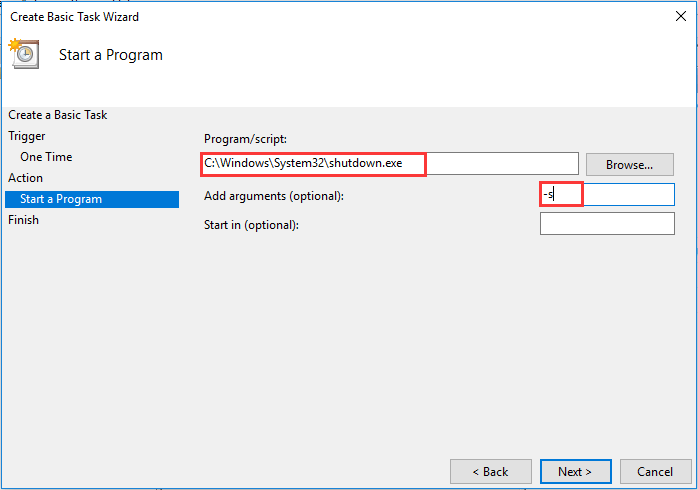
Korak 9: Na kraju kliknite Završi . Tada će se Windows 10 sam isključiti u određeno vrijeme.
Savjet: Pored gore navedenih načina postavljanja računala na isključivanje u određeno vrijeme, možete odabrati i profesionalni mjerač vremena isključivanja za Windows 10 - Windows Shutdown Assistant. Ovaj vam alat omogućuje odabir različitih radnji, uključujući odjavu, ponovno pokretanje, hibernaciju, pokretanje čuvara zaslona, isključivanje itd. Isprobajte ga ako vas zanima.Završne riječi
Sada su ovdje sve učinkovite metode za planiranje zaustavljanja u sustavu Windows 10. Pokušajte s jednim od njih ako imate potrebu. Nadam se da je ovaj post koristan za vas.
![[Rješenja] Kako popraviti Valorant Screen Tearing na Windows 10 11?](https://gov-civil-setubal.pt/img/news/50/solutions-how-to-fix-valorant-screen-tearing-on-windows-10-11-1.png)



![Kako premjestiti Dual Boot OS na SSD? [Vodič korak po korak]](https://gov-civil-setubal.pt/img/partition-disk/9F/how-to-migrate-dual-boot-os-to-ssd-step-by-step-guide-1.jpg)




![Ovaj uređaj nije ispravno konfiguriran. (Kôd 1): Ispravljeno [MiniTool vijesti]](https://gov-civil-setubal.pt/img/minitool-news-center/97/this-device-is-not-configured-correctly.png)


![Kako ispraviti pogrešku 'Sistemska pogreška 53 se dogodila' u sustavu Windows? [MiniTool vijesti]](https://gov-civil-setubal.pt/img/minitool-news-center/17/how-fix-system-error-53-has-occurred-error-windows.jpg)





![Samsung Data Recovery - 100% sigurna i učinkovita rješenja [MiniTool Savjeti]](https://gov-civil-setubal.pt/img/data-recovery-tips/95/samsung-data-recovery-100-safe.jpg)
![Microsoft Word 2019 Besplatno preuzimanje za Windows 10 64-bitni/32-bitni [Savjeti za MiniTool]](https://gov-civil-setubal.pt/img/news/3A/microsoft-word-2019-free-download-for-windows-10-64-bit/32-bit-minitool-tips-1.png)