[RJEŠENO] Kako očistiti zaslon naredbenog retka Windows 10 [MiniTool News]
How Clear Command Prompt Screen Windows 10
Sažetak :

Ovaj post nudi brze načine za brisanje zaslona naredbenog retka (cmd.exe) u sustavu Windows 10. Za rješavanje problema sa sustavom Windows, Softver MiniTool također nudi neke besplatne alate kao što su besplatni softver za oporavak podataka, upravitelj particija tvrdog diska, softver za sigurnosnu kopiju računala itd.
Windows naredbeni redak (cmd.exe) omogućuje nam brzo otvaranje aplikacija, izvršavanje zadataka, rješavanje nekih problema sa sustavom Windows itd. Tipkanjem naredbenih redaka. Nakon što upišete mnogo naredbenih redaka i dovršite zadatke ili pogrešne naredbene retke, kako očistiti zaslon naredbenog retka sustava Windows u sustavu Windows 10?
U nastavku pogledajte jednostavne načine kako očistiti CMD zaslon u sustavu Windows 10.
Očistite zaslon naredbenog retka s CLS naredbom
Poslije tebe otvorite naredbeni redak u sustavu Windows 10 i na zaslonu unesite više naredbenih redaka, možete tipkati cls naredbeni redak u prozoru naredbenog retka i pritisnite Unesi dugme. Ovo će očistiti CMD zaslon u sustavu Windows 10. Izbrisat će se sve otkucane prethodne naredbe u prozoru naredbenog retka.
Zatvorite naredbeni redak i ponovo ga otvorite da biste očistili zaslon
Također možete zatvoriti prozor naredbenog retka i ponovo ga otvoriti, također će očistiti zaslon naredbenog retka u sustavu Windows 10.
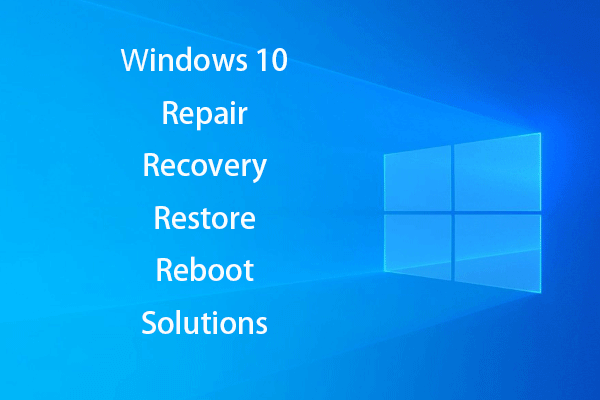 [RJEŠENO] Kako oživjeti Windows 10 pomoću pogona za oporavak | Jednostavno popravljanje
[RJEŠENO] Kako oživjeti Windows 10 pomoću pogona za oporavak | Jednostavno popravljanje Rješenja za popravak, oporavak, ponovno pokretanje, ponovno instaliranje i vraćanje sustava Windows 10. Stvorite Win 10 popravak diska / diska za oporavak / USB pogona / slike sistema da biste popravili probleme s OS 10.
Čitaj višeŽelite li očistiti zaslon naredbenog retka pomoću tipkovne prečice?
Ako je prozor naredbenog retka pretrpan i želite očistiti zaslon, možda se pitate postoji li prečac na tipkovnici da biste ga lako očistili. Neki mrežni postovi sugeriraju upotrebu Alt + F7 tipkovni prečac za brisanje povijesti naredbi. Ali pokušao sam na ovaj način, ne ide.
Kako pregledati povijest naredbi naredbenog retka
Nakon što upišete niz naredbenih redaka u prozor naredbenog retka, možete tipkati doskey / povijest naredbenog retka i pritisnite Unesi . Ova naredba će prikazati sve naredbe koje ste upisali u istom slijedu kao što ste unijeli.
Da biste pregledali sve naredbene retke koje ste unijeli u prozor naredbenog retka nakon pristupa CMD-u, također možete pritisnuti F7 ključ. Ovo će otvoriti prozor s popisom svih prethodnih upisanih naredbenih redaka. Možete koristiti Tipka sa strelicama gore i dolje da biste odabrali bilo koji naredbeni redak s popisa i pritisnite Unesi locirati ga.
 10 najboljih besplatnih alata za sigurnosno kopiranje i oporavak sustava Windows 10 (Korisnički vodič)
10 najboljih besplatnih alata za sigurnosno kopiranje i oporavak sustava Windows 10 (Korisnički vodič) Saznajte kako koristiti 10 najboljih besplatnih alata za sigurnosno kopiranje i oporavak sustava Windows 10 za izradu sigurnosnih kopija i vraćanje sustava Windows 10 i oporavak izgubljenih / izbrisanih podataka s računala sa sustavom Windows 10.
Čitaj višeKako spremiti povijest naredbenog retka
Možete unijeti ovaj naredbeni redak doskey / POVIJEST> ime datoteke.txt za spremanje povijesti naredbi u TXT, HTML, CSV, RTF datoteku. Možete unijeti naziv datoteke i njezin nastavak. Datoteka će biti spremljena na mjesto na kojem izvršavate ovu naredbu.
Što možete učiniti s naredbenim retkom
Windows Command Prompt možete koristiti za mnoge stvari. U nastavku uvodimo tri uobičajene upotrebe naredbenog retka. Pritisnite Windows + R , tip cmd , i pogodio Unesi za otvaranje naredbenog retka.
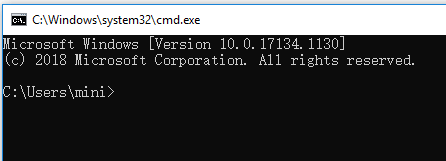
Organizirajte particije tvrdog diska
U naredbenom retku možete pokrenuti uslužni program Windows Diskpart za upravljanje particijama tvrdog diska računala.
Možete tipkati diskpart u prozoru naredbenog retka za otvaranje alata Windows Diskpart. Ispod je kako particijski vanjski tvrdi disk s Diskpartom.
- popisni disk
- odaberite disk * (odaberite vanjski tvrdi disk)
- izradi primarnu veličinu particije = * (navedite veličinu particije u MB)
- dodijeliti slovo = * (postaviti slovo pogona za novu particiju)
- format fs = ntfs brzo
- Izlaz
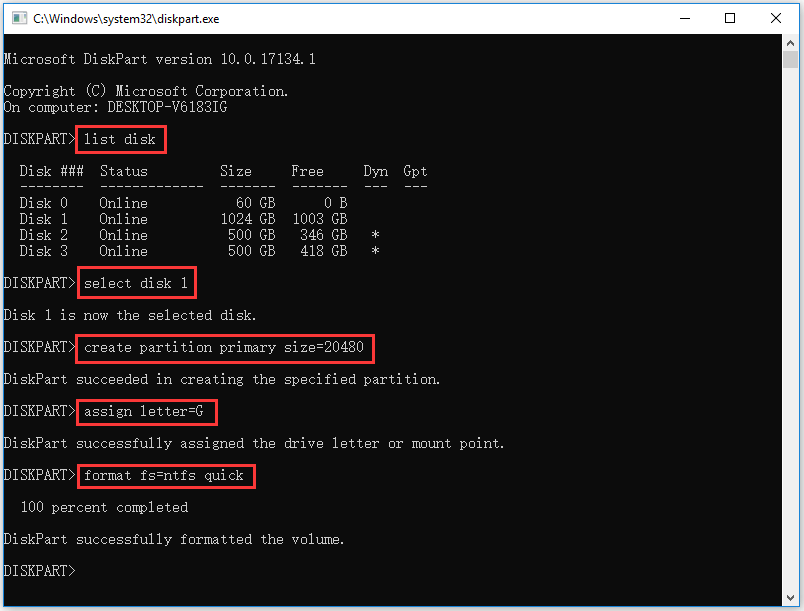
Provjerite i popravite pogreške diska
Također možete tipkati chkdsk *: / f / r naredba u naredbenom retku i pritisnite Unesi koristiti Windows CHKDSK za provjeru i popravak tvrdog diska pogreške. Zamijenite '*' slovom ciljnog pogona particije.
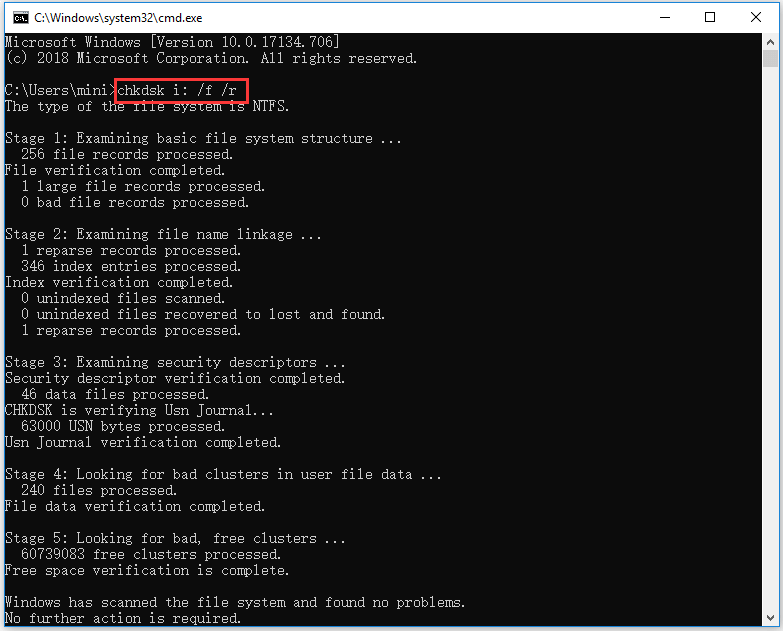
Otkrivanje i popravak oštećenih datoteka sustava
Ako vaše računalo ima problema, pomoću alata Windows SFC možete provjeriti i popraviti oštećene sistemske datoteke. Možete tipkati sfc / scannow naredba u naredbenom retku i pritisnite Unesi koristiti SFC alat za pronalaženje i popraviti oštećene / nedostajuće sistemske datoteke .
Presuda
Zaključno, najjednostavniji način čišćenja zaslona naredbenog retka je korištenje CLS naredbe ili ponovno pokretanje aplikacije naredbenog retka.
 Popravite moj telefon besplatno: popravite oštećenu SD karticu i vratite podatke (5 načina)
Popravite moj telefon besplatno: popravite oštećenu SD karticu i vratite podatke (5 načina) Kako popraviti moj SD telefon besplatno? Ovaj post nudi 5 načina za popravak oštećene SD kartice na (Android) telefonima i pomaže vam u jednostavnom vraćanju podataka i datoteka SD kartice u 3 jednostavna koraka.
Čitaj više

![Kako popraviti Teleparty Netflix Party koji ne radi? [5 provjerenih načina]](https://gov-civil-setubal.pt/img/news/B3/how-to-fix-teleparty-netflix-party-not-working-5-proven-ways-1.png)




![Kako instalirati Zoom na Windows 10 PC ili Mac? Pogledajte Vodič! [Savjeti za MiniTool]](https://gov-civil-setubal.pt/img/news/BB/how-to-install-zoom-on-windows-10-pc-or-mac-see-the-guide-minitool-tips-1.png)

![Što je RtHDVCpl.exe? Je li sigurno i biste li ga trebali ukloniti? [MiniTool vijesti]](https://gov-civil-setubal.pt/img/minitool-news-center/01/what-is-rthdvcpl-exe.png)


![Kako oporaviti izbrisane Instagram fotografije? Isprobajte ove testirane metode [MiniTool Savjeti]](https://gov-civil-setubal.pt/img/android-file-recovery-tips/69/how-recover-deleted-instagram-photos.jpg)
![3 učinkovita rješenja za vraćanje Safari oznaka na iPad [MiniTool Savjeti]](https://gov-civil-setubal.pt/img/ios-file-recovery-tips/90/3-effective-solutions-restore-safari-bookmarks-ipad.jpg)
![Miš i dalje klikće sam u sustavu Windows 10! Kako to popraviti? [MiniTool vijesti]](https://gov-civil-setubal.pt/img/minitool-news-center/86/mouse-keeps-clicking-its-own-windows-10.png)
![[3 načina] Vratite se na stariju/deinstalirajte Windows 11 i vratite se na Windows 10](https://gov-civil-setubal.pt/img/news/80/downgrade-uninstall-windows-11.png)


![Pogreška: Nepristupačan uređaj za podizanje sustava, kako ga popraviti sami [MiniTool Savjeti]](https://gov-civil-setubal.pt/img/data-recovery-tips/86/error-inaccessible-boot-device.jpg)
