Kako ispraviti pogrešku na stranici jezgre podataka 0x0000007a Windows 10/8 / 8.1 / 7 [MiniTool Savjeti]
How Fix Kernel Data Inpage Error 0x0000007a Windows 10 8 8
Sažetak :

Provjerite 10 rješenja za ispravljanje pogreške u jezgru podataka, pogreške zaustavljanja plavog zaslona sustava Windows koja može imati kod pogreške 0x0000007a. Svaka metoda za popravljanje pogreške stranice podataka jezgre 0x0000007a dolazi s detaljnim detaljnim uputama. Ako ste već pretrpjeli bilo kakav gubitak podataka zbog pogreške 0x0000007a, također se nudi jednostavan i besplatan vodič za oporavak podataka.
Brza navigacija:
Ovaj post želi vam pomoći da brzo popravite Windows 10/8/7 0x0000007a pogrešku na stranici kernela nudeći 10 rješenja. Također nudi najlakši način za oporaviti moguće izgubljene podatke i datoteke zbog ove pogreške.
Nastavite provjeravati što je pogreška u jezgri podataka i kako ispraviti 0x0000007a grešku u jezgri podataka na računalu sa sustavom Windows 10/8 / 8.1 / 7 kako bi vaše računalo ponovno normalno radilo.
0x0000007a Pogreška na stranici podataka jezgre
Što je pogreška na stranici kernel podataka? Kernel Data Inpage Error jedna je vrsta sustava Windows Plavi zaslon smrti (BSOD) zaustavite pogrešku, često dolazi s kodom pogreške 0x0000007a.
Računalo će se srušiti i prestati raditi zbog pogreške 0x0000007a. Na zaslonu pogreške 0x0000007a može prikazivati ovakve poruke.
“Otkriven je problem i sustav Windows isključen je kako bi se spriječilo oštećenje računala. KERNEL_DATA_INPAGE_ERROR… ”
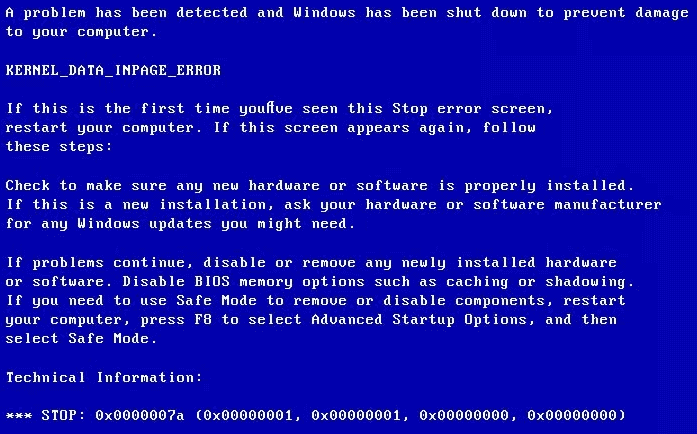
„Vaše je računalo naišlo na problem koji nije moglo riješiti i sada se treba ponovno pokrenuti. Pogrešku možete potražiti na mreži: POGREŠKA KARNELA PODATAKA (Msfs.SYS) ”
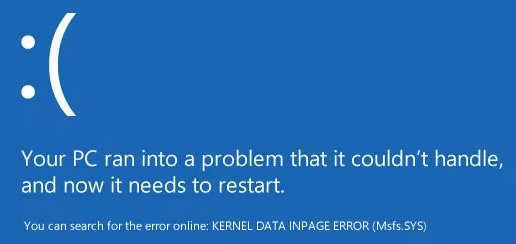
Pogrešku na stranici kernel podataka može uzrokovati zaraza virusom, loš sektor , pogreška tvrdog diska, pogreška datotečnog sustava diska, nedostatak RAM memorije, problem s upravljačkim programom uređaja, oštećenje datoteke, nekompatibilne ili oštećene instalacije softvera itd. Ima li rješenja za rješavanje ovog problema s plavim zaslonom sustava Windows?
Ne brinite ako naiđete na ovu BSOD pogrešku stranice podataka jezgre 0x0000007a, možete izvršiti neke korake kako biste popravili pogrešku stranice kernel podataka na stranici Windows 10/8 / 8.1 / 7 i lako obnovili izgubljene podatke i datoteke pomoću najbolji besplatni softver za oporavak podataka .
10 načina za ispravljanje pogreške na stranici jezgre podataka Windows 10/8/7
- Ponovo pokrenite računalo
- Pokrenite CHKDSK
- Pokrenite alat za dijagnostiku memorije za provjeru RAM-a
- Pokrenite antivirusno skeniranje
- Provjerite zapisnik sustava
- Ažurirajte upravljačke programe uređaja
- Deinstalirajte nekompatibilni softver
- Pokrenite sfc / scannow
- Provjerite hardverske i IDE / SATA kabelske veze
- Ponovo pokrenite Windows u sigurnom načinu
Kako ispraviti pogrešku na stranici jezgre podataka 0x0000007a - 10 rješenja
Možete isprobati 10 rješenja u nastavku kako biste riješili pogrešku stranice BSOD podataka jezgre 0x0000007a. Nakon svake metode slijedit će se detaljni vodič.
1. Ponovo pokrenite računalo
Ako se prvi put susretnete s pogreškom BSOD s podacima o jezgri podataka, prvi potez koji možete pokušati jest ponovno pokretanje računala sa sustavom Windows. Ponovno pokretanje računala ponekad može riješiti mnoge manje probleme.
Ako ponovno pokretanje računala ne može ispraviti pogrešku Kernel Data Inpage, nastavite iskušavati sljedeća rješenja.
2. Ispravite pogrešku na stranici kernel podataka pomoću CHKDSK
Windows CHKDSK Uslužni program može provjeriti integritet datotečnog sustava, skenirati i ispraviti razne pogreške datotečnog sustava i popraviti tvrdi disk loši sektori i mnoge druge pogreške. Ako je pogrešku 0x0000007a uzrokovala pogreška u pogrešnom sektoru ili datotečnom sustavu, možete isprobati naredbenu liniju CHKDSK da biste popravili pogrešku na stranici kernela u sustavu Windows 10/8/7. U nastavku provjerite detaljne korake.
Korak 1. Otvorite prozor naredbenog retka
Možete pritisnuti Windows i R tipke na tipkovnici računala istovremeno za otvaranje sustava Windows TRČANJE prozor.
Zatim upišite cmd u okvir za pretraživanje i pritisnite Unesi . Klik u redu za pokretanje naredbenog retka kao Administrator .
Korak 2. POKRENITE CHKDSK C F R Windows 10/8/7
Dalje možete unijeti ovaj naredbeni redak: chkdsk c: / f / r , i pogodio Unesi . Trebali biste zamijeniti 'c' točnim slovom pogona pogona operativnog sustava.
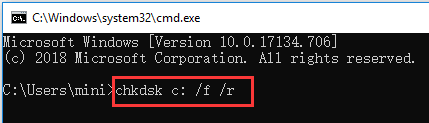
3. Pokrenite Alat za dijagnostiku memorije za provjeru RAM-a
Ako se često pojavljuje problem s pogreškom u jezgri podataka, a pokretanje CHKDSK u sustavu Windows 10/8/7 ne riješi problem, tada možete dalje provjeriti probleme s RAM memorijom računala.
Korak 1. Otvorite alat za dijagnostiku memorije sustava Windows
Pritisnite Windows + R tipka na tipkovnici. Tip mdsched.exe u RUN Window i pogodio Unesi za pokretanje alata za dijagnostiku memorije Windows.
Korak 2. Počnite provjeravati probleme s memorijom računala
Tada možete provjeriti ima li na računalu problema s memorijom klikom na jednu od dvije mogućnosti: Ponovo pokrenite odmah i provjerite ima li problema (preporučite) , ili Provjerite ima li problema prilikom sljedećeg pokretanja računala .
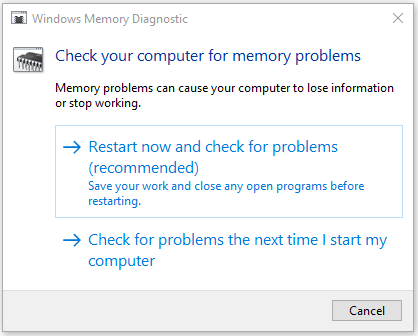
Nakon što kliknete prvu opciju, računalo će se ponovo pokrenuti i Windows Memory Diagnostic Tool pokrenut će otkrivanje problema s memorijom.
Ako ne pronađe probleme, čestitamo, RAM vašeg računala nije kriv za pogrešku u jezgri podataka. Međutim, ako pronađe pogreške, znači da imate neispravan RAM računala. Morate zamijeniti novi RAM.
4. Pokrenite antivirusno skeniranje da biste popravili pogrešku na stranici jezgre podataka
Infekcija virusom ili zlonamjernim softverom također može uzrokovati oštećenje datoteka i pogrešku na stranici kernel podataka. Možete pokrenuti Windows ugrađeni antivirusni alat Windows Defender za skeniranje i ubijanje potencijalnih virusa ili zlonamjernog softvera na računalu. Također možete koristiti nezavisni antivirusni alat za dubinsko skeniranje virusa. To može popraviti 0x0000007a pogrešku stranice podataka jezgre Windows 10/8/7.
Treba spomenuti da se podaci i datoteke zaražene virusom mogu u potpunosti očistiti ili izbrisati, a to može prouzročiti ogroman gubitak podataka. Ali srećom, lako možete oporaviti izbrisane datoteke ili izgubljene podatke pomoću najboljeg besplatnog softvera za oporavak podataka - Oporavak podataka MiniTool Power . Detaljan vodič za oporavak podataka u 3 koraka nalazi se na kraju članka.
5. Provjerite zapisnik sustava kako bi popravio 0x0000007a pogrešku stranice podataka jezgre
Također možete upotrijebiti alat Windows Viewer Viewer da provjerite na kojem uređaju, aplikaciji ili događaju postoji pogreška i da dovede do pogreške na stranici jezgre podataka Windows 10/8 / 8.1 / 7. U nastavku provjerite detaljne korake.
Korak 1. Otvorite alat Windows Viewer Tool
Imate 3 načina za otvaranje alata Preglednik događaja na računalu sa sustavom Windows 10/8/7.
- Klik Početak na računalu i tip Događaj ili Preglednik događaja , odaberite Preglednik događaja. Ovo je najbrži način.
- Pritisnite Windows + R tipku na tipkovnici, a zatim upišite % SystemRoot% / system32 / eventvwr.msc / s ili eventvwr u okviru za pretraživanje.
- Klik Upravljačka ploča prečac na zaslonu računala ili pritisnite Windows + R i unos Upravljačka ploča , a zatim kliknite Sustav i sigurnost -> Administrativni alati -> Preglednik događaja .
Korak 2. Provjerite prijavu sustava u preglednik događaja
Nakon što otvorite alat Windows Viewer Viewer, možete kliknuti Zapisnik sustava Windows i dvaput kliknite Sustav. Tada možete pregledavati sve događaje u sustavu kako biste provjerili postoje li poruke o pogreškama koje mogu uzrokovati pogrešku na stranici kernela.
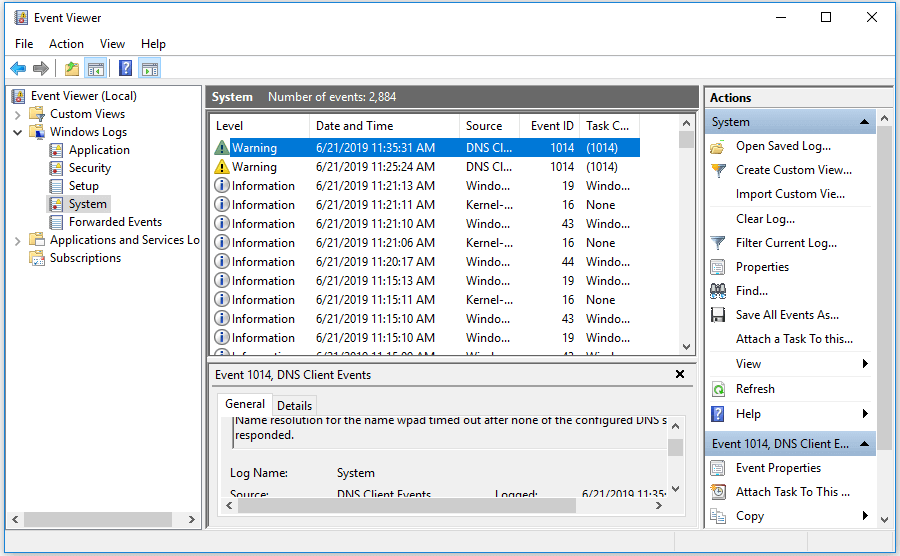
6. Ažurirajte upravljačke programe uređaja
Nekompatibilni ili zastarjeli upravljački programi uređaja također mogu uzrokovati zaustavni kod BSOD 0x0000007a. Možete pokušati ažurirati sve upravljačke programe uređaja kako biste popravili pogrešku na stranici Kernel Data.
Korak 1. Pritisnite Windows + X tipke na tipkovnici istovremeno i kliknite Upravitelj uređaja .
Korak 2. Kliknite Diskovni pogoni . Desnom tipkom miša kliknite tvrdi disk računala i kliknite Svojstva .
Korak 3. Kliknite Vozač tab i Ažuriraj upravljački program za ažuriranje upravljačkog programa za tvrdi disk računala.
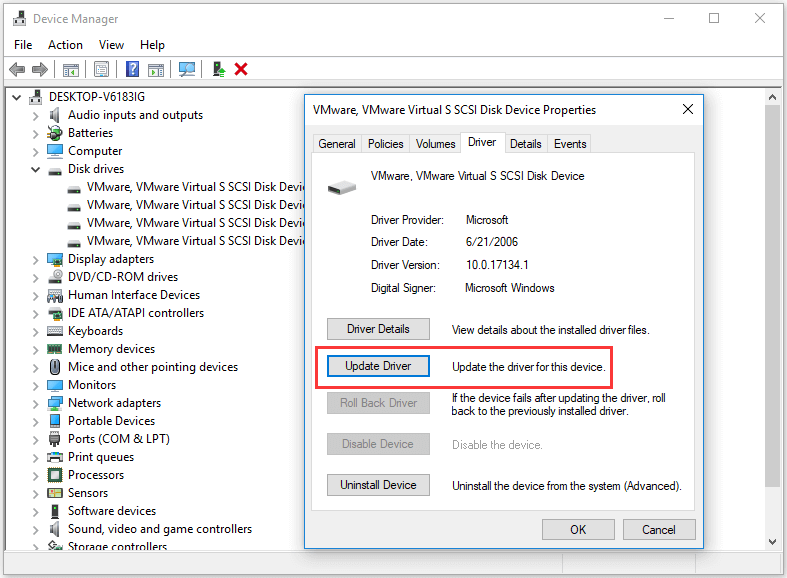
7. Deinstalirajte nekompatibilni softver
Ako neki novoinstalirani softver ili aplikacije treće strane imaju problema s nekompatibilnošću s računalom, može se pojaviti i pogreška BSOD kernel podataka na stranici 0x0000007a. Možete deinstalirati sumnjivi softver da biste vidjeli može li se ispraviti pogreška u jezgri podataka.
- Da biste deinstalirali programe, možete kliknuti Upravljačka ploča prečac na zaslonu računala ili pritisnite Windows + R i unos upravljačka ploča u prozoru RUN.
- Zatim kliknite Programi -> Programi i značajke -> Deinstalirajte program za deinstalaciju ciljanih programa . Možete kliknuti Instalirano uključeno za postavljanje datuma instalacije programa u opadajućem redoslijedu, kako bi se pronašli najnoviji instalirani programi.
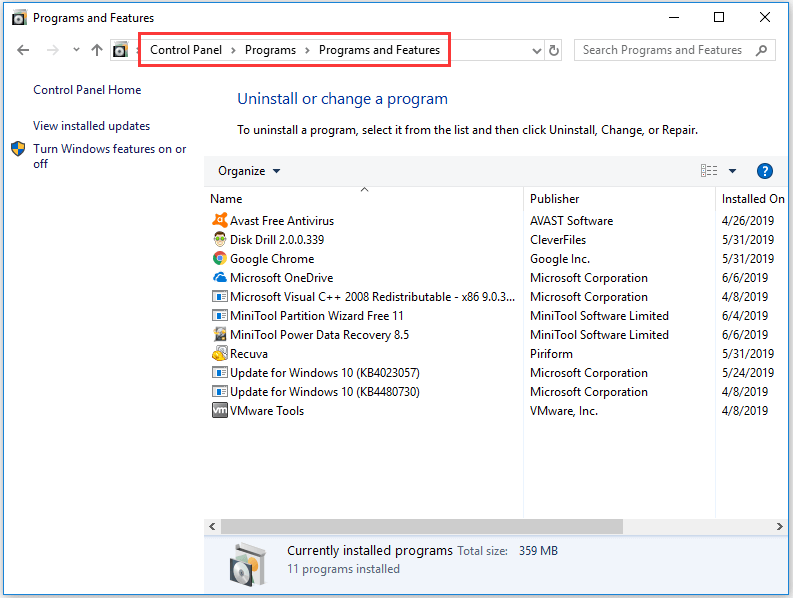
8. Pokrenite sfc / scannow da biste popravili pogrešku na stranici Kernel Data
SFC (System File Checker) je također ugrađeni alat za Windows koji može skenirati i popraviti oštećene ili nedostajuće sistemske datoteke na računalu. Također možete pokušati popraviti 0x0000007a pogrešku stranice podataka jezgre u sustavu Windows 10/8/7 pomoću sfc / scannow.
- Možete pritisnuti Windows + R ili Windows + S , i upišite cmd i pogodio Unesi otvoriti Naredbeni redak Ne zaboravite pokrenuti Command Prompt kao administrator.
- Tada možete upisati ovaj naredbeni redak: sfc / scannow , i pogodio Unesi Ne propustite prostor u naredbenom retku.
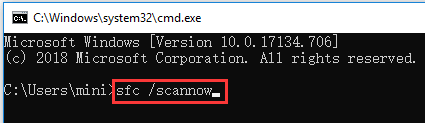
9. Provjerite hardverske i IDE / SATA kabelske veze
Drugi mogući uzroci pogreške u jezgri podataka mogu biti uzrokovani labavim ili neispravnim IDE / SATA kabelima ili povezanim vanjskim uređajima na računalu.
Možete pokušati ukloniti sve povezane vanjske uređaje poput pisača, vanjskog tvrdog diska, USB-a itd. I provjeriti je li IDE / SATA kabel dobro povezan s oba kraja. Zatim ponovo pokrenite računalo da biste vidjeli može li ispraviti pogrešku 0x0000007a u sustavu Windows 10/8/7.
10. Ponovo pokrenite Windows u sigurnom načinu
Windows Siguran način je vrlo koristan u rješavanju problema s računalnim hardverom ili softverom. Ako vam niti jedno od gornjih popravaka ne može pomoći u rješavanju pogreške stranice kernel podataka u sustavu Windows 10/8 / 8.1 / 7, možete isprobati zadnji savjet za rješavanje problema: Pokretanje sustava Windows u sigurnom načinu. Provjerite vodič s uputama u nastavku.
Pokretanje sustava Windows u sigurnom načinu rada pomoću funkcijske tipke F8:
- U sustavu Windows 7 možete isključiti računalo i ponovo pokrenuti računalo te neprestano pritiskati F8 ključ u procesu pokretanja računala.
- Nakon što vidite Napredne mogućnosti pokretanja , možete vidjeti tri mogućnosti sigurnog načina: Omogućite siguran način rada, omogućite siguran način rada s mrežom, omogućite siguran način rada pomoću naredbenog retka .
- Pritisnite F4, F5 ili F6 za odabir opcije sigurnog načina rada na temelju vlastite potrebe za podizanjem sustava Windows u sigurnom načinu rada.
Windows 10 i 8 / 8.1 pokrenut će se vrlo brzo, tako da možda nećete imati vremena pritisnuti tipku F8. Međutim, možete koristiti dvije metode u nastavku za pokretanje sustava Windows u sigurnom načinu da biste popravili pogrešku na stranici Kernel Data u sustavu Windows 10 ili 8.
Dizanje sustava Windows u sigurnom načinu putem izbornika Start:
- Klik Start -> Postavke -> Ažuriranje i sigurnost -> Oporavak -> Ponovo pokrenite odmah .
- Nakon što uđete u Windows RE (okruženje za oporavak), možete kliknuti Rješavanje problema -> Napredne mogućnosti - Postavke pokretanja -> Ponovno pokretanje .
- Sada u prozoru Postavke pokretanja možete odabrati jednu od tri mogućnosti sigurnog načina.
Dizanje sustava Windows u sigurnom načinu rada s msconfig:
- Pritisnite Windows + R , tip msconfig u TRČANJE prozor i udarac Unesi za otvaranje prozora za konfiguraciju sustava.
- Klik Čizma i Sigurno dizanje . Odaberite jedan željeni sigurni način i kliknite u redu .
- Klik Ponovo pokrenite u skočnom prozoru i računalo će se pokrenuti u sigurnom načinu.
- Ovom metodom računalo će se pokrenuti u sigurnom načinu rada svaki put kada pokrenete računalo. Da biste promijenili ovu postavku, možete slijediti iste upute za ulazak u Konfiguraciju sustava i poništite odabir Sigurno dizanje
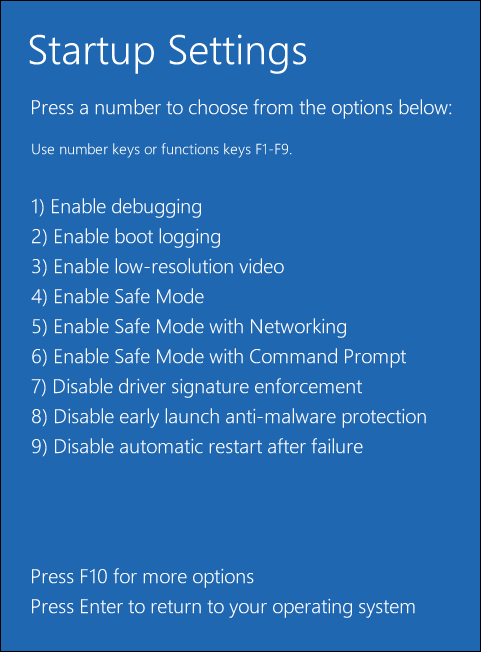

![6 savjeta za rješavanje problema s deinstaliranjem programa Windows 10 izdanje [MiniTool News]](https://gov-civil-setubal.pt/img/minitool-news-center/18/6-tips-fix-unable-uninstall-program-windows-10-issue.jpg)



![Kako ispraviti pogrešku VIDEO_TDR_FAILURE u sustavu Windows 10? [MiniTool vijesti]](https://gov-civil-setubal.pt/img/minitool-news-center/86/how-fix-video_tdr_failure-error-windows-10.png)


![Zašto je moja traka zadataka bijela? Cijeli popravci dosadnog izdanja! [MiniTool vijesti]](https://gov-civil-setubal.pt/img/minitool-news-center/38/why-is-my-taskbar-white.jpg)





![Kako ispraviti problem 'Ne pojavljuje se tvrdi disk' bez gubitka podataka (RJEŠENO) [MiniTool Savjeti]](https://gov-civil-setubal.pt/img/data-recovery-tips/46/how-fixhard-drive-not-showing-upwithout-data-loss.jpg)
![[RJEŠENO] SD kartica oštećena nakon ažuriranja Androida? Kako to popraviti? [Savjeti za mini alat]](https://gov-civil-setubal.pt/img/android-file-recovery-tips/01/sd-card-corrupted-after-android-update.jpg)
![Kako popraviti provjeru preglednika prije pristupanja Stucku [MiniTool News]](https://gov-civil-setubal.pt/img/minitool-news-center/12/how-fix-checking-your-browser-before-accessing-stuck.png)

![Riješeno: Pogreška u programu Outlook Store ne može se otvoriti [Vijesti MiniTool]](https://gov-civil-setubal.pt/img/minitool-news-center/39/solved-information-store-cannot-be-opened-outlook-error.png)
