Kako pretvoriti AVI u GIF (Windows / Mac / Online)
How Convert Avi Gif
Sažetak :

AVI, koji je razvio Microsoft, format je multimedijskog spremnika za Windows. Može sadržavati i audio i video. Ako želite podijeliti najbolji dio AVI datoteke u GIF formatu, ali ne znate to učiniti. Ne brinite, pokušajte MiniTool Movie Maker i pomoći će vam.
Brza navigacija:
Što je AVI? Zašto pretvoriti AVI u GIF? Evo odgovora.
Poput MP4, AVI je također standardni video format koji pohranjuje audio i video. Često je potrebno puno prostora za sadržavanje datoteka u usporedbi s drugim video formatima kao što su MPEG i MOV.
Povezani članak: Kako pretvoriti AVI u MP4? 2 izvrsna načina .
Kada je AVI u pitanju GIF, postoji puno razloga za objašnjenje.
- Pretvaranje malog dijela AVI datoteke u GIF smanjuje veličinu datoteke .
- GIF se može gledati na bilo kojem uređaju bez dodatnog softvera.
- Poruku lako možete prenijeti GIF-om.
Ako ne znate kako pretvoriti AVI u GIF, sljedeći dio će vam reći kako to učiniti.
Pretvorite AVI u GIF na sustavu Windows
Evo dva AVI u GIF pretvarača za Windows - MiniTool Movie Maker i VLC media player.
MiniTool Movie Maker
MiniTool Movie Maker besplatan je i jednostavan za upotrebu video pretvarača. Može se koristiti za pretvaranje AVI u GIF i obrnuto. Osim video pretvorbe, ima i puno drugih značajki, uključujući spajanje, obrezivanje, dijeljenje, korekcija boje , tekst, naslovi, pripisi i tako dalje.
Ovaj program podržava tri vrste datoteka: video, audio, foto. Omogućuje vam dodati glazbu na video , napravite prezentaciju fotografija i još mnogo toga. Osim pretvorbe videa u GIF, sposoban je pretvoriti i FLV u MP3, MP4 u MP3, WMV u MP3 itd.
Sada, pogledajmo kako pretvoriti AVI u GIF pomoću MiniTool Movie Makera.
Korak 1. Preuzmite i instalirajte MiniTool Movie Maker na svoje računalo.
Korak 2. Otvorite ovaj softver i kliknite Način pune značajke ili zatvorite skočni prozor da biste dobili njegovo glavno sučelje.
Korak 3. Kad ste ovdje, morate kliknuti na Uvoz medijskih datoteka za učitavanje ciljne AVI datoteke s računala. Zatim povucite i ispustite AVI datoteku na vremensku traku.
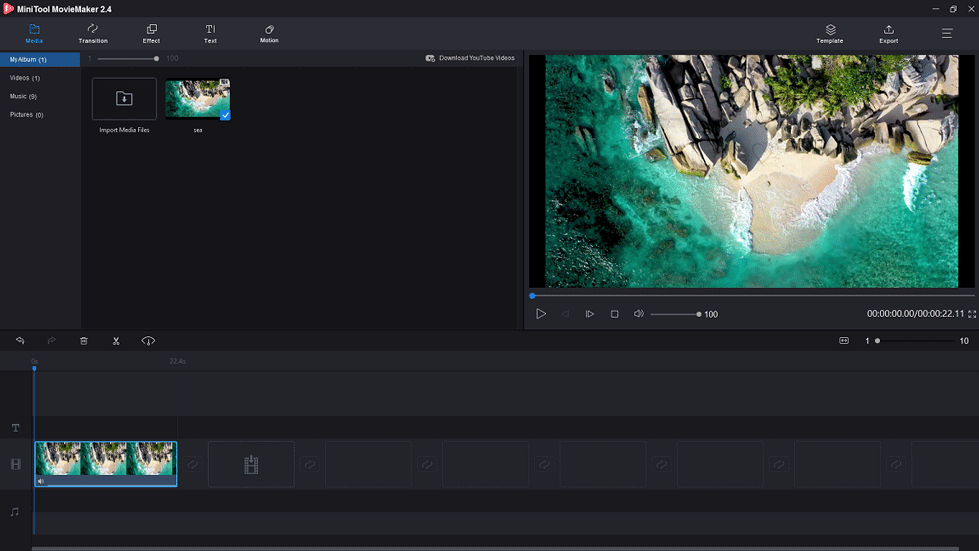
Korak 4. Za učitavanje GIF-a potrebna je dobra internetska veza, pa je AVI datoteka bolja od 60 sekundi. Ako je duljina videozapisa preduga, možete ga podijeliti i ukloniti neželjene dijelove.
Split video : Povucite i ispustite glavu za reprodukciju do mjesta koje želite izrezati i kliknite na škare ikona na glavi za reprodukciju kako biste podijelili AVI datoteku. Odaberite video isječak koji želite izbrisati. Zatim trebate desnom tipkom miša kliknuti isječak i odabrati Izbrisati za uklanjanje potrebnih dijelova.
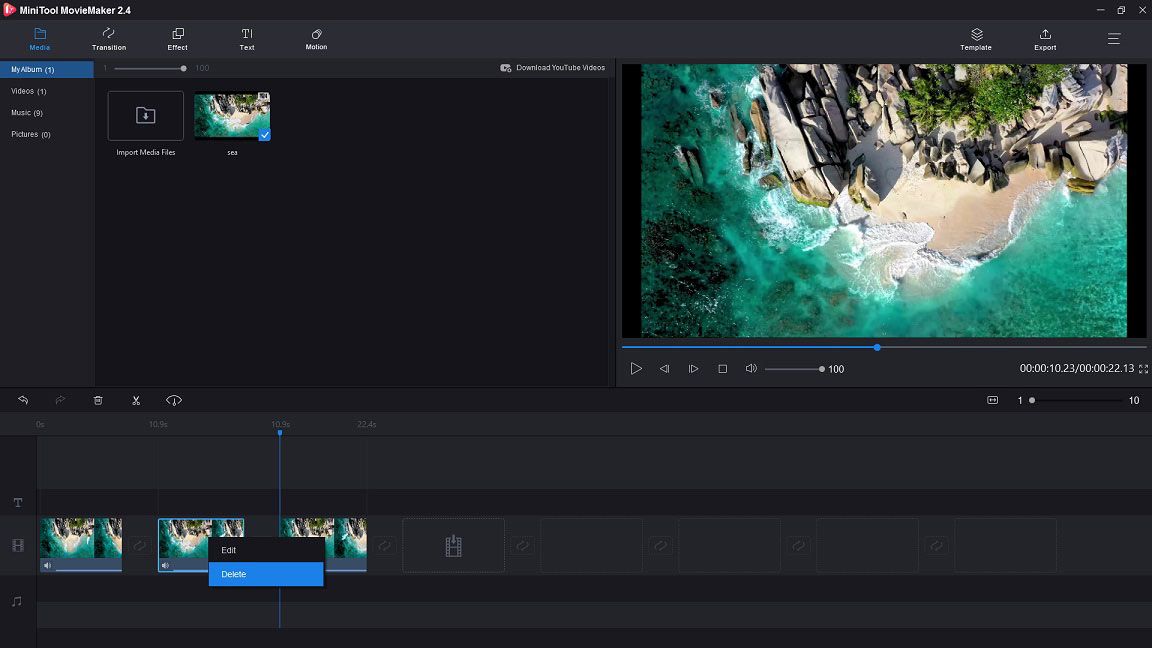
Da biste saznali više detalja o uređivanju videozapisa, možda će vam se svidjeti: Kako urediti MP4 - svi korisni savjeti koje trebate znati .
Korak 5. Nakon brisanja neželjenih video isječaka, vrijeme je da napravite GIF od ovog isječka. Dodirnite Izvoz u traci izbornika za otvaranje Izvoz prozor.
Korak 6. Odaberite GIF format datoteke klikom na Okvir za format . Tada možete unijeti naziv GIF datoteke, odabrati put spremanja i odabrati opciju razlučivosti koja vam se sviđa. Nakon toga dodirnite Izvoz gumb za pretvorbu AVI u GIF.
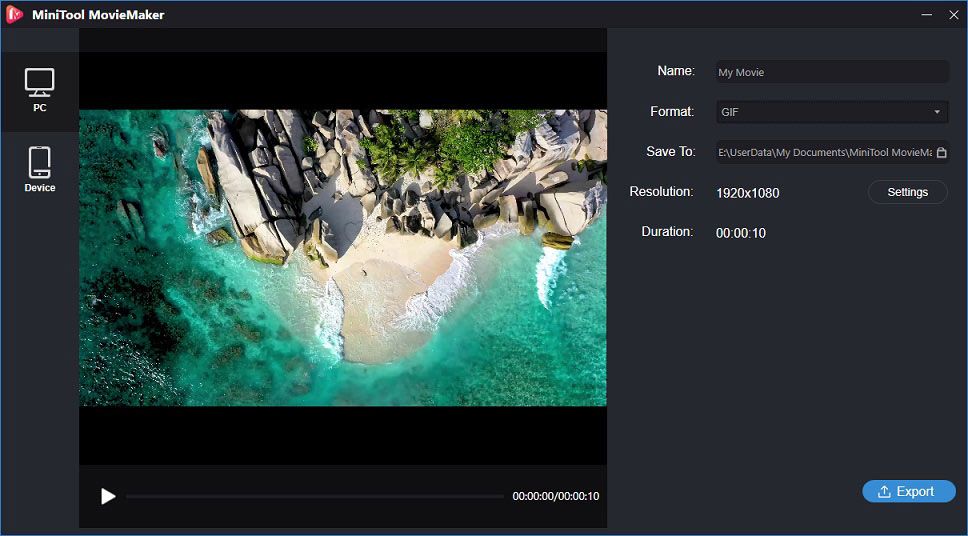
Korak 7. Kad je postupak gotov, vidjet ćete skočni prozor. Odaberite Pronađi metu za pronalaženje GIF datoteke koju ste upravo napravili.





![[Riješeno] Kako popraviti pogrešku PS5/PS4 CE-33986-9? [Savjeti za MiniTool]](https://gov-civil-setubal.pt/img/news/10/solved-how-to-fix-ps5/ps4-ce-33986-9-error-minitool-tips-1.png)



![Što je Acer Boot Menu? Kako pristupiti / promijeniti Acer BIOS [MiniTool Savjeti]](https://gov-civil-setubal.pt/img/data-recovery-tips/04/what-is-acer-boot-menu.jpg)
![Kako popraviti provjeru preglednika prije pristupanja Stucku [MiniTool News]](https://gov-civil-setubal.pt/img/minitool-news-center/12/how-fix-checking-your-browser-before-accessing-stuck.png)

![[RJEŠENO] Windows Update trenutno ne može provjeriti ima li ažuriranja [MiniTool Savjeti]](https://gov-civil-setubal.pt/img/backup-tips/84/windows-update-cannot-currently-check.jpg)
![USB razdjelnik ili USB čvorište? Ovaj vodič za pomoć pri odabiru jednog [MiniTool Wiki]](https://gov-civil-setubal.pt/img/minitool-wiki-library/37/usb-splitter-usb-hub.png)





![Što je sudar s potpisom diska i kako ga popraviti? [MiniTool vijesti]](https://gov-civil-setubal.pt/img/minitool-news-center/25/what-is-disk-signature-collision.png)