Kako popraviti DISM Izvorne datoteke se ne mogu pronaći u sustavu Windows 10
How Fix Dism Source Files Could Not Be Found Windows 10
DISM naredba DISM / Online / Cleanup-Image / Restore Health može se uspješno izvesti u normalnim slučajevima za popravak slike vašeg Windows sustava. Međutim, neki su korisnici rekli da njihov DISM nije uspio i da su dobili poruku o pogrešci DISM izvorne datoteke nije moguće pronaći. U čemu je problem s tim? Kako sami riješiti problem?Na ovoj stranici:- Pogreška DISM Izvorne datoteke nisu pronađene
- Popravite DISM Izvorne datoteke nisu pronađene Windows 10
Što je DISM?
DISM se odnosi na DISM.exe, koji je alat naredbenog retka koji se može koristiti za servisiranje i pripremu Windows slika (.wim) ili virtualnih tvrdih diskova (.vhd ili .vhdx). DISM je ugrađen u sve verzije sustava Windows i možete mu pristupiti iz naredbenog retka ili Windows PowerShell-a.Vidite što možete učiniti akoDISM /Online /Cleanup-image /Restorehealth se zaglavio.
Pogreška DISM Izvorne datoteke nisu pronađene
DISM /Online /Cleanup-Image /RestoreHealth jedna je od često korištenih naredbi za popravak Windows slike. Ovu naredbu možete lako izvesti u alatu za naredbeni redak, ali ljudi to ne uspijevaju uvijek. The DISM izvorne datoteke nisu pronađene pogreška će se pojaviti kada DISM ne uspije. To znači da alat DISM na vašem računalu ne može pronaći izvorne datoteke potrebne za vraćanje slike sustava Windows.
Kako popraviti DISM nije uspio. Nije izvršena nikakva operacija?
The DISM vraća zdravlje proces može biti prekinut u Windows 10 ili drugim Windows sustavima. Ali uzet ću neuspjeh DISM Online Cleanup Image RestoreHealth Windows 10 kao primjer da vam pokažem kako riješiti problem na različite načine.
Savjet: Ako imate vrlo važne datoteke spremljene na tvrdom disku, dobro ih čuvajte prije bilo kakvih promjena na računalu. Redovito ih sigurnosno kopirajte ili pripremite prekrasan alat za oporavak podataka koji vas može spasiti od strašnih slučajeva gubitka podataka. Na primjer, onaj koji je izdao MiniTool Solution.MiniTool Power Data Recovery TrialKliknite za preuzimanje100%Čisto i sigurno
Uzroci zašto se izvorne datoteke ne mogu pronaći
Izvorne datoteke nisu pronađene. Poruka o pogrešci može dolaziti s kodom pogreške poput 0x800f081f ili 0x800f0906 ili 0x800f0907. Četiri su glavna razloga za njegovu pojavu:
- Alat DISM ne može pronaći datoteke koje trebate popraviti na mreži (u Windows Update ili WSUS).
- Windows slikovna datoteka (install.wim) navedena kao izvor popravka nije ispravna.
- Datoteka install.wim ili install.esd koja se koristi kao izvor popravka sadrži nekoliko datoteka install.wim.
- Datoteka Windows.ISO koja se koristi kao izvor popravka može biti oštećena ili netočna (ne može odgovarati verziji, izdanju i 32-bitnoj ili 64-bitnoj arhitekturi vašeg instaliranog sustava Windows).
 Detaljni vodiči za DISM izvanmrežni popravak Windows 10
Detaljni vodiči za DISM izvanmrežni popravak Windows 10Kako koristiti DISM offline repair Windows 10 za popravak Windows 10 slike? Ovaj vam post pokazuje vodič korak po korak.
Čitaj višePopravite DISM Izvorne datoteke nisu pronađene Windows 10
Što učiniti kada naiđete na Windows 10 DISM izvorne datoteke koje se ne mogu pronaći? Slijedite popravke u nastavku.
#1. Koristite Windows Repair Upgrade
Korak 1: preuzmite alat za nadogradnju sustava Windows Repair.
- Posjetite ovu Microsoftovu stranicu .
- Klikni na Preuzmite alat sada gumb za dobivanje Windows Media Creation alata.
- Pokrenite instalacijski program. Zatim prihvatite uvjete i odredbe licence.
- Klik Nadogradite ovo računalo sada .
- Klik Sljedeći .
- Pričekajte da radnje završe.
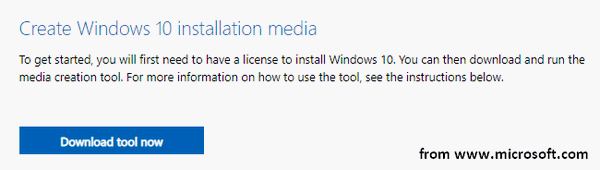
Korak 2: pokrenite postupak popravka sustava Windows na računalu.
- Pritisnite Windows + S .
- Tip cmd .
- Desni klik na Naredbeni redak .
- Izaberi Pokreni kao administrator .
- Tip DISM /Online /Cleanup-Image /StartComponentCleanup i pritisnite Unesi .
- Tip DISM /Online /Cleanup-Image /RestoreHealth i pritisnite Unesi .
- Tip sfc /scannow i pritisnite Unesi .
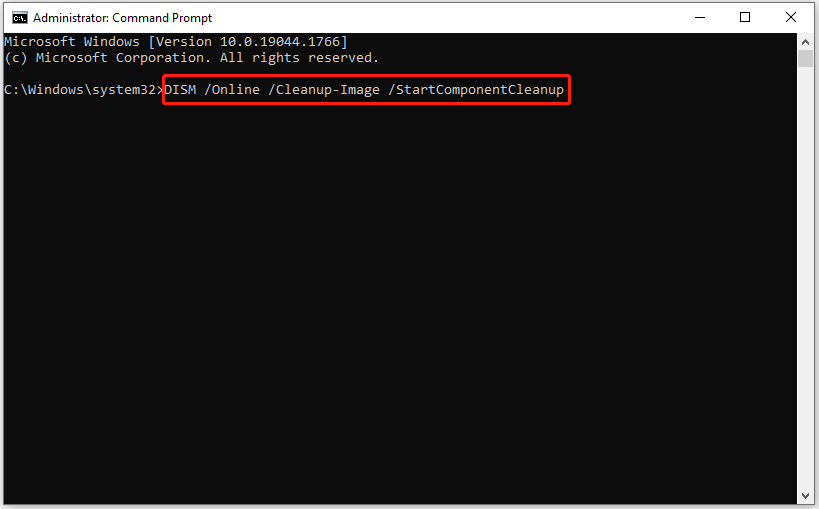
Kako oporaviti datoteke pomoću CMD-a: Ultimate User Guide?
#2. Očistite i analizirajte WinSXS mapu
- Također, trebate pokrenuti naredbeni redak kao administrator.
- Tip DISM /Online /Cleanup-Image /StartComponentCleanup i pritisnite Unesi .
- Tip sfc /scannow i pritisnite Unesi .
- Tip DISM /Online /Cleanup-Image /AnalyzeComponentStore i pritisnite Unesi .
- Tip sfc /scannow i pritisnite Unesi .
- Ponovno pokrenite računalo.
#3. Koristite alternativni izvor popravka u DISM-u
Korak 1: provjerite indeksni broj na vašem Windows 10.
- Spojite USB pogon koji sadrži Windows instalacijski medij (ili montirajte ISO datoteku) na svoje računalo.
- Pritisnite Windows + E da biste otvorili File Explorer. Zatim idite na svoj USB disk.
- Dvaput kliknite na Izvori mapu kako biste provjerili sadrži li instalirati.wim ili instalirati.esd datoteka.
- Pokrenite naredbeni redak kao administrator.
- Tip dism /Get-WimInfo /WimFile:*:sources/install.wim ili dism /Get-WimInfo /WimFile:*:sources/install.esd (* predstavlja slovo pogona). Zatim pritisnite Unesi .
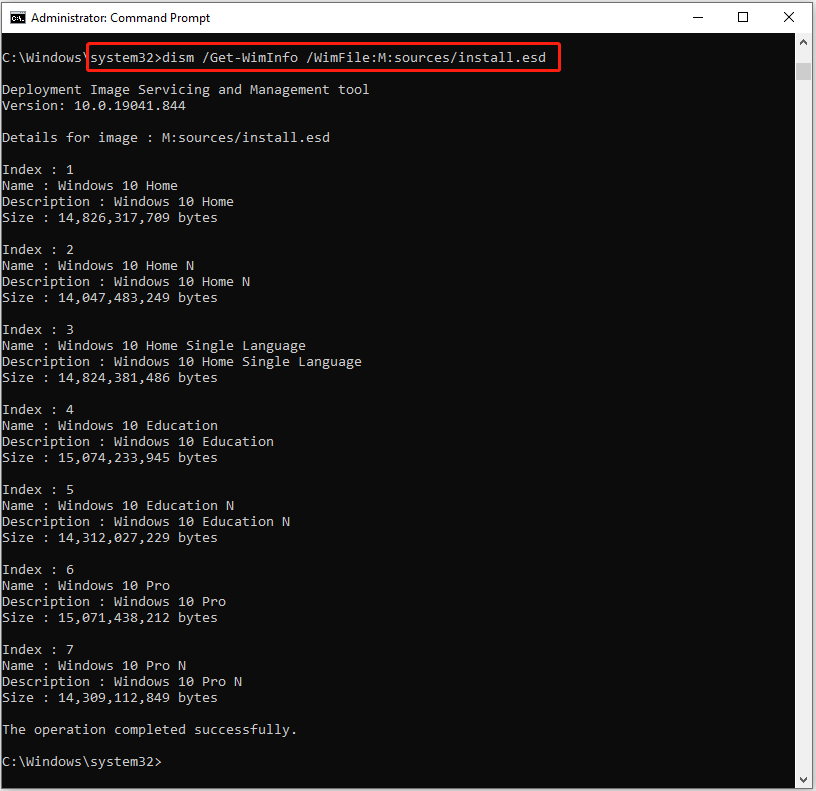
Korak 2: popravite Windows 10. Zamijenite * slovom pogona vašeg USB pogona i upišite točan broj indeksa.
- Ako mapa Izvori sadrži install.wim: upišite DISM /Online /Cleanup-Image /RestoreHealth /Source:WIM:*:sourcesinstall.wim:IndexNumber /LimitAccess i pritisnite Unesi .
- Ako mapa Izvori sadrži install.esd: tip DISM /Online /Cleanup-Image /RestoreHealth /Source:ESD:*:sourcesinstall.esd:IndexNumber /LimitAccess i pritisnite Unesi .
Korak 3: pričekajte da se operacija završi.
Osim toga, možete pokušati navesti alternativni izvor popravka pomoću uređivača registra ili uređivača lokalnih grupnih pravila kada vam sustav kaže da izvorne datoteke DISM-a nisu pronađene.
Što je s DISM greškom 2? Kako to popraviti kada se ustanovi da DISM ne može pristupiti slici?








![8 savjeta za popravljanje iCloud fotografija koje se ne sinkroniziraju s iPhoneom / Macom / Windowsom [MiniTool News]](https://gov-civil-setubal.pt/img/minitool-news-center/15/8-tips-fixing-icloud-photos-not-syncing-iphone-mac-windows.png)
![Vodič korak po korak: Kako premjestiti izvorne igre na drugi pogon [MiniTool Tips]](https://gov-civil-setubal.pt/img/disk-partition-tips/40/step-step-guide-how-move-origin-games-another-drive.png)




![Popravak: Uplay ne prepoznaje instalirane igre na sustavu Windows 10 [MiniTool News]](https://gov-civil-setubal.pt/img/minitool-news-center/04/fix-uplay-doesn-t-recognize-installed-games-windows-10.png)




![Ispravite CHKDSK Ne može zaključati trenutni pogon Windows 10 - 7 savjeta [MiniTool Savjeti]](https://gov-civil-setubal.pt/img/data-recovery-tips/20/fix-chkdsk-cannot-lock-current-drive-windows-10-7-tips.png)