Kako izbrisati virtualni pogon Windows 10 - 3 načina [MiniTool News]
How Delete Virtual Drive Windows 10 3 Ways
Sažetak :
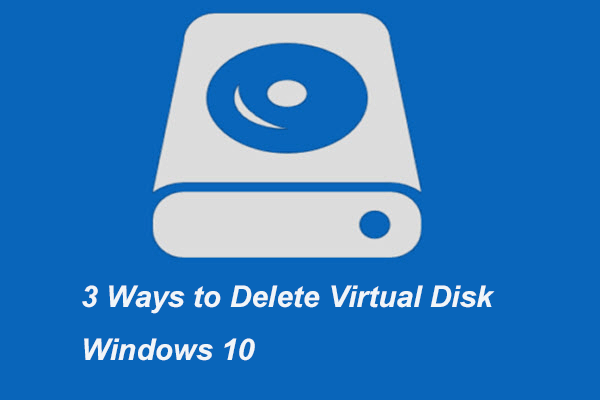
Kada ne želite koristiti virtualni pogon, možda ćete ga htjeti ukloniti Windows 10. Ali znate li kako izbrisati virtualni pogon? Ovaj vam post prikazuje 3 načina. Osim toga, možete posjetiti MiniTool da biste saznali više o savjetima i rješenjima za diskove.
Ako imate mnogo datoteka za spremanje, možda će vam trebati vanjski tvrdi disk da biste ih spremili. Međutim, u sustavu Windows 10 postoji funkcija koja vam omogućuje stvaranje virtualnog diska. Virtualni disk ima razne funkcije, poput spremanja datoteka. Ako ne znate kako stvoriti virtualni disk, kliknite ovdje znati više.
Međutim, ako vam virtualni pogon opet ne treba, možda se pitate postoji li način za uklanjanje virtualnog pogona Windows 10. Odgovor je pozitivan. U ovom ćemo vam postu pokazati kako izbrisati virtualni pogon na 3 različita načina. Dakle, samo nastavite čitati.
3 načina za brisanje virtualnog pogona Windows 10
U ovom ćemo vam odjeljku pokazati kako izbrisati virtualni pogon.
Način 1. Izbrišite virtualni pogon putem ovog računala
Prije svega, pokazat ćemo vam kako izbrisati virtualni pogon putem ovog računala.
Evo vodiča.
Korak 1: Otvorite Explorer, idite na Ovo računalo , odaberite virtualni pogon i odaberite Svojstva iz kontekstnog izbornika.
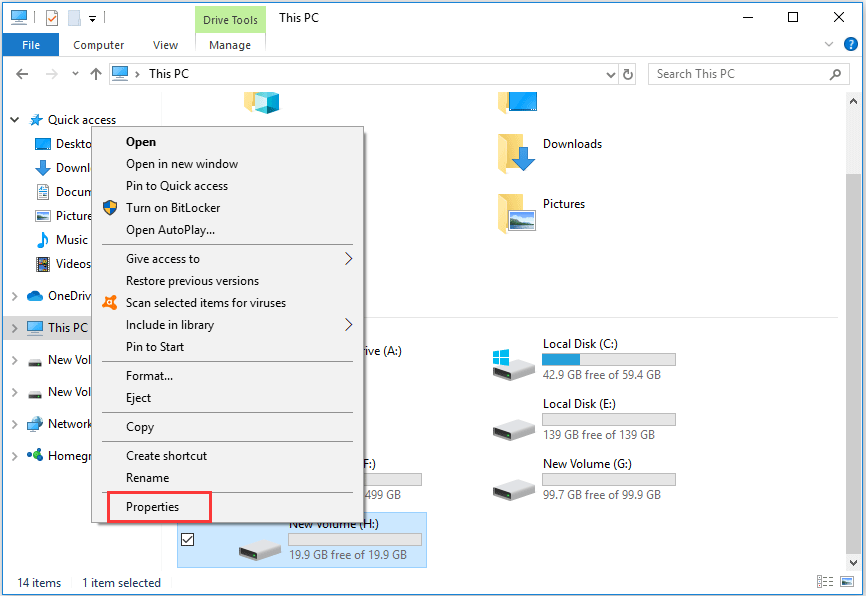
Korak 2: U skočnom prozoru idite na Hardver tab, odaberite virtualni disk na računalu i odaberite Svojstva nastaviti.
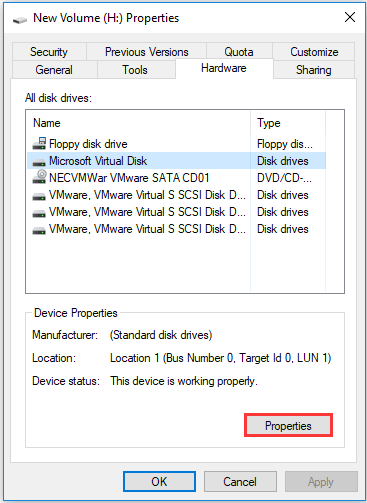
Korak 3: U skočnom prozoru idite na Vozač karticu, a zatim odaberite Deinstalirajte uređaj nastaviti.
Savjet: Ako ste utvrdili da je gumb Deinstaliraj uređaj zasivljen, prijeđite na sljedeće rješenje.Kad su svi koraci gotovi, ponovno pokrenite računalo i virtualni pogon bi bio uklonjen.
Način 2. Izbrišite virtualni pogon putem upravljanja diskom
Drugi način brisanja virtualnog pogona Windows 10 je uklanjanje u upravljanju diskovima. Evo vodiča.
Korak 1: Otvorite File Explorer, kliknite desnu tipku miša Ovo računalo i odaberite Upravljati nastaviti.
Korak 2: U prozoru za upravljanje diskom odaberite virtualni disk i odaberite Izbriši glasnoću ... nastaviti.
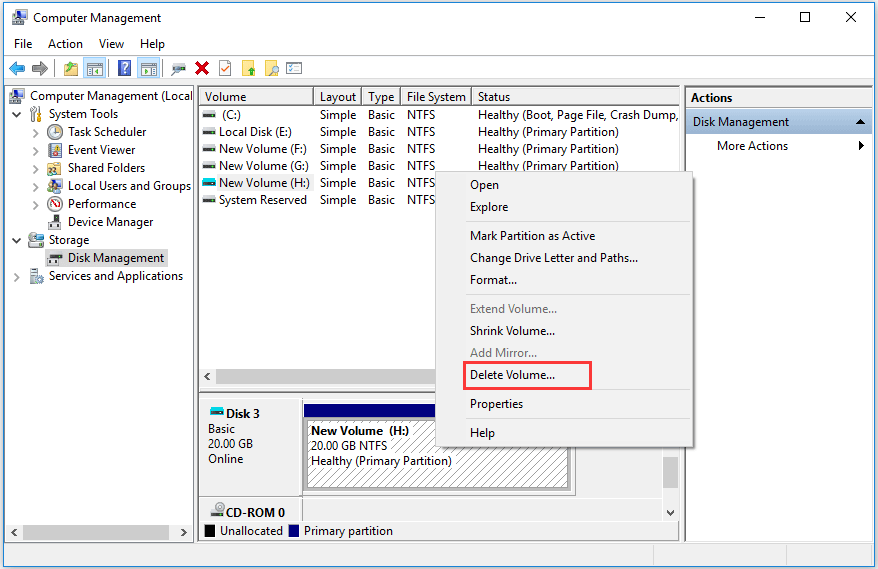
Korak 3: Tada ćete dobiti poruku upozorenja u kojoj se navodi da će svi podaci na virtualnom disku biti izbrisani. Tako podupiraj ih prvi. Zatim to potvrdite.
Korak 4: Tada će postati neraspoređeni prostor. Desnom tipkom miša kliknite neraspoređeni prostor i odaberite Odvojite VHD .
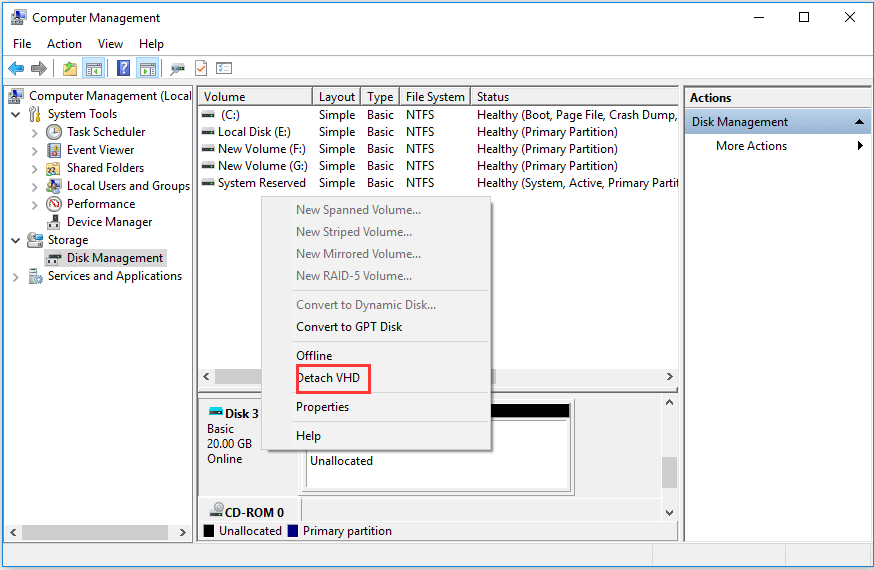
Korak 5: Zatim potvrdite promjene.
Kad su svi koraci završeni, uspješno ste uklonili virtualni pogon Windows 10.
Način 3. Izbrišite virtualni volumen putem Diskpart-a
Treće rješenje za brisanje virtualnog volumena Windows 10 je kroz diskpart. Evo vodiča.
1. korak: Upišite Command Prompt u okvir za pretraživanje sustava Windows i odaberite onaj koji se najbolje podudara. Desnom tipkom miša kliknite za odabir Pokreni kao administrator nastaviti.
Korak 2: U skočni prozor upišite sljedeće naredbe i pritisnite Unesi nakon svake naredbe.
diskpart
odaberite datoteku vdisk = “f: virtualni disk.vhd”
odvojiti vdisk
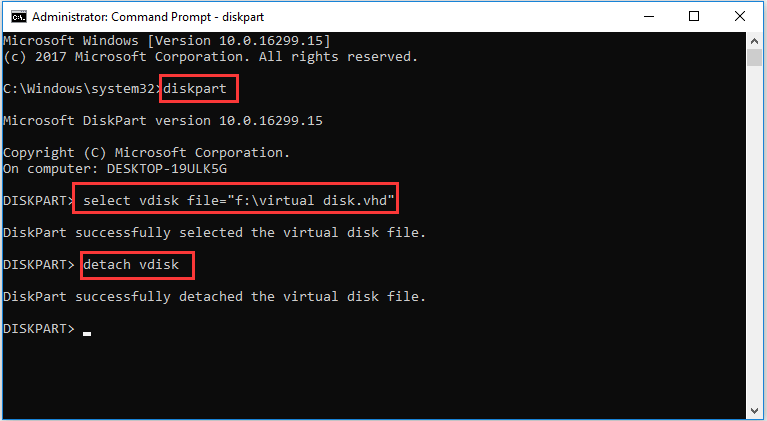
Kada su svi koraci gotovi, možete uspješno ukloniti virtualni disk Windows 10.
Osim metoda koje smo spomenuli u gornjem dijelu, virtualni volumen možete izbrisati i putem softvera treće strane, kao što je MiniTool Partition Wizard. Tada možete kliknuti ovdje znati kako izbrisati virtualni disk Windows 10.
Završne riječi
Da rezimiramo, ovaj je post predstavio 3 načina brisanja virtualnog diska Windows 10. Ako to želite, isprobajte ova rješenja.
![5 rješenja za ispravljanje pogreške koja nedostaje Wnaspi32.dll [MiniTool News]](https://gov-civil-setubal.pt/img/minitool-news-center/59/5-solutions-fix-wnaspi32.png)
![Popravljeno – vjerodajnice za šifriranje su istekle [problem s pisačem]](https://gov-civil-setubal.pt/img/news/75/fixed-encryption-credentials-have-expired.png)















![5 izvedivih metoda za otvaranje svojstava sustava Windows 10 [MiniTool News]](https://gov-civil-setubal.pt/img/minitool-news-center/06/5-feasible-methods-open-system-properties-windows-10.png)
![Kako izbrisati Chrome OS Flex i ponovno instalirati Windows [Dvije metode]](https://gov-civil-setubal.pt/img/partition-disk/78/how-to-delete-chrome-os-flex-and-reinstall-windows-two-methods-1.png)
