Kako mogu stvoriti imenik u sustavu Windows 10? Pogledajte vodič!
How Do I Create Directory Windows 10
Kako mogu stvoriti direktorij u sustavu Windows 10? Možda tražite odgovor na ovo pitanje. Došli ste na pravo mjesto budući da možete pronaći neke jednostavne i korisne metode iz ovog posta MiniToola. Samo nastavite čitati i pokušajte napraviti imenik na ove načine.
Na ovoj stranici:Kada koristite računalo, uvijek morate stvoriti direktorij kako biste mogli organizirati svoje datoteke i dokumente. Na primjer, kreirate mape pod nazivom film, glazba, dokument itd. za pohranjivanje odgovarajućih podataka. Ovo vam je zgodno da brzo pronađete ono što vam treba.
Dok čitate ovdje, možete se zapitati: kako mogu stvoriti direktorij u sustavu Windows 10? U sljedećem dijelu, pogledajmo neke načine kako napraviti imenik.
Kako stvoriti imenik u sustavu Windows 10
Stvorite novi direktorij desnim klikom miša
Ovo je uobičajena metoda za stvaranje nove mape i slijedite korake:
Korak 1: Dođite do mjesta gdje želite stvoriti direktorij, na primjer, D pogon.
Korak 2: Desnom tipkom miša kliknite prazan prostor i odaberite Novo > Mapa . Upišite naziv za novu mapu.
Savjet: Ako želite stvoriti direktorij na radnoj površini, također desnom tipkom miša kliknite prazno područje radne površine i idite na Novo > Mapa . 
Stvorite imenik pomoću tipkovničkog prečaca
Da biste stvorili novu mapu, možete pokušati na drugi način – pomoću tipkovničkog prečaca.
Korak 1: Također, idite na mjesto gdje trebate stvoriti mapu, na primjer, File Explorer ili desktop.
Korak 2: Pritisnite tipke na tipkovnici u isto vrijeme: Ctrl + Shift + N . Windows će stvoriti mapu pod nazivom Nova mapa odmah. Možete promijeniti ime u ono što želite.
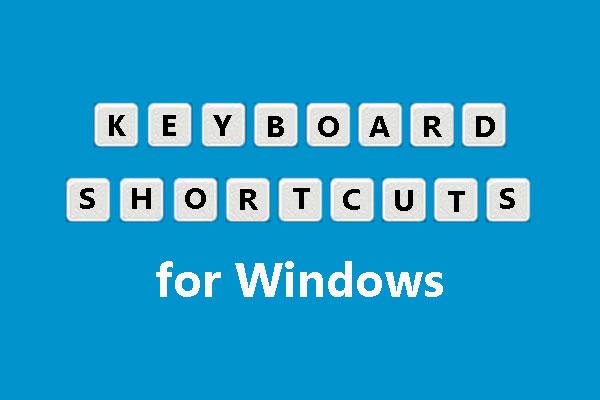 Neki važni tipkovnički prečaci za Windows koje biste trebali znati
Neki važni tipkovnički prečaci za Windows koje biste trebali znatiTipkovnički prečaci za Windows ubrzavaju vaše operacije na računalu. U ovom postu ćemo vam pokazati neke često korištene tipkovničke prečace za Windows.
Čitaj višeStvorite imenik iz izbornika File Explorer
Kako mogu stvoriti imenik putem izbornika? Slijedite ove korake ako postavite ovo pitanje.
Korak 1: Idite na File Explorer i dođite do mjesta na kojem ste stvorili mapu.
Korak 2: Idite na Dom karticu i kliknite Nova mapa . Zatim se stvara novi direktorij. Također, možete ga preimenovati.
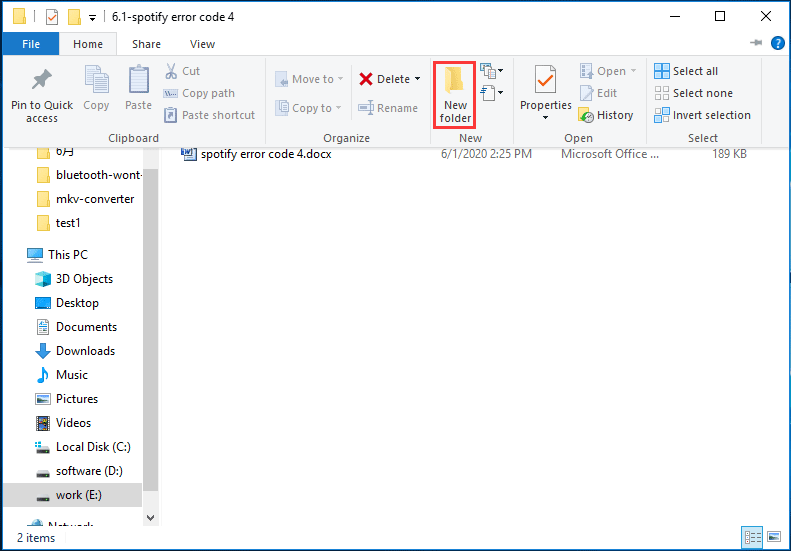
CMD Stvori direktorij
Uz gore navedene metode za izradu imenika, ovaj posao možete obaviti i u naredbenom retku (CMD). Kako stvoriti mapu u naredbenom retku? Detaljan vodič je za vas.
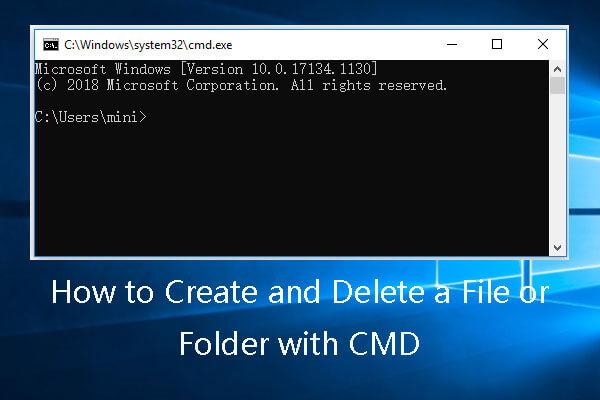 Kako stvoriti i izbrisati datoteku ili mapu pomoću CMD-a
Kako stvoriti i izbrisati datoteku ili mapu pomoću CMD-aNaučite kako stvoriti i izbrisati datoteku ili mapu pomoću cmd-a. Koristite Windows naredbeni redak za stvaranje i brisanje datoteka i direktorija.
Čitaj više Savjet: Možete koristiti doktor medicine naredba umjesto mkdir budući da rade istu stvar.Korak 1: Idite u okvir za pretraživanje u sustavu Windows 10, upišite cmd , i kliknite desnom tipkom miša Naredbeni redak izabrati Pokreni kao administrator .
Korak 2: U CMD prozoru idite na pogon na kojem želite stvoriti mapu tako da upišete slovo pogona nakon kojeg slijedi dvotočka i pritisnete Unesi , na primjer, D:.
Korak 3: Upišite mkdir nakon čega slijedi naziv mape koju želite stvoriti i pritisnite Unesi , na primjer, mkdir moja nova mapa . Možete otići na pogon D i vidjeti ovu mapu, kao što je prikazano u nastavku.
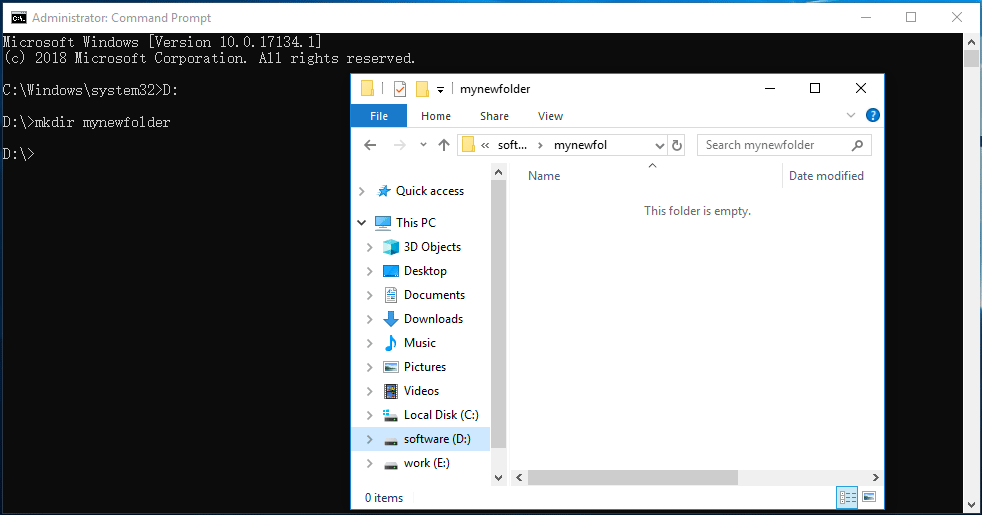
Da biste otišli u drugi imenik, možete upisati CD slijedi put i press Unesi . Za stvaranje više mapa upišite mkdir nakon čega slijede nazivi svake mape, na primjer, mkdir test1 test2 test 3 .
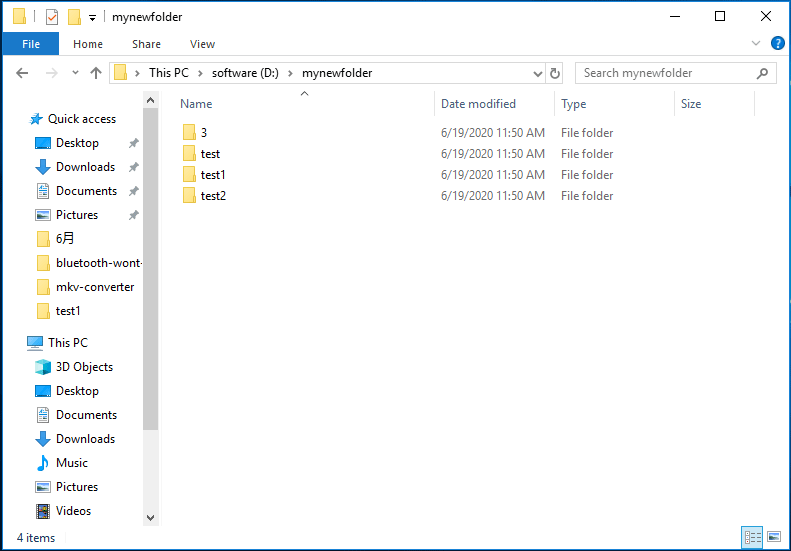
Poanta
Kako mogu stvoriti direktorij u sustavu Windows 10? Nakon što pročitate ovaj post, možete dobiti odgovor na ovo pitanje koje ste postavili. Samo slijedite gore navedene metode i odaberite jednu koju želite isprobati.

![Kako pokrenuti sustav s M.2 SSD Windows 10? Usredotočite se na 3 načina [MiniTool Savjeti]](https://gov-civil-setubal.pt/img/backup-tips/28/how-boot-from-m-2-ssd-windows-10.png)

![Kako jednostavno izvršiti oporavak podataka Androida bez korijena? [MiniTool Savjeti]](https://gov-civil-setubal.pt/img/android-file-recovery-tips/02/how-do-android-data-recovery-without-root-easily.jpg)
![[Potpuno riješeno!] Sporo kloniranje diska u sustavu Windows 10 11](https://gov-civil-setubal.pt/img/backup-tips/DA/full-fixed-disk-clone-slow-on-windows-10-11-1.png)

![Uklonite/izbrišite Google Chrome s računala ili mobilnog uređaja [Savjeti za MiniTool]](https://gov-civil-setubal.pt/img/news/A0/remove/delete-google-chrome-from-your-computer-or-mobile-device-minitool-tips-1.png)





![Kako vratiti na stariju verziju / vratiti Google Chrome verziju Windows 10 [MiniTool News]](https://gov-civil-setubal.pt/img/minitool-news-center/92/how-downgrade-revert-google-chrome-version-windows-10.png)

![Kako očistiti predmemoriju Windows Update (3 načina za vas) [MiniTool News]](https://gov-civil-setubal.pt/img/minitool-news-center/83/how-clear-windows-update-cache-3-ways.png)



![Windows 10 Home Vs Pro za igre: ažuriranje 2020. [MiniTool vijesti]](https://gov-civil-setubal.pt/img/minitool-news-center/23/windows-10-home-vs-pro.png)
