Kako udvostručiti prostor u programu Microsoft Word 2019/2016/2013/2010 [Vijesti MiniTool]
How Double Space Microsoft Word 2019 2016 2013 2010
Sažetak :
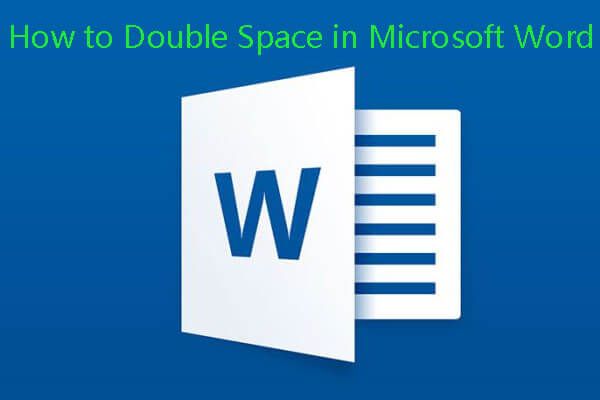
Možete jednostavno udvostručiti razmak za cijeli ili odabrani dio dokumenta Microsoft Word. Slijedite donji vodič da biste promijenili prostor reda bilo koje verzije programa Word na sustavu Windows ili Mac. Ako ste pogreškom izbrisali Wordovu datoteku ili izgubili neke važne Word datoteke na Windows ili Mac računalu, možete koristiti besplatni softver za oporavak podataka tvrtke MiniTool da ih s lakoćom oporavim.
Ponekad ćete možda htjeti promijeniti prostor reda Word dokumenta poput dvostrukog razmaka u Wordu kako biste ga olakšali za čitanje. Ako ne znate kako udvostručiti prostor u Wordu, možete provjeriti vodič u nastavku.
Savjet: Ako ste pogreškom izbrisali Word datoteku s računala, vanjskog tvrdog diska, USB bljeskalice itd., Lako možete besplatno oporaviti izbrisane / izgubljene Word dokumente s tih uređaja pomoću MiniTool Power Data Recovery Besplatno .
Kako udvostručiti razmak u Wordu 2019/2016/2013
Da biste udvostručili razmak u sustavu Microsoft 2019, 2016, 2013, možete kliknuti Oblikovati na gornjoj alatnoj traci i kliknite Razmak između odlomaka i odaberite Dvostruko za promjenu prostora retka dokumenta programa Word u dvostruko.
Kako udvostručiti razmak između odabranog teksta u programu Word 2019/2016/2013
Ako želite udvostručiti samo dio Wordova teksta, možete odabrati ciljani tekst ili odlomke i kliknuti Početna -> Razmak između redaka i odlomaka i odaberite 2.0 , kako bi udvostručio razmak odabranog teksta programa Word.
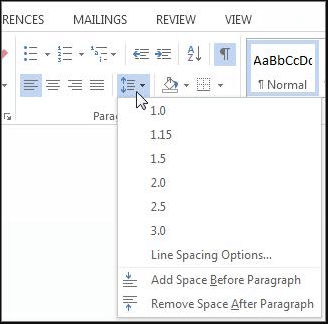
Također možete odabrati tekst koji želite udvostručiti i dodati ga desnom tipkom miša, odabrati Stavak na padajućem popisu. U skočnom prozoru Stavak prozor, možete kliknuti padajuću ikonu ispod Razmak između redova i odaberite Dvostruko . Klik u redu primijeniti promjene.
Kako udvostručiti razmak u programu Word 2007-2010
Što se tiče programa Microsoft Word 2007-2010, promjena prostora reda u programu Word malo se razlikuje od novijih verzija programa Word.
Možete kliknuti Dom kartica, pritisnite desnu tipku miša Normalan pod, ispod Stilovi skupina. Tada možete kliknuti Izmijeniti otvoriti Oblikovanje prozor.
Tada možete kliknuti Dvostruki razmak gumb ispod Oblikovanje i kliknite u redu .
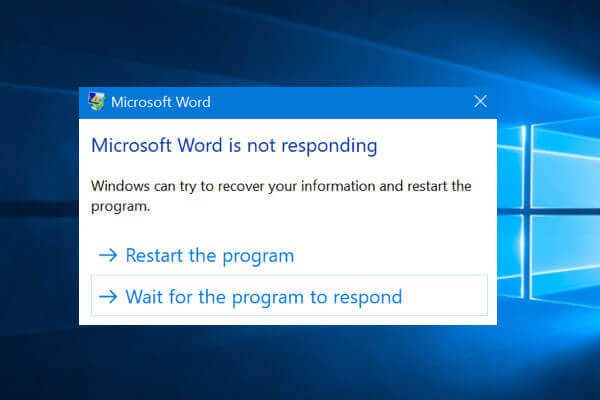 Ispravite da Word ne reagira na Windows 10 / Mac i oporavite datoteke [10 načina]
Ispravite da Word ne reagira na Windows 10 / Mac i oporavite datoteke [10 načina] Microsoft Word ne reagira, prestao je raditi, ruši se, stalno se smrzava u sustavu Windows 10 / Mac? Pogledajte ovih 10 načina za rješavanje ovog problema, oporavak datoteka s riječima.
Čitaj višeKako udvostručiti razmak između odabranog teksta u programu Word 2007-2010
Možete istaknuti Wordov tekst koji želite udvostručiti i kliknuti Dom tab. Pronaći Razmak između redaka i odlomaka ikona u Stavak grupi i kliknite 2.0 za udvostručavanje razmaka odabranog teksta datoteke Word.
Osim dvostrukog razmaka, u Wordu možete odabrati i mnoge druge mogućnosti razmaka između redaka. Možete odabrati bilo koji od njih na temelju vaše potrebe za uređivanjem vašeg Word dokumenta.
Što se tiče udvostručenja prostora u programu Word Mac, postupak je sličan dvostrukom razmaku u programu Word na sustavu Windows.
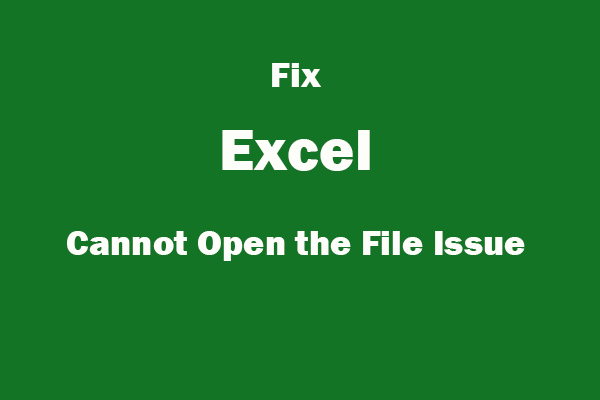 Popravi Excel ne može otvoriti datoteku | Oporavak oštećene datoteke Excel
Popravi Excel ne može otvoriti datoteku | Oporavak oštećene datoteke Excel Excel ne može otvoriti datoteku jer ekstenzija nije važeća Excel 2019/2016/2013/2010/2007 ili je datoteka Excel oštećena? 5 rješenja za rješavanje problema.
Čitaj višeKako oporaviti izbrisane / izgubljene Word dokumente u sustavu Windows 10/8/7
Oporavak podataka MiniTool Power , najbolji softver za oporavak podataka za Windows 10/8/7, omogućuje vam lako obnavljanje izgubljenih / izbrisanih datoteka s računala, vanjskog tvrdog diska, SSD-a, USB bljeskalice, SD kartice i još mnogo toga. Možete ovo koristiti najbolji besplatni softver za brisanje datoteka za oporavak izgubljenih ili izbrisanih Word datoteka s različitih uređaja za pohranu. U nastavku pogledajte njegov jednostavan korisnički vodič.
Korak 1. Spojite uređaj za pohranu sa računalom sa sustavom Windows i pokrenite MiniTool Power Data Recovery. Tada možete odabrati kategoriju uređaja iz lijevog okna, Ovo računalo, prijenosni disk, ronjenje tvrdog diska, CD / DVD pogon . Tada možete nastaviti odabrati tvrdi disk ili particiju s desnog prozora.
Korak 2. Klik Skenirati gumb za početak skeniranja podataka na ciljnom uređaju.
3. korak Kada se postupak skeniranja završi, možete provjeriti rezultat skeniranja kako biste pronašli potrebne datoteke dokumenata programa Word, odaberite ih i kliknite Uštedjeti gumb za njihovo spremanje na novo mjesto.
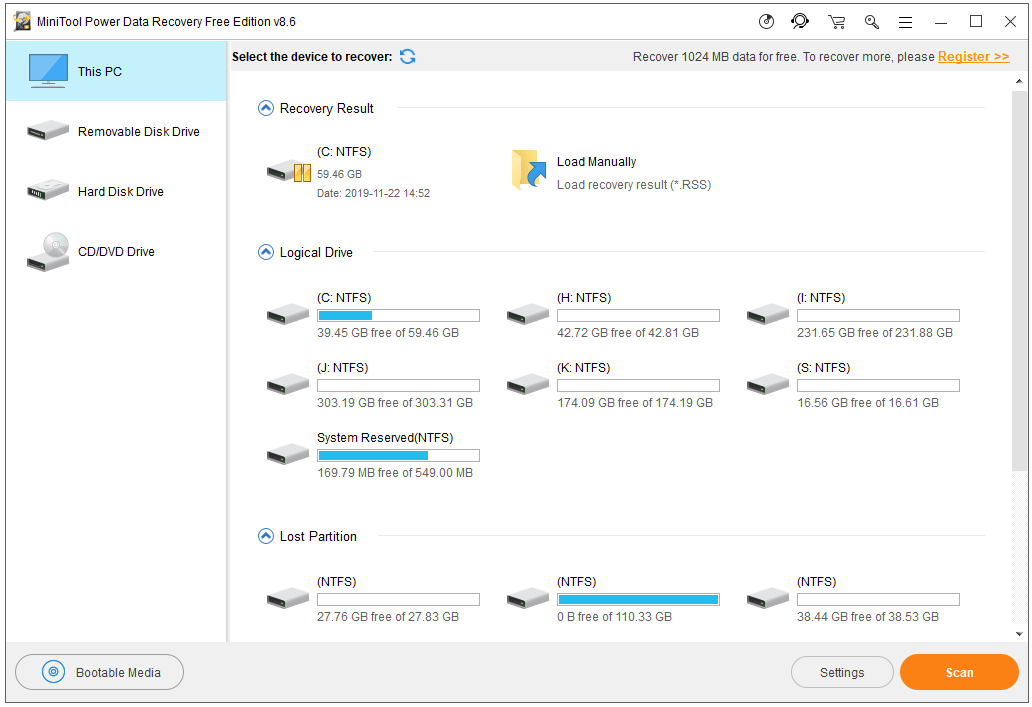





![4 najbolja USB Bluetooth adaptera za računalo! Pojedinosti su ovdje! [MiniTool vijesti]](https://gov-civil-setubal.pt/img/minitool-news-center/52/4-best-usb-bluetooth-adapters.png)

![[Riješeno] Kako ispraviti OS Chrome koji nedostaje ili je oštećen? [MiniTool vijesti]](https://gov-civil-setubal.pt/img/minitool-news-center/42/how-fix-chrome-os-is-missing.jpg)
![Što učiniti prije nadogradnje na Windows 10? Odgovori su ovdje [MiniTool Savjeti]](https://gov-civil-setubal.pt/img/backup-tips/18/what-do-before-upgrade-windows-10.png)

![[Rješenja] Kako jednostavno napraviti sigurnosnu kopiju Hyper-V virtualnih strojeva?](https://gov-civil-setubal.pt/img/news/1C/solutions-how-to-easily-back-up-hyper-v-virtual-machines-1.png)

![Kako ispraviti grešku na referentnom računu koji je trenutno zaključan [MiniTool News]](https://gov-civil-setubal.pt/img/minitool-news-center/87/how-fix-referenced-account-is-currently-locked-out-error.jpg)


![Ne možete otvoriti PDF? Kako popraviti PDF datoteke koje se ne otvaraju [MiniTool News]](https://gov-civil-setubal.pt/img/minitool-news-center/10/cant-open-pdf-how-fix-pdf-files-not-opening-error.png)
![Ne ažurira li se Apex Legends? Evo kako to lako popraviti! [MiniTool vijesti]](https://gov-civil-setubal.pt/img/minitool-news-center/47/is-apex-legends-not-updating.jpg)


