Kako preuzeti i instalirati upravljačke programe za Windows 10 - 5 načina [MiniTool News]
How Download Install Drivers
Sažetak :
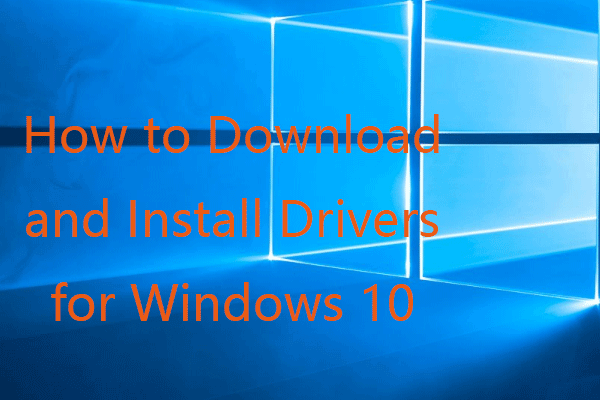
Ovaj vas post uči kako na 5 načina preuzeti i instalirati upravljačke programe za Windows 10. Nabavite najnovije upravljačke programe za računalo sa sustavom Windows 10 kako bi računalo i računalni periferni proizvodi radili učinkovito. Softver MiniTool nudi nekoliko besplatnih korisnih softvera za korisnike, uklj. Oporavak podataka MiniTool Power, čarobnjak za particije MiniTool itd.
- Koji su upravljački programi potrebni za Windows 10?
- Instalira li Windows 10 automatski upravljačke programe?
- Gdje mogu preuzeti upravljačke programe za Windows 10?
- Koji je najnoviji upravljački program za Windows 10?
Windows 10 dolazi s kompletom upravljačkih programa koji Windowsu i računalnom hardveru omogućuju dobar rad. Neki od upravljačkih programa za Windows 10 omogućuju i Windows OS-u da komunicira s povezanim uređajima poput monitora, USB-a, čitača SD kartica, pisača, kamere, web-kamere, mikrofona, miša, tipkovnice itd.
Ako neki od upravljačkih programa u sustavu Windows 10 nedostaju ili su zastarjeli, tada računalo, hardver ili priključeni vanjski uređaj možda neće raditi ispravno.
Ispod možete saznati kako na 5 načina preuzeti i instalirati upravljačke programe za Windows 10.
Način 1. Koristite Windows Update za instaliranje najnovijih upravljačkih programa za Windows 10
Proizvođači hardvera i uređaja obično stavljaju novije upravljačke programe dostupne u sustavu Windows Update. Možete ažurirati svoj Windows 10 OS da biste preuzeli i instalirali najnovije upravljačke programe.
- Možete kliknuti Start -> Postavke -> Ažuriranje i sigurnost -> Windows Update.
- Klik Provjerite ima li ažuriranja pod Windows Update. Windows 10 automatski će otkriti i instalirati neke zadane upravljačke programe.
Kroz Windows Update mogu se automatski preuzeti i instalirati upravljački programi mnogih uređaja poput monitora, grafičkih kartica, pisača, mrežnih adaptera itd.
Ako želite, nakon ažuriranja sustava Windows možete i kliknuti Pogledajte neobavezna ažuriranja vezu ako je dostupna, a zatim kliknite Ažuriranja upravljačkih programa karticu, odaberite ciljani pokretački program i kliknite Preuzmite i instalirajte gumb za instalaciju novijeg upravljačkog programa za ciljni uređaj.
 Preuzimanje i ažuriranje upravljačkog programa web kamere / kamere Windows 10
Preuzimanje i ažuriranje upravljačkog programa web kamere / kamere Windows 10 Preuzmite i ažurirajte upravljački program za web kameru ili kameru u sustavu Windows 10 kako bi vaša interna ili vanjska web kamera / kamera radila ispravno na vašem računalu.
Čitaj višeNačin 2. Instalirajte novije upravljačke programe za Windows 10 iz Upravitelja uređaja
Pomoću Upravitelja uređaja možete preuzeti i instalirati najnovije upravljačke programe za Windows 10. U nastavku provjerite kako to učiniti.
- Pritisnite Windows + X i odaberite Upravitelj uređaja za otvaranje Upravitelja uređaja u sustavu Windows 10.
- U upravitelju uređaja možete razni računalni hardver i uređaje. Možete proširiti kategoriju da biste provjerili nazive uređaja. Desnom tipkom miša kliknite ciljni uređaj na koji želite instalirati najnoviji upravljački program i odaberite Ažuriraj upravljački program.
- Klik Automatski potražite ažurirani softver za upravljačke programe , a Windows će automatski otkriti i instalirati noviji upravljački program za uređaj.
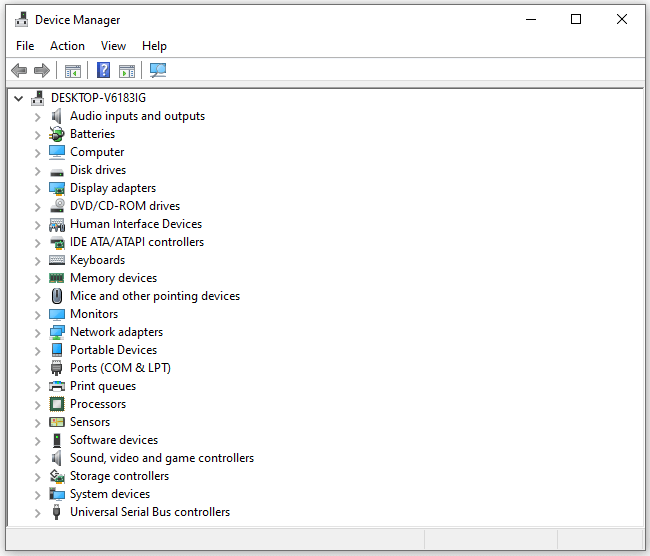
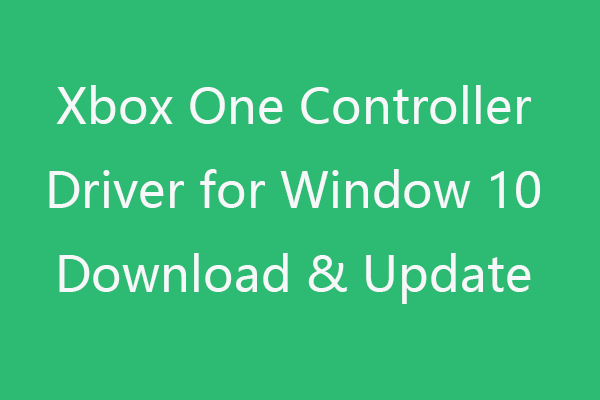 Upravljački program za Xbox One za Windows 10 Preuzimanje i ažuriranje
Upravljački program za Xbox One za Windows 10 Preuzimanje i ažuriranje Saznajte kako preuzeti i instalirati upravljački program za Xbox One za Windows 10. Ažurirajte upravljački program za Windows 10 za Xbox One na 3 načina.
Čitaj višePut 3. Ručno preuzmite upravljačke programe za Windows 10
Za vanjske uređaje Windows 10 automatski preuzima i instalira upravljačke programe za vaše uređaje kada ih prvi put povežete s računalom.
Ako Windows ne pronađe odgovarajući upravljački program za jedan uređaj, obično možete otići na web mjesto proizvođača uređaja i preuzeti softver upravljačkog programa za svoj uređaj.
Način 4. Upotrijebite profesionalni softver za ažuriranje upravljačkih programa
Ipak, na mreži postoje neki profesionalni alati za ažuriranje upravljačkih programa. Možete instalirati besplatni softver za ažuriranje upravljačkih programa koji će vam pomoći da automatski preuzmete Windows 10 upravljačke programe.
Top 10 alata za ažuriranje upravljačkih programa uključuju:
- Vozač jednostavno
- DriverPack rješenje
- Pojačavač vozača
- Pametna njega vozača
- DriverMax
- Talenat vozača
- Ažuriranje upravljačkih programa Avast
- Liječnik uređaja
- DriverHub
- AVG Ažuriranje upravljačkih programa
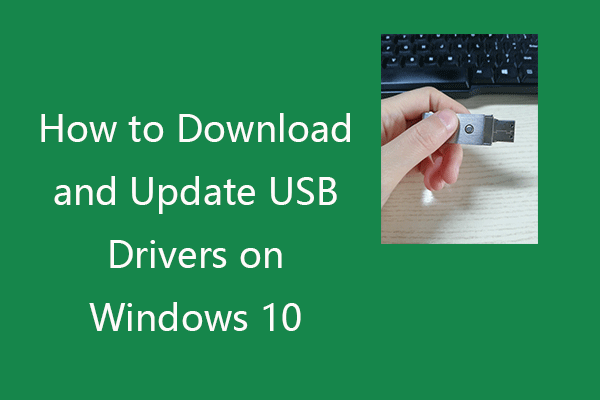 Kako preuzeti i ažurirati USB upravljačke programe na sustavu Windows 10
Kako preuzeti i ažurirati USB upravljačke programe na sustavu Windows 10 Provjerite kako preuzeti, ažurirati ili ponovo instalirati USB upravljačke programe za svoje USB uređaje na računalu sa sustavom Windows 10. Uključen je detaljni vodič.
Čitaj višeNačin 5. Preuzmite upravljačke programe za Windows 10 s najboljih web mjesta za preuzimanje upravljačkih programa
Osim službenog web mjesta proizvođača uređaja, možete posjetiti i neka najbolja web mjesta za preuzimanje upravljačkih programa kako biste pronašli i preuzeli povezane Windows 10 upravljačke programe preuzete i instalirane.
Neke web stranice su za vašu referencu:
- https://www.driverguide.com/
- https://www.techspot.com/drivers/
- https://drivers.softpedia.com/
- https://www.driverscape.com/
- https://drp.su/en/catalog
- https://www.soft32.com/windows/drivers/
- https://www.nodevice.com/
Ovaj post uključuje 5 načina koji će vam pomoći da preuzmete upravljačke programe za Windows 10 prijenosna računala, firmware i srodne uređaje. Nadam se da pomaže.
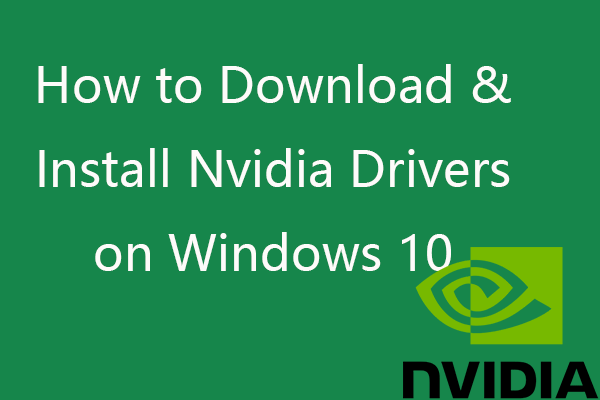 Kako preuzeti i instalirati upravljačke programe za Nvidia Windows 10 - 4 načina
Kako preuzeti i instalirati upravljačke programe za Nvidia Windows 10 - 4 načina Ovaj vas post uči kako besplatno preuzeti upravljačke programe Nvidia za Windows 10 na 4 načina. Preuzmite, instalirajte i ažurirajte upravljačke programe Nvidia GeForce na Windows 10.
Čitaj više






![2 metode za provjeru DPI-ja miša na računalu u sustavu Windows 10 [MiniTool News]](https://gov-civil-setubal.pt/img/minitool-news-center/92/2-methods-check-your-computer-s-mouse-dpi-windows-10.jpg)



![Kako popraviti kod 19: Windows ne može pokrenuti ovaj hardverski uređaj [MiniTool News]](https://gov-civil-setubal.pt/img/minitool-news-center/19/how-fix-code-19-windows-cannot-start-this-hardware-device.png)
![Kako ispraviti VIDEO DXGKRNL FATALNU GREŠKU u sustavu Windows 10 [MiniTool News]](https://gov-civil-setubal.pt/img/minitool-news-center/26/how-fix-video-dxgkrnl-fatal-error-windows-10.png)
![Cijeli popravci za „Realtek mrežni kontroler nije pronađen“ [MiniTool News]](https://gov-civil-setubal.pt/img/minitool-news-center/75/full-fixes-realtek-network-controller-was-not-found.png)


![Kako popraviti nestanak kursora miša u sustavu Windows / Surface / Chrome [MiniTool News]](https://gov-civil-setubal.pt/img/minitool-news-center/96/how-fix-mouse-cursor-disappears-windows-surface-chrome.png)


