Google Drive nasumično briše datoteke: Popravci i oporavak podataka
Google Drive Randomly Deleting Files Fixes Data Recovery
“ Google disk nasumično briše datoteke ” je dosadan problem koji muči mnoge korisnike. Ako ste jedan od njih, došli ste na pravo mjesto. Evo ovog posta MiniTool softver objašnjava kako oporaviti trajno obrisane Google Drive datoteke i spriječiti Google Drive da briše datoteke.Google Drive je usluga za pohranu i sinkronizaciju datoteka koju je razvio Google, a koja se uglavnom koristi za pohranu datoteka u oblaku, sinkronizaciju datoteka na različitim uređajima i dijeljenje datoteka. Iako je moćan, ponekad se suočava s nekim izazovima, kao npr Sporo preuzimanje Google diska , a o čemu ćemo danas govoriti – Google Drive nasumično briše datoteke.
Dolje je navedeno nekoliko učinkovitih načina za oporavak datoteka Google diska i rješavanje problema s nedostatkom datoteke Google diska.
Popravci za Google Drive Automatski briše datoteke
Popravak 1. Provjerite mapu Trash
Općenito, datoteke izbrisane s Google diska bit će premještene u mapu Otpad. Izbrisane datoteke ostat će u mapi Otpad 30 dana prije nego što se automatski izbrišu. Ako se važne datoteke slučajno izbrišu, možete ih vratiti u mapu Otpad.
Prvi, prijavite se na Google disk .
Drugo, na lijevoj ploči kliknite Otpad . Zatim pronađite i odaberite potrebne datoteke i kliknite Vrati iz otpada gumb za njihovo vraćanje.
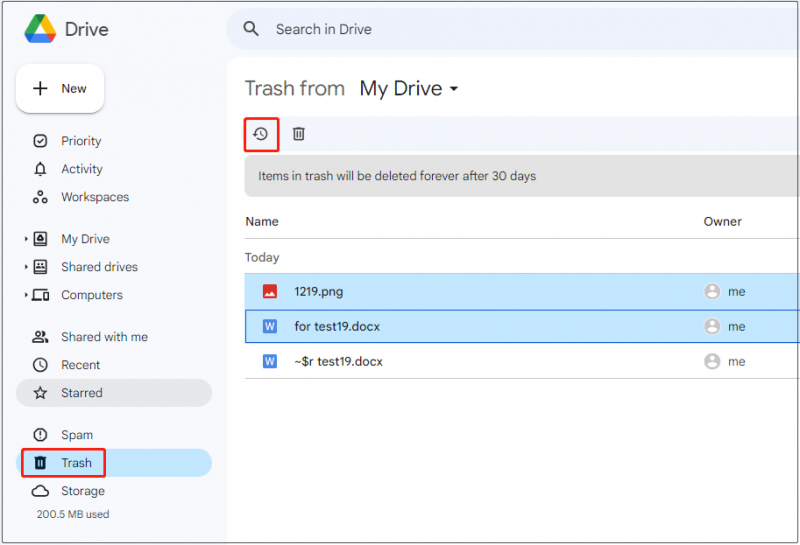
Spašene datoteke bit će smještene na svojim izvornim lokacijama. Ako nije, možete provjeriti ' Moj pogon ”.
Popravak 2. Provjerite aktivnost mape
Ako su datoteke u mapi izbrisane, možete provjeriti aktivnost mape za izbrisane datoteke.
Odaberite mapu u kojoj je došlo do gubitka podataka, a zatim kliknite Pregledavati pojedinosti dugme. U skočnom sučelju prijeđite na Aktivnost odjeljak i pronađite izbrisane stavke.
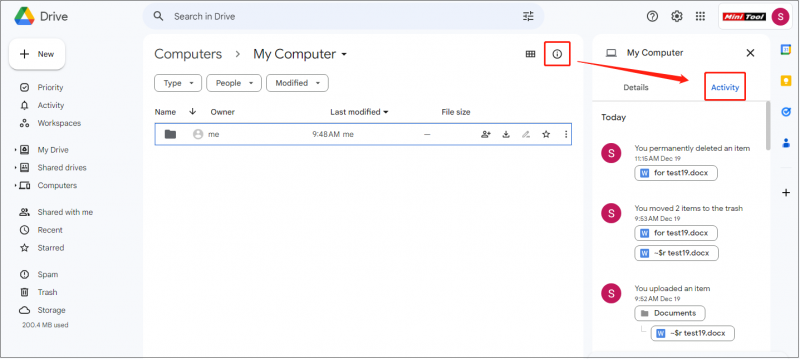
Popravak 3. Koristite MiniTool Power Data Recovery
Ako ste ispraznili mapu Otpad ili kada su obrisane datoteke bile pohranjene u Otpad dulje od 30 dana, te će datoteke biti trajno izbrisane. Ako trebate oporaviti trajno izbrisane datoteke Google diska, morate potražiti pomoć od profesionalnog softvera za oporavak podataka.
MiniTool Power Data Recovery, koji služi kao najbolji softver za oporavak podataka , toplo se preporučuje. Može učinkovito oporaviti Word dokumente, Excel datoteke, slike, video zapise, audio datoteke itd.
Savjeti: MiniTool Power Data Recovery može samo oporaviti datoteke brišu se s Google diska kada se sinkroniziraju s lokalnog diska, a podaci se ne mogu vratiti izravno s diska u oblaku.Sada preuzmite, instalirajte i pokrenite MiniTool Power Data Recovery Free za oporavak izbrisanih datoteka.
MiniTool Power Data Recovery Besplatno Kliknite za preuzimanje 100% Čisto i sigurno
Korak 1. Na početnoj stranici ovog alata za oporavak datoteka odaberite pogon ili mjesto na kojem se dogodi gubitak podataka za skeniranje. Na primjer, ovdje biramo mapu Dokumenti za skeniranje.
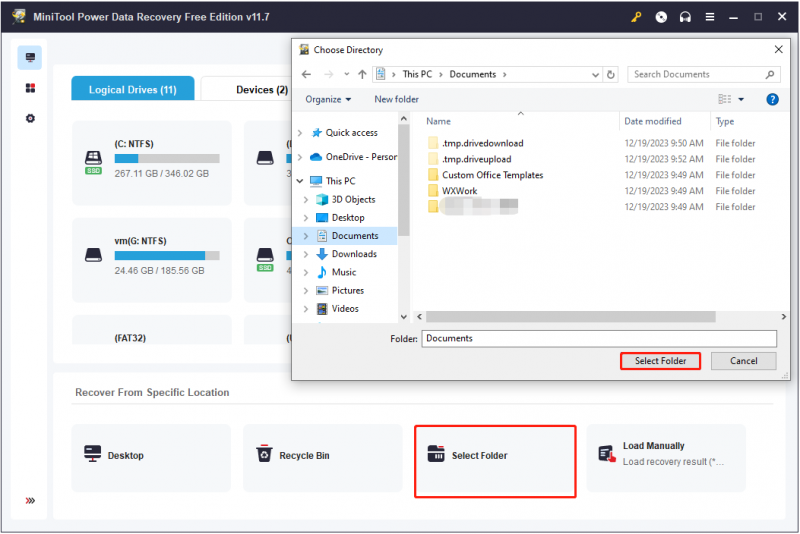
Korak 2. Nakon skeniranja, sve pronađene datoteke iz odabrane mape navedene su na stranici rezultata skeniranja. Možete koristiti filtar i traži značajke za lociranje potrebnih datoteka.
Što je još uzbudljivije, dopušteno vam je pregledavanje datoteka, kao što su dokumenti, slike, video zapisi itd.
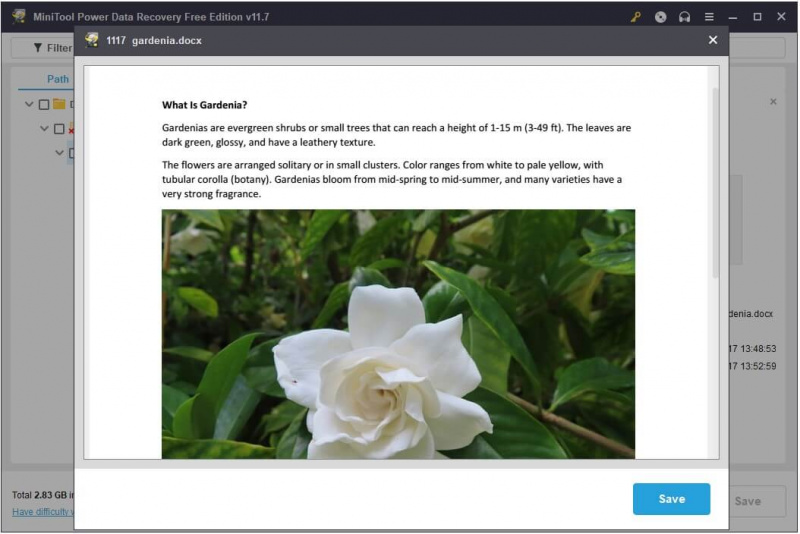
Korak 3. Na kraju odaberite sve potrebne stavke i kliknite Uštedjeti dugme. U skočnom prozoru odaberite lokaciju datoteke za pohranu oporavljenih datoteka.
Savjeti: MiniTool Power Data Recovery Free podržava oporavak 1 GB datoteka. Za oporavak neograničenog broja podataka morate nabaviti a puno izdanje .Popravak 4. Dobijte više prostora za pohranu na Google disku
Google Workspace pohrana dijeli se između Diska, Gmaila i Fotografija. Svaki osobni Google račun dolazi s 15 GB prostora za pohranu. Ako datoteke koje pohranjujete premašuju ovo ograničenje, nećete moći sinkronizirati niti prenijeti nove datoteke. Ako premašite svoju kvotu pohrane za 2 godine, vaš sadržaj na Gmailu, Disku i Fotografijama može biti izbrisan.
Možete ići na Sučelje postavki pohrane na Google disku za provjeru preostalog kapaciteta za pohranu. Ako koristite Google disk na poslu ili u školi, možete provjeriti je li vaš administrator postavio osobna ograničenja pohrane.
Za osobni račun možete izbrisati nepotrebne datoteke kako biste oslobodili prostor ili kupili više Google One prostora za pohranu.
Popravak 5. Osigurajte dobru mrežnu vezu
Spora ili nestabilna internetska veza može uzrokovati probleme pri učitavanju datoteka na Google disk. Problem s 'Google Drive nasumično briše datoteke' može biti zato što datoteka nije uspješno prenesena. Stoga provjerite i optimizirajte svoju mrežu.
Savjeti: Možeš koristiti MiniTool System Booster za optimizaciju skrivenih internetskih postavki sustava Windows za brži prijenos i preuzimanje datoteka.MiniTool System Booster Trial Kliknite za preuzimanje 100% Čisto i sigurno
Popravak 6. Koristite drugi alat za sinkronizaciju datoteka
Osim Google diska, postoji mnogo drugih moćnih alata za sinkronizaciju datoteka, kao što su Microsoft OneDrive, GoodSync i MiniTool ShadowMaker. Među njima, MiniTool ShadowMaker (30-dnevno besplatno probno razdoblje) posebno vrijedi koristiti.
Ne samo da vam omogućuje sinkronizirati datoteke i mape, ali također pomaže u sigurnosnom kopiranju datoteka, mapa, particija, diskova i Windows sustava. Ako Google Drive automatski briše datoteke, umjesto toga možete koristiti MiniTool ShadowMaker.
Probna verzija MiniTool ShadowMaker Kliknite za preuzimanje 100% Čisto i sigurno
Završne riječi
Sve u svemu, postoji više dostupnih načina za vraćanje izbrisanih datoteka s Google diska i sprječavanje brisanja datoteka s Google diska. Možete ih isprobati jednu po jednu dok se problem ne riješi.
Ako imate bilo kakvih nedoumica u vezi sa softverom MiniTool, ne ustručavajte se poslati e-poštu na [email protected] .
![Kako riješiti problem 'GameStop Access Denied'? Evo 5 načina! [Savjeti za MiniTool]](https://gov-civil-setubal.pt/img/news/EB/how-to-fix-the-gamestop-access-denied-issue-here-are-5-ways-minitool-tips-1.png)


![Vremenski stroj zapeo na pripremi sigurnosne kopije? Rješen problem [MiniTool Savjeti]](https://gov-civil-setubal.pt/img/data-recovery-tips/41/time-machine-stuck-preparing-backup.png)

![Kako onemogućiti kada Microsoft OneDrive nastavi s pokretanjem [MiniTool News]](https://gov-civil-setubal.pt/img/minitool-news-center/27/how-disable-when-microsoft-onedrive-keeps-starting.png)
![Bitdefender VS Avast: Koju biste izabrali 2021. godine [Savjeti za MiniTool]](https://gov-civil-setubal.pt/img/backup-tips/39/bitdefender-vs-avast.jpg)

![Dva načina popravljanja privremenih internetskih datoteka promijenila su se [MiniTool News]](https://gov-civil-setubal.pt/img/minitool-news-center/53/2-ways-fix-temporary-internet-files-location-has-changed.png)







![Windows Defender blokiran pravilima grupe? Isprobajte ovih 6 metoda [MiniTool Savjeti]](https://gov-civil-setubal.pt/img/backup-tips/92/windows-defender-blocked-group-policy.jpg)
![Kako popraviti kod 31: Ovaj uređaj ne radi ispravno [MiniTool News]](https://gov-civil-setubal.pt/img/minitool-news-center/22/how-fix-code-31-this-device-is-not-working-properly.jpg)

![4 načina - kako postići da se Sims 4 brže pokreće u sustavu Windows 10 [MiniTool News]](https://gov-civil-setubal.pt/img/minitool-news-center/86/4-ways-how-make-sims-4-run-faster-windows-10.png)