Nije moguće pristupiti 4 najbolja načina usluge servisa Windows Installer [MiniTool Savjeti]
Top 4 Ways Windows Installer Service Could Not Be Accessed
Sažetak :
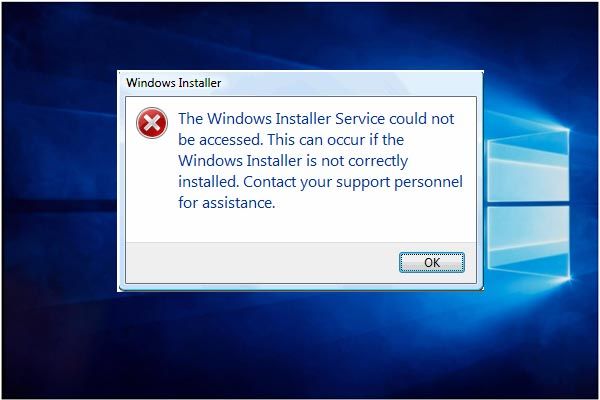
Kada pokušavate instalirati novi program na Windows 10, možda ćete dobiti poruku o pogrešci Nije bilo moguće pristupiti usluzi Windows Installer . Ali, ne brinite. Ovaj će vam post prikazati 4 najbolja načina za rješavanje problema s programom Windows Installer koji ne radi sa sustavom Windows 10. Nakon što riješite ovaj problem, upotrijebite Softver MiniTool za stvaranje slike sustava.
Brza navigacija:
Nije bilo moguće pristupiti usluzi Windows Installer
Dosadno je što ne možete uspješno instalirati novi program na Windows 10/8/7. Na primjer, možete dobiti poruku o pogrešci koja to kaže Nije bilo moguće pristupiti usluzi Windows Installer . To se može dogoditi ako Windows Installer nije ispravno instaliran. Obratite se osoblju za pomoć, kao što je prikazano na sljedećoj slici:
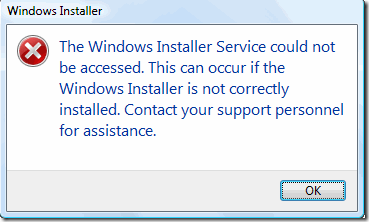
U stvari, mnogi se korisnici računala žale da su se susreli s ovom porukom o pogrešci i da ne znaju kako ispraviti ovu pogrešku programa Windows Installer. Ova se pogreška može pojaviti kada su datoteke programa Windows Installer oštećene ili nedostaju.
Međutim, ne brinite. Došli ste na pravo mjesto. Ovaj će članak predstaviti 4 načina za rješavanje problema s kojima se ne može pristupiti usluzi Windows Installer. Možete ih pokušati koristiti jedan po jedan.
Nije bilo moguće pristupiti 4 načina popravljanja usluge Windows Installer
Ovdje ćemo vam u ovom dijelu pokazati 4 načina za rješavanje pogreške 1719 Usluzi Windows Installer nije bilo moguće detaljno pristupiti. Zapravo je svakom metodom lako upravljati.
Rješenje 1. Uklonite stariju verziju softvera
Kako bi se riješila poteškoća s pristupom usluzi Windows Installer, preporučuje se uklanjanje prethodne verzije softvera, jer stara verzija softvera uvijek dovodi do nekih neočekivanih problema. Osim toga, deinstaliranje prethodnog programa uvijek je učinkovit način rješavanja problema s kojim nije moglo pristupiti usluzi Windows Installer.
Nadalje, ovom je metodom prilično jednostavno rukovati. Ako ne znate kako deinstalirati dio softvera, možete pročitati sljedeće upute:
Korak 1: Upišite Upravljačka ploča u okvir za pretraživanje sustava Windows 10 i kliknite ga za ulazak u njegovo glavno sučelje.
Korak 2: Kliknite Programi i značajke nastaviti. Zatim odaberite program koji želite ukloniti i kliknite ga desnom tipkom miša Deinstaliraj iz kontekstnog izbornika.
Nakon što ste uspješno deinstalirali prethodnu verziju softvera, možete ponovo instalirati program kako biste provjerili je li riješena pogreška 1719 usluzi Windows Installer.
Rješenje 2. Ručno pokrenite uslugu Microsoft Installer
Ako prva metoda ne funkcionira, možete prijeći na drugo rješenje. Pokušajte ručno pokrenuti uslugu Microsoft Installer da biste popravili problem koji Windows Installer ne radi sa sustavom Windows 10. Microsoft Installer je uslužni program u operacijskom sustavu Windows koji se koristi za instaliranje, održavanje ili uklanjanje softvera.
Dakle, kada se susretnete s uslugom Windows Installer, ne može vam se pristupiti, možete pokušati provjeriti je li Window Installer zaustavljen. Ovdje ćemo vam pokazati kako korak po korak pokrenuti uslugu Microsoft Installer.
Korak 1: Pritisnite Windows ključ i R ključ za pokretanje Trčanje dijalog. Zatim unesite usluge.msc u okvir Pokreni i kliknite u redu ili pogoditi Unesi nastaviti.
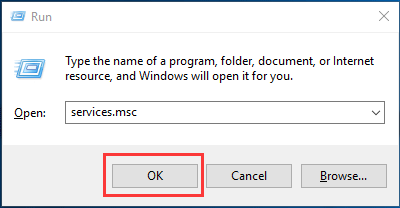
Korak 2: Zatim Servis pojavit će se prozor. Morate odabrati Windows Installer nastaviti.
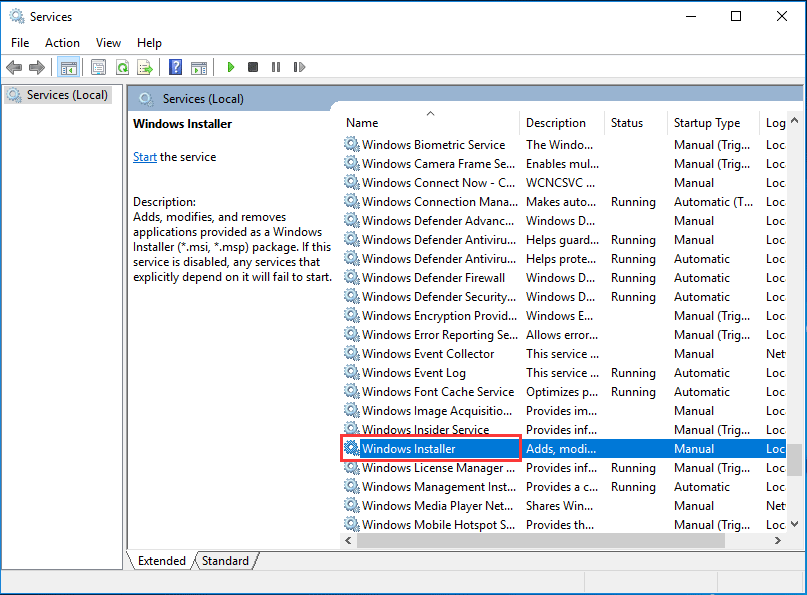
Korak 3: Dvaput kliknite uslugu Windows Installer da biste prešli na Svojstva programa Windows Installer prozor. Morate promijeniti Status usluge iz Zaustavio se do Trčanje klikom na Početak dugme. Zatim kliknite u redu nastaviti.
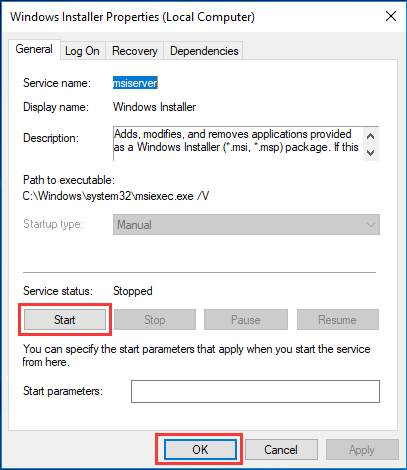
Nakon toga možete ponovno pokrenuti računalo da biste provjerili je li problem usluge Windows Installer kojem se nije moglo pristupiti riješen.
Rješenje 3. Ponovno registrirajte uslugu Microsoft Installer
Sada možete prijeći na treću metodu da biste popravili pogrešku instalacijskog programa Windows ako gornje dvije metode nisu uspjele. Zatim možete pokušati ponovno registrirati uslugu Microsoft Installer. Potom su detaljne operacije ponovne registracije usluge Microsoft Installer kako slijedi:
Korak 1: Upišite cmd u okviru za pretraživanje sustava Windows 10 i odaberite Naredbeni redak nastaviti.
Korak 2: U prozor naredbenog retka morate unijeti sljedeće naredbe i pritisnuti Unesi nakon svake naredbe za nastavak:
% windir% system32 msiexec.exe / poništi registraciju
% windir% system32 msiexec.exe / regserver
% windir% syswow64 msiexec.exe / poništi registraciju
% windir% syswow64 msiexec.exe / regserver
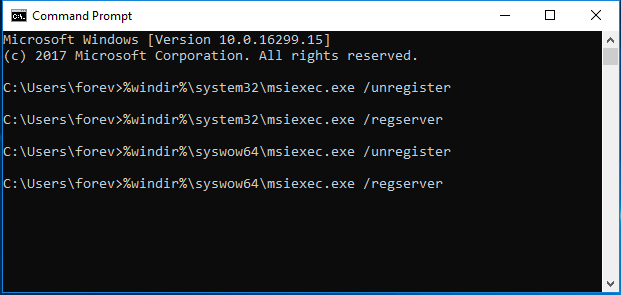
Korak 3: Možete tipkati Izlaz naredba za zatvaranje prozora naredbenog retka.
Nakon što završite gornje korake, možete ponovo pokrenuti računalo i ponovo instalirati program kako biste provjerili je li problem usluge Windows Installer kojem se ne može pristupiti riješen.
Rješenje 4. Ponovo instalirajte Windows Installer
Sada ćemo prijeći na četvrtu metodu. Kako biste riješili uslugu Windows Installer, ne možete pokušati ponovo instalirati Windows Installer. Detaljno ćemo vam reći kako ponovo instalirati Windows Installer.
Korak 1: Pritisnite Windows ključ i R ključ za pokretanje Trčanje dijalog. Zatim upišite cmd u okvir i kliknite u redu ili pogoditi Unesi nastaviti.
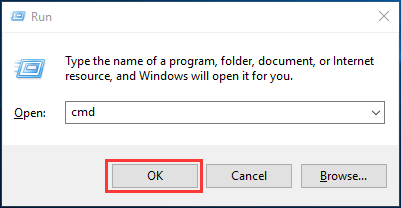
Korak 2: Zatim morate upisati sljedeću naredbu i pritisnuti Unesi nakon svake naredbe za nastavak:
cd% windir% system32
ren msi.dll msi.old
ren msiexec.exe msiexec.old
ren msihnd.dll msihnd.old
Korak 3: Zatim možete izaći iz prozora naredbenog retka upisivanjem Izlaz naredba. Nakon toga možete ponovno pokrenuti računalo i ažurirati Windows Installer na najnoviju verziju. Da biste ga ažurirali na najnoviji, morate otići na službeno web mjesto Microsofta da biste preuzeli i instalirali najnoviji Windows Installer.
Korak 4: Nakon instaliranja najnovijeg programa Windows Installer možete ponovo pokrenuti računalo i instalirati program koji vam treba te provjeriti je li riješen problem Windows Installer koji ne radi sa sustavom Windows 10.
![[Rješenja] Kako popraviti Valorant Screen Tearing na Windows 10 11?](https://gov-civil-setubal.pt/img/news/50/solutions-how-to-fix-valorant-screen-tearing-on-windows-10-11-1.png)



![Kako premjestiti Dual Boot OS na SSD? [Vodič korak po korak]](https://gov-civil-setubal.pt/img/partition-disk/9F/how-to-migrate-dual-boot-os-to-ssd-step-by-step-guide-1.jpg)




![Ovaj uređaj nije ispravno konfiguriran. (Kôd 1): Ispravljeno [MiniTool vijesti]](https://gov-civil-setubal.pt/img/minitool-news-center/97/this-device-is-not-configured-correctly.png)
![Kako popraviti Android prijenos datoteka koji ne radi na Mac / Windowsima? [MiniTool Savjeti]](https://gov-civil-setubal.pt/img/android-file-recovery-tips/87/how-fix-android-file-transfer-not-working-mac-windows.png)
![Kako popraviti USB audio pogonitelje koji se neće instalirati u sustavu Windows 10 - 4 savjeta [MiniTool News]](https://gov-civil-setubal.pt/img/minitool-news-center/99/how-fix-usb-audio-drivers-won-t-install-windows-10-4-tips.jpg)






![Kako gledati blokirane YouTube videozapise - 4 rješenja [MiniTool Savjeti]](https://gov-civil-setubal.pt/img/blog/32/como-ver-videos-de-youtube-bloqueados-4-soluciones.jpg)
![Kako putem aplikacije za telefon možete poslati web stranice s računala na telefon? [MiniTool vijesti]](https://gov-civil-setubal.pt/img/minitool-news-center/04/how-can-you-send-web-pages-from-pc-phone-with-your-phone-app.jpg)