Kako ispraviti pogrešku koja nedostaje Msvbvm50.dll? 11 metoda za vas [MiniTool savjeti]
How Fix Msvbvm50
Sažetak :
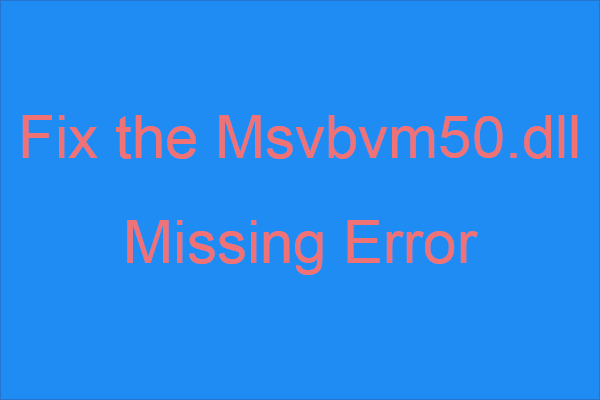
Znate li što učiniti kada naiđete na pogrešku koja nedostaje msvbvm50.dll? Ako ne znate, trebali biste pročitati ovaj post koji nudi Rješenje MiniTool pažljivo. Možete pronaći više učinkovitih metoda za rješavanje pogreške.
Brza navigacija:
Uvod u Msvbvm50.dll Nedostaje
Kao što vidite, msvbvm50.dll je vrsta DLL datoteke koja se odnosi na Visual Basic Virtual Machine i odgovorna je za pokretanje aplikacija temeljenih na Visual Basic Virtual Machineu. Pomoću te datoteke možete pokretati 32-bitne programe na 64-bitnim sustavima.
Možda ćete naići na pogrešku msvbvm50.dll not found zbog problema s registrom, problema s virusima ili zlonamjernim softverom ili hardverskih kvarova. Štoviše, pogrešku možete čak susresti tijekom upotrebe ili instalacije određenih aplikacija, pokretanja ili isključivanja sustava Windows ili tijekom instalacije sustava Windows.
Osim toga, pogreška koja nedostaje msvbvm50.dll može se pojaviti na bilo kojem programu ili sustavu koji datoteku može koristiti na bilo kojem Microsoftovu sustavu (Windows 2000, Windows XP , Windows Vista, Windows 7, Windows 8 , Windows 10).
A kada naiđete na pogrešku, na zaslonu računala prikazuju se različite poruke o pogrešci. Neki od njih prikazani su u nastavku:
- Program se ne može pokrenuti jer na vašem računalu nedostaje msvbvm50.dll. Pokušajte ponovo instalirati program da biste riješili ovaj problem.
- Pokretanje ove aplikacije nije uspjelo jer msvbvm50.dll nije pronađen. Ponovna instalacija aplikacije može riješiti ovaj problem.
- Nije moguće pokrenuti {program}. Nedostaje potrebna komponenta: msvbvm50.dll. Ponovo instalirajte {program}.
Pa kako ispraviti pogrešku koja nedostaje msvbvm50.dll? Metode su prikazane u nastavku. Iako su sve snimke zaslona snimljene na sustavu Windows 10, većina tih metoda primjenjive su na različite verzije sustava Windows.
Savjet: Trebali biste se prijaviti na svoje računalo kao administrator i provjeriti je li Internet stabilan prije nego što usvojite dolje navedene metode.Metoda 1: Vratite Msvbvm50.dll iz koša za smeće
Ponekad slučajno možete izbrisati datoteku msvbvm50.dll, pa je prva i najjednostavnija metoda koju biste trebali pokušati ispraviti nedostajuću pogrešku msvbvm50.dll vratiti datoteku msvbvm50.dll iz korpe za smeće.
Naći msvbvm50 datoteku u Koš za smeće a zatim desnom tipkom miša kliknite za odabir Vratiti . Zatim ponovno pokrenite program koji pokreće poruku o pogrešci kako biste provjerili pojavljuje li se pogreška i dalje.
A ako ste već uklonili sve iz kante za smeće, možete pročitati ovaj post - Da biste dovršili oporavak kante za smeće, ovo biste trebali znati .
2. metoda: Ponovo instalirajte program koji koristi datoteku Msvbvm50.dll
Kada se pojavi poruka pogreške msvbvm50.dll, ona kaže da biste trebali ponovo instalirati program. Stoga možete pokušati ponovo instalirati program koji koristi datoteku msvbvm50.dll tako da rješava problem.
Zatim pokušajte ponovo pokrenuti program da biste vidjeli postoji li pogreška.
3. način: preuzmite Msvbvm50.dll s Microsofta
Ako gornje dvije metode ne mogu popraviti pogrešku koja nedostaje msvbvm50.dll, tada datoteku msvbvm50.dll možete preuzeti s adrese Microsoft . A nakon što preuzmete datoteku msvbvm50.exe, dvaput je kliknite da biste datoteku msvbvm50.dll instalirali na pravo mjesto. Zatim provjerite je li pogreška nestala.
4. metoda: Pokrenite potpuno skeniranje virusa / zlonamjernog softvera
Zlonamjerni softver i virusi krivci su mnogih sistemskih pogrešaka, stoga, kad se pojavi pogreška msvbvm50.dll u sustavu Windows 10, možete provjeriti postoji li na vašem računalu virus ili zlonamjerni softver koji uzrokuje štetu u DLL datoteci.
Iako postoji puno antivirusnog softvera treće strane koji možete koristiti, Windows Defender, moćna ugrađena značajka, također vam može pomoći u potpunom skeniranju virusa / zlonamjernog softvera. Evo kratkog vodiča:
Korak 1: Kliknite Početak a zatim kliknite Postavke . Zatim odaberite Ažuriranje i sigurnost .
Korak 2: Idite na Sigurnost sustava Windows karticu, a zatim odaberite Zaštita od virusa i prijetnji pod, ispod Područja zaštite .
Korak 3: Kliknite Opcije skeniranja a zatim provjeriti Kompletno skeniranje . Klik Skeniraj sada .
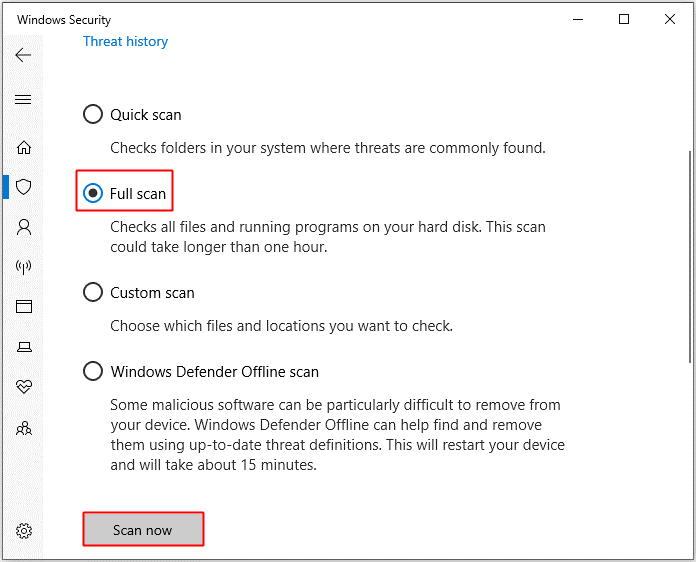
Korak 4: Pričekajte dok se postupak ne završi, a zatim možete vidjeti postoji li virus ili zlonamjerni softver. Ako postoji, popravite ga pomoću Windows Defendera.
Ako Windows Defender blokiran je pravilima grupe , tada možete koristiti i druge antivirusne alate treće strane za pokretanje skeniranja virusa / zlonamjernog softvera.
5. metoda: Izmijenite upravljački program
Također možete pokušati unijeti promjene u upravljački program. Ako je upravljački program zastario, oštećen ili nekompatibilan s vašim sustavom, tada se može pojaviti pogreška msvbvm50.dll not found Windows 10.
Ažurirajte upravljački program
Uzmimo primjer, ako naiđete na pogrešku koja nedostaje msvbvm50.dll prilikom reprodukcije zvuka, pokušajte ažurirati upravljački program za zvuk. Evo kratkog vodiča:
Korak 1: Pritisnite Win + X tipke za odabir Upravitelj uređaja .
Korak 2: Proširite Kontroleri zvuka, videa i igara a zatim desnom tipkom miša kliknite zvučni uređaj za odabir Ažuriraj upravljački program .
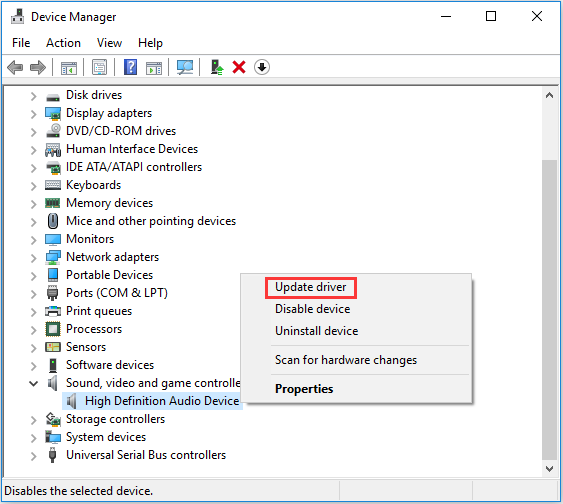
Korak 3: Odaberite Automatski potražite ažurirani softver za upravljačke programe a zatim slijedite upute na zaslonu da biste dovršili ažuriranje upravljačkog programa.
Korak 4: Ponovo pokrenite računalo, a zatim provjerite ostaje li pogreška i dalje.
Vratite upravljački program
Ako se poruka pogreške prikaže nakon što ste ažurirali upravljački program određenog hardverskog uređaja, vratite upravljački program. Uzmimo za primjer i pokretač zvuka.
Korak 1: Pronađite svoj zvučni uređaj u Upravitelju uređaja, a zatim ga kliknite desnom tipkom da biste odabrali Svojstva .
Korak 2: Idite na Vozač karticu, a zatim kliknite Vrati vozač . Zatim slijedite upute na zaslonu da biste dovršili postupak.
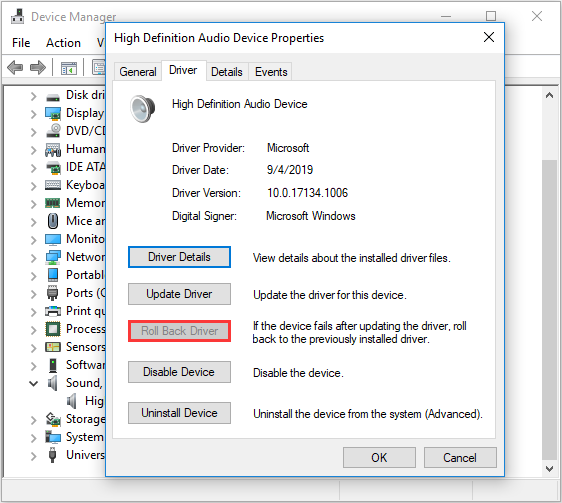
Korak 3: Ponovo pokrenite sustav kako biste provjerili je li pogreška ispravljena.
6. metoda: Pokrenite SFC alat
Pokretanje alata za provjeru sistemskih datoteka također vam može pomoći da zamijenite nedostajuću ili oštećenu kopiju datoteke msvbvm50.dll. Slijedite upute u nastavku:
Korak 1: Upišite cmd u traži i zatim kliknite desnu tipku miša Naredbeni redak izabrati Pokreni kao administrator .
Korak 2: Upišite sfc / scannow u prozoru, a zatim pritisnite Unesi .
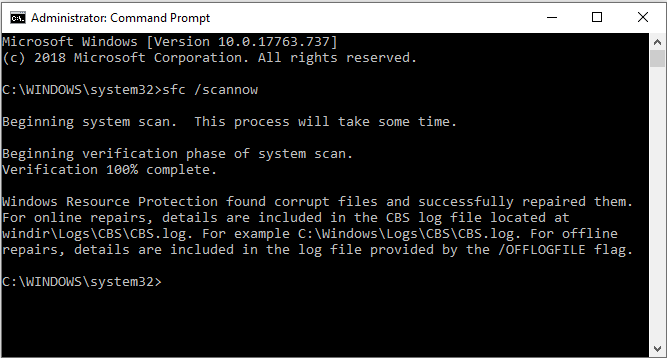
Korak 3: Pričekajte da se postupak dovrši i ako postoji oštećena datoteka, ovaj će ih alat automatski popraviti.
Korak 4: Ponovo pokrenite računalo da biste provjerili je li pogreška ispravljena.
7. način: Ažuriranje sustava Windows
Ažuriranje sustava Windows može spriječiti pojavu mnogih problema. Tako možete provjeriti postoje li dostupna ažuriranja za sustav Windows i instalirati ih. Slijedite upute za provjeru ažuriranja:
Korak 1: Otvorite Postavke a zatim odaberite Ažuriranje i sigurnost .
Korak 2: Odaberite Windows Update a zatim kliknite Provjerite ima li ažuriranja na desnoj ploči.
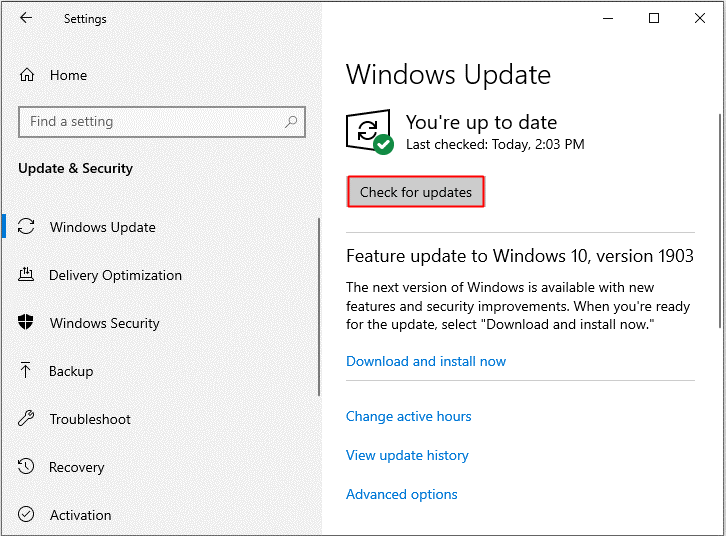
Korak 3: Ako postoje dostupna ažuriranja, vaš će ih sustav automatski preuzeti. Nakon uspješnog preuzimanja ažuriranja, ponovo pokrenite računalo da biste izvršili postupak instalacije. Zatim provjerite pojavljuje li se pogreška ponovno.
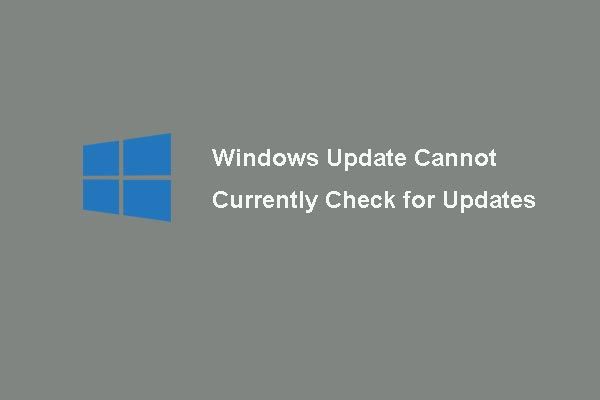 [RJEŠENO] Windows Update trenutno ne može provjeriti ima li ažuriranja
[RJEŠENO] Windows Update trenutno ne može provjeriti ima li ažuriranja Muči vas problem Ažuriranja sustava Windows trenutno ne mogu provjeriti postoje li ažuriranja? Ovaj post prikazuje 4 rješenja za rješavanje problema neuspjelog ažuriranja sustava Windows.
Čitaj više8. metoda: Testirajte svoju memoriju i tvrdi disk
Možda ćete naići na pogrešku koja nedostaje msvbvm50.dll kada nešto nije u redu s vašom memorijom i tvrdim diskom. Stoga biste trebali testirati memoriju i tvrdi disk računala.
Testirajte svoje pamćenje
Dva su načina na koja možete testirati svoje pamćenje:
Fizički provjeriti
Korak 1: Priključite i isključite RAM kako biste bili sigurni da ste ga pravilno i stabilno instalirali.
Korak 2: Uvjerite se da u vašoj RAM memoriji i utoru za RAM nema prašine.
3. korak: Ponovo pokrenite računalo da biste provjerili ostaje li pogreška i dalje.
Pokrenite alat za dijagnostiku memorije sustava Windows
Korak 1: Pritisnite Win + R tipke istovremeno za otvaranje Trčanje kutija.
Korak 2: Unesite mdsched.exe a zatim kliknite u redu otvoriti Dijagnostika memorije sustava Windows .
Korak 3: Kliknite Ponovo pokrenite odmah i provjerite ima li problema (preporučeno) .
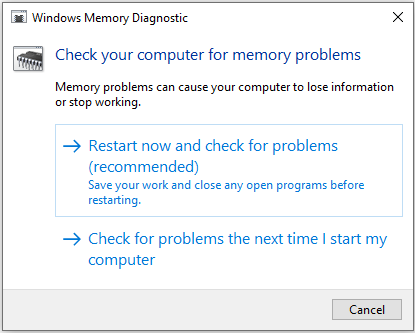
Korak 4: Pričekajte da postupak završi, a zatim će se pokazati postoji li nešto s vašim RAM-om. Ako postoji, zamijenite RAM, a zatim ponovo pokrenite računalo da biste provjerili je li pogreška nestala.
Testirajte svoj tvrdi disk
Slijedite upute za testiranje tvrdog diska:
Korak 1: Otvorite Naredbeni redak kao administrator kao što je gore spomenuto.
Korak 2: Pritisnite Unesi nakon tipkanja chkdsk C: / f / r . ( C je slovo pogona na kojem spremate operativni sustav.)
Bilješka: Ako postoji poruka koja kaže da se „Chkdsk ne može pokrenuti jer se volumen koristi u drugom postupku. Želite li zakazati provjeru ovog volumena za sljedeći put kada se sustav ponovo pokrene ”u prozorima naredbenog retka, a zatim upišite I na tipkovnici. 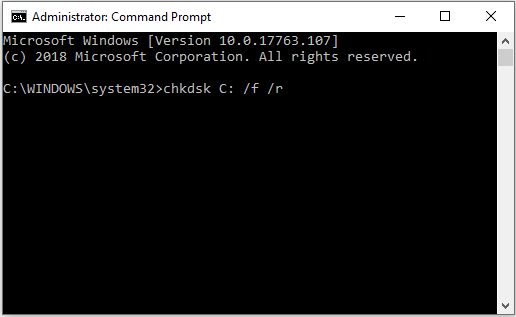
Korak 3: Pričekajte da se postupak dovrši, a zatim ponovno pokrenite računalo da biste vidjeli hoće li se pogreška ponoviti.
Savjet: Možda vas zanima ovaj post - 4 najbolja besplatna alata za testiranje tvrdog diska koji svaki korisnik sustava Windows mora znati .Metoda 9: Pokrenite System Restore
Ponekad se pogreška koja nedostaje msvbvm50.dll pojavi kada napravite promjenu u važnoj datoteci ili konfiguraciji, pa ako imate stvorio točku za obnavljanje sustava , tada možete pokrenuti Vraćanje sustava da biste poništili promjene u sustavu. Možete pročitati ovaj post - Maksimalno iskoristite vraćanje sustava u sustavu Windows 10: Ultimate Guide kako biste dobili detaljne upute.
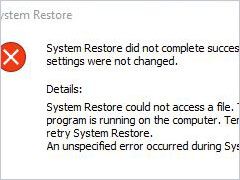 Riješene 4 pogreške - Vraćanje sustava nije uspješno dovršeno
Riješene 4 pogreške - Vraćanje sustava nije uspješno dovršeno Problem vraćanja sustava nije uspješno dovršen može biti uzrokovan različitim razlozima. Ovaj vam članak pokazuje kako riješiti neuspjelo vraćanje sustava Windows 10.
Čitaj više10. metoda: Izvršite popravak prilikom pokretanja
Ako se pogreška koja nedostaje msvbvm50.dll i dalje pojavljuje, tada možete pokušati pokrenuti popravak pri pokretanju. Evo kratkog vodiča:
Korak 1: Otvorite Postavke a zatim odaberite Ažuriranje i sigurnost . Idite na Oporavak karticu, a zatim kliknite Ponovno pokreni sada ispod Napredno pokretanje odjeljak.
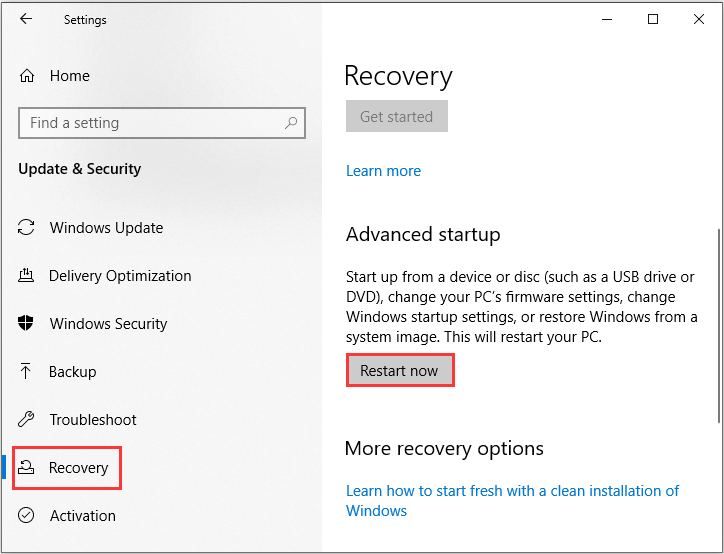
Korak 2: Kliknite Rješavanje problema a zatim kliknite Napredne opcije .
Korak 3: Na zaslonu Napredne mogućnosti kliknite Automatsko popravljanje ili Popravak pri pokretanju .
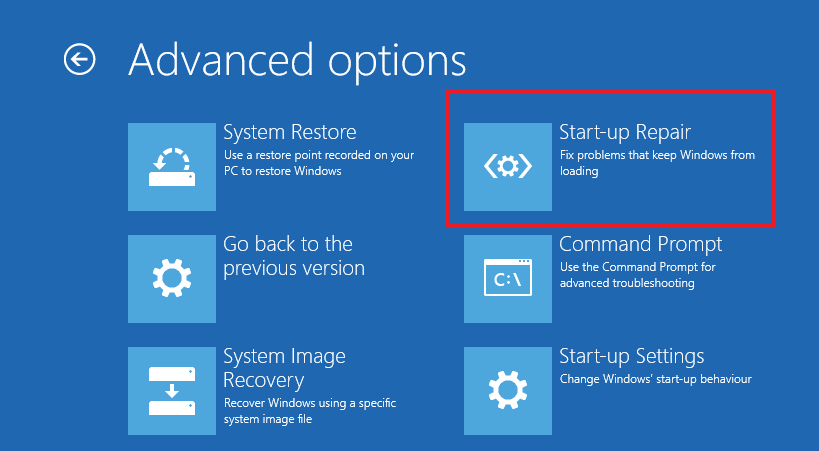
Korak 4: Pričekajte da se postupak završi, a zatim ponovo pokrenite računalo da biste provjerili je li pogreška ispravljena.
11. metoda: Pokrenite čistu instalaciju sustava Windows
Ako se niti jedna metoda ne može riješiti pogreške koja nedostaje msvbvm50.dll, trebali biste izvršiti čistu instalaciju sustava Windows. Ali morate znati jednu stvar, izvođenjem ove metode uklonit će sve datoteke, mape i postavke povezane s vašim sustavom na računalu. Stoga je bolje da napravite sigurnosnu kopiju svojih važnih podataka prije izvođenja ove metode.
Napravite sigurnosnu kopiju važnih datoteka
Koji je profesionalni softver za sigurnosno kopiranje? Očito je to MiniTool ShadowMaker. MiniTool ShadowMaker dio je korisnog i profesionalnog sigurnosna kopija i vraćanje softvera .
Ovaj softver omogućuje vam izradu sigurnosnih kopija datoteka i mapa, diskova i particija, pa čak i sustava. A sigurnosne kopije slikovnih datoteka lako je obnoviti pomoću Vratiti značajka. The Sinkronizacija značajka je također vrlo korisna kada to želite sinkronizirati datoteke i mape na različita mjesta. The Kloniraj disk je dobar u izrada vanjskog tvrdog diska za pokretanje .
Što je još bolje, ovaj softver omogućuje vam besplatno isprobavanje tijekom 30 dana, pa zašto ga ne biste preuzeli i probali?
Evo koraka za korištenje sigurnosne kopije podataka MiniTool ShadowMaker:
Korak 1: Instalirajte i pokrenite MiniTool ShadowMaker, a zatim kliknite Nastavi suđenje .
Korak 2: Odaberite Spojiti pod, ispod Ovo računalo za ulazak u glavno sučelje.
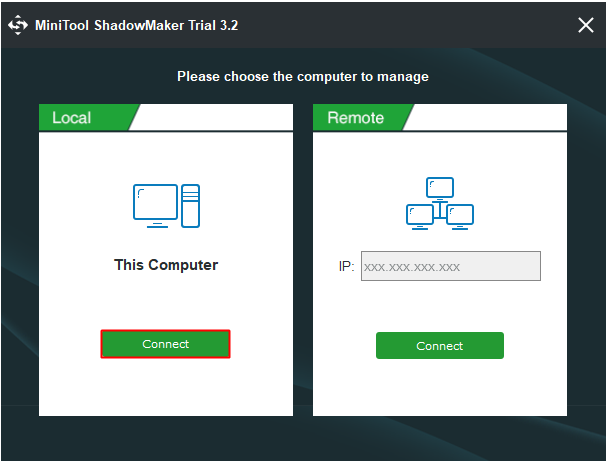
Korak 3: Idite na Sigurnosna kopija stranica. Klik Izvor a zatim odaberite Datoteke i mapa .
Bilješka: Prema zadanim postavkama MiniTool ShadowMaker izrađuje sigurnosnu kopiju operativnog sustava i odabire odredište.Korak 4: Provjerite sve datoteke i mape koje su vam potrebne, a zatim kliknite u redu .
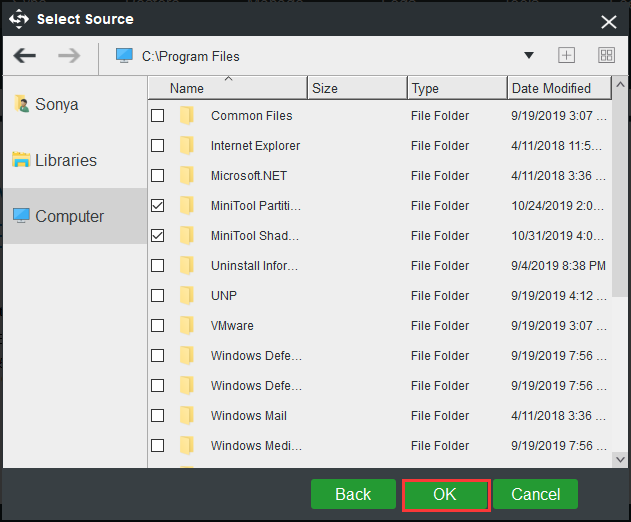
Korak 5: Kliknite Odredište da biste odabrali gdje želite spremiti sigurnosnu kopiju, a zatim kliknite u redu .
Bilješka: Sliku sigurnosne kopije možete spremiti na četiri različita mjesta: Administrator , Knjižnice , Računalo , i Podijeljeno . Preporučuje se spremanje sigurnosne kopije na vanjski tvrdi disk. 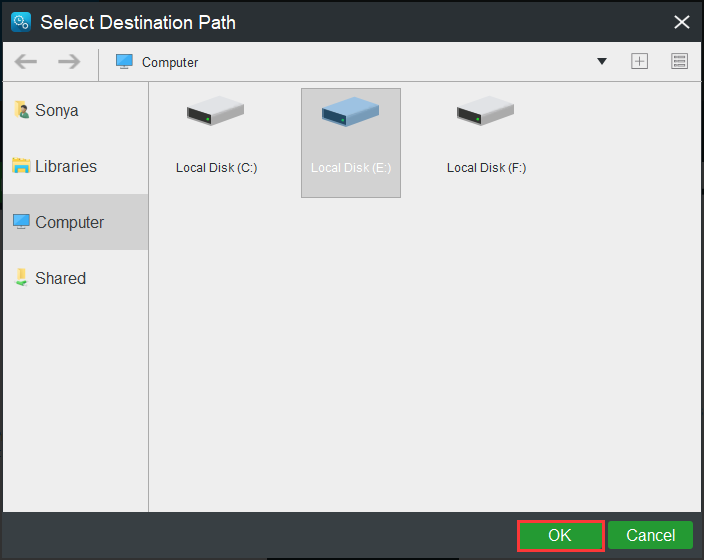
Korak 6: Nakon što odaberete izvor i odredište sigurnosne kopije, kliknite Natrag natrag za pokretanje sigurnosne kopije datoteka i mapa.
Savjet: Zadatak morate započeti na Upravljati stranicu ako kliknete Natrag gore kasnije . 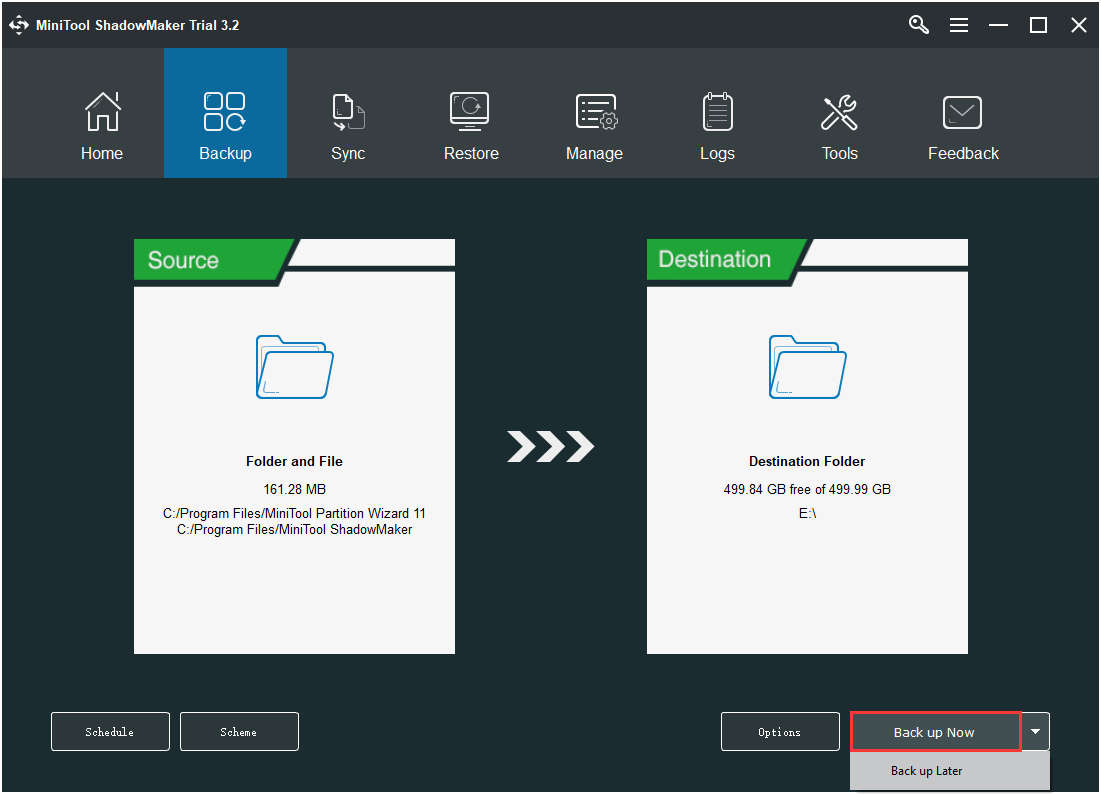
Korak 7: Pričekajte da MiniTool ShadowMaker završi izradu sigurnosnih kopija datoteka i mapa.
Ponovo instalirajte svoj sustav
Nakon izrade sigurnosne kopije svih važnih podataka na računalu, možete pokrenuti čistu instalaciju sustava Windows. Slijedite upute u nastavku da biste to učinili:
Korak 1: preuzmite Alat za stvaranje medija od Microsofta na USB flash pogonu s najmanje 8 GB prostora za pohranu, a zatim pomoću ovog alata izradite USB pogon za pokretanje.
Bilješka: Uklonit će se svi podaci s USB bljeskalice.Korak 2: Umetnite USB pogon za pokretanje u računalo, a zatim pokrenite računalo s USB-a (promijenite redoslijed pokretanja).
Korak 3: Kliknite Sada instalirati a zatim slijedite upute na zaslonu da biste izvršili čistu instalaciju.
Možete pročitati ovaj post - Windows 10 Resetirajte VS Clean Instalirajte VS Fresh Start, detalji su ovdje! kako biste dobili detaljne upute.
Nakon čiste instalacije vašeg sustava, trebali biste se riješiti pogreške koja nedostaje msvbvm50.dll.
![[Rješenja] Kako popraviti Valorant Screen Tearing na Windows 10 11?](https://gov-civil-setubal.pt/img/news/50/solutions-how-to-fix-valorant-screen-tearing-on-windows-10-11-1.png)



![Kako premjestiti Dual Boot OS na SSD? [Vodič korak po korak]](https://gov-civil-setubal.pt/img/partition-disk/9F/how-to-migrate-dual-boot-os-to-ssd-step-by-step-guide-1.jpg)




![Ovaj uređaj nije ispravno konfiguriran. (Kôd 1): Ispravljeno [MiniTool vijesti]](https://gov-civil-setubal.pt/img/minitool-news-center/97/this-device-is-not-configured-correctly.png)




![Uvod u razdvajanje prioriteta Win32 i njegovu upotrebu [Vijesti MiniTool]](https://gov-civil-setubal.pt/img/minitool-news-center/12/introduction-win32-priority-separation.jpg)
![Ne radi li Logitech Unifying prijamnik? Puni popravci za vas! [MiniTool vijesti]](https://gov-civil-setubal.pt/img/minitool-news-center/47/is-logitech-unifying-receiver-not-working.jpg)
![Kako ažurirati upravljačke programe uređaja Windows 10 (2 načina) [MiniTool News]](https://gov-civil-setubal.pt/img/minitool-news-center/09/how-update-device-drivers-windows-10.jpg)

![Kako popraviti kašnjenje miša u sustavu Windows 10? Isprobajte ove jednostavne metode! [MiniTool vijesti]](https://gov-civil-setubal.pt/img/minitool-news-center/90/how-fix-mouse-lag-windows-10.jpg)
