Potpuni vodič: OneDrive uvijek otvara dvije instance u sustavu Windows
Full Guide Onedrive Always Opens Two Instances On Windows
Kada ustanovite da OneDrive uvijek otvara dvije instance svaki put kada se prijavite u Windows, znate li što učiniti da riješite problem? Ovaj post od MiniTool pokazuje vam kako riješiti ovaj problem s nekoliko praktičnih metoda.Zašto se OneDrive prikazuje dvaput?
Kada na mreži tražite odgovore na problem OneDrive uvijek otvara dvije instance, naći ćete mnogo drugih ljudi koje muči isti problem. Možda ćete vidjeti dvije ikone OneDrive na traci sustava ili u File Exploreru. Zašto dolazi do ovog problema?
Jednostavno rečeno, ovaj problem mogu uzrokovati konfiguracijske postavke ove aplikacije. Ako se prijavite na OneDrive sa svojim Microsoft računom, OneDrive vam stvara osobni račun za sigurnosno kopiranje datoteka. Ako instalirate Office 365 i prijavite se vjerodajnicama svog poslodavca, OneDrive će stvoriti još jedan račun za posao ili školu. Stoga biste mogli vidjeti da se OneDrive dvaput prikazuje u File Exploreru.
Što učiniti u ovoj situaciji? Nastavite čitati i isprobajte sljedeće metode za rješavanje problema.
Kako riješiti problem s dvaput prikazivanjem OneDrivea?
Metoda 1: Prekini vezu s drugim OneDrive računom
Kada postoje dvije ikone OneDrive na traci sustava, možete prekinuti vezu s jednim računom koji vam ne treba na ovom računalu.
Korak 1: Kliknite na OneDrive ikonu i kliknite na zupčanik ikona.
Korak 2: Odaberite postavke iz kontekstnog izbornika.
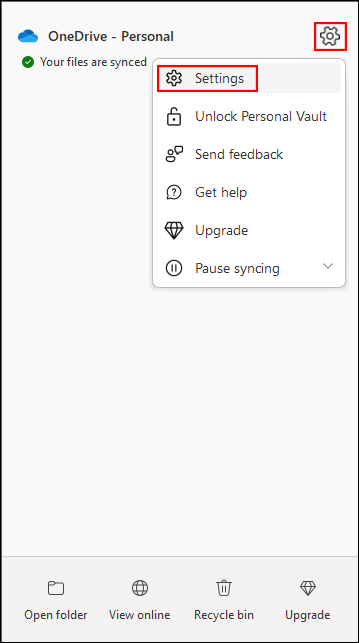
Korak 3: Okrenite se Račun karticu, a zatim odaberite Prekini vezu s ovim računalom na desnom oknu.
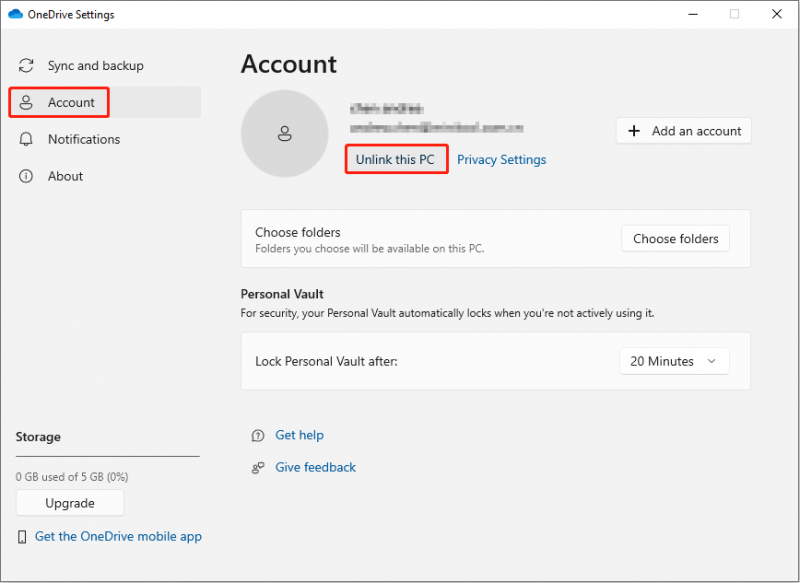
Nakon toga provjerite postoje li dvije instance ili jedna u traci sustava.
2. način: poništite OneDrive
Poništavanje OneDrivea će prekinuti sve postojeće veze s računalom koje trenutno koristite. Možete isprobati ovu metodu za rješavanje problema s OneDrive koji se dvaput prikazuje u File Exploreru.
Korak 1: Desnom tipkom miša kliknite na OneDrive ikonu u programskoj traci.
Korak 2: Odaberite Pauziraj sinkronizaciju s padajućeg izbornika, a zatim kliknite na Zatvorite OneDrive iz podizbornika.
Korak 3: Pritisnite Win + R da otvorite prozor Pokreni.
Korak 4: Kopirajte i zalijepite sljedeću naredbu u tekstualni okvir i kliknite u redu .
%localappdata%\Microsoft\OneDrive\onedrive.exe /reset
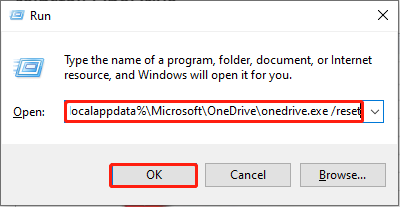
Nakon resetiranja trebate ponovno pokrenuti OneDrive kako biste provjerili je li problem riješen.
Metoda 3: Podesite Windows registar
Kada otkrijete da OneDrive uvijek otvara dvije instance na vašem računalu, možete provjeriti Windows registar. Možete izbrisati povezane podključeve kako biste riješili ovaj problem.
Korak 1: Pritisnite Win + R da otvorite prozor Pokreni.
Korak 2: Upišite regedit u kutiju i pritisnite Unesi da otvorite prozor uređivača registra.
Korak 3: Idite na HKEY_CURRENT_USER > SOFTVER > Microsoft > Windows > Trenutna verzija > Istraživač > Radna površina > NameSpace .
Korak 4: Ako postoji nekoliko mapa ispod NameSpace opciju, trebali biste ih provjeriti jedan po jedan kako biste pronašli potključeve koji se odnose na OneDrive. Potključ možete identificirati prema informacijama ispod Podaci tab. Na primjer, OneDrive – osobno ili OneDrive – naziv tvrtke .
Korak 5: Desnom tipkom miša kliknite jedan potključ koji vam ne treba, a zatim odaberite Izbrisati iz kontekstnog izbornika.
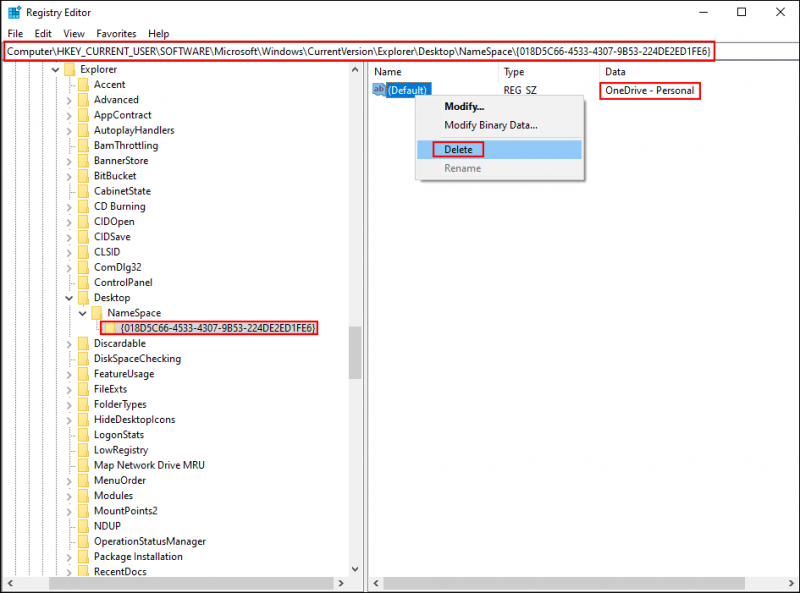
Korak 6: Kliknite Da potvrditi odluku.
Nakon toga idite provjeriti otvara li OneDrive uvijek dvije instance, problem i dalje postoji.
4. način: ponovno instalirajte OneDrive
Najizravniji način je ponovno instalirati OneDrive. Ali da biste izbjegli automatsku prijavu na svoj račun, morate ukloniti OneDrive predmemorirane vjerodajnice. Slijedite sljedeće korake kako biste dovršili ovu metodu.
Korak 1: Pritisnite Win + I da biste otvorili postavke sustava Windows.
Korak 2: Odaberite aplikacije > Aplikacije i značajke , zatim upišite OneDrive u okvir za pretraživanje kako biste pronašli aplikaciju.
Korak 3: Kliknite na nju za deinstalaciju, a zatim kliknite Deinstaliraj ponovo za potvrdu vašeg izbora.
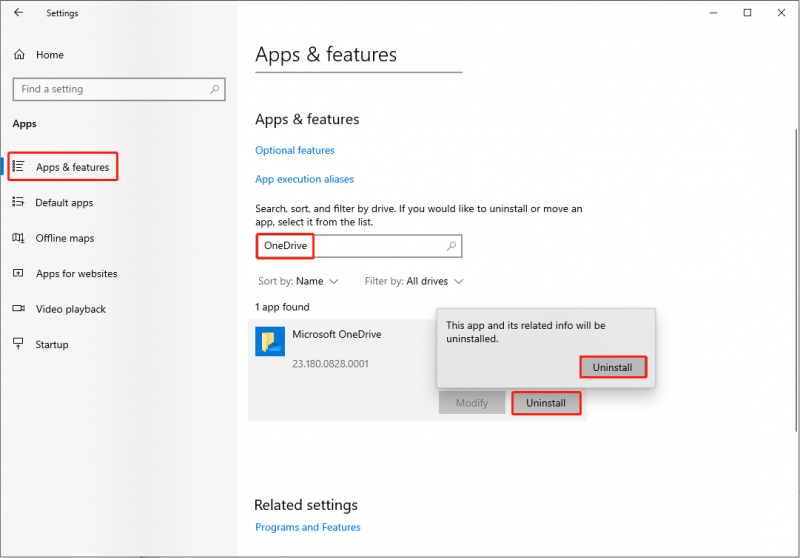
Korak 4: Pritisnite Win + S i tip Upravitelj vjerodajnicama u traku za pretraživanje.
Korak 5: Udari Unesi otvoriti prozor.
Korak 6: Kliknite na Windows vjerodajnice u sljedećem prozoru.
Korak 7: Ispod Generičke vjerodajnice kliknite na OneDrive predmemorirane vjerodajnice i odaberite Ukloniti opcija.
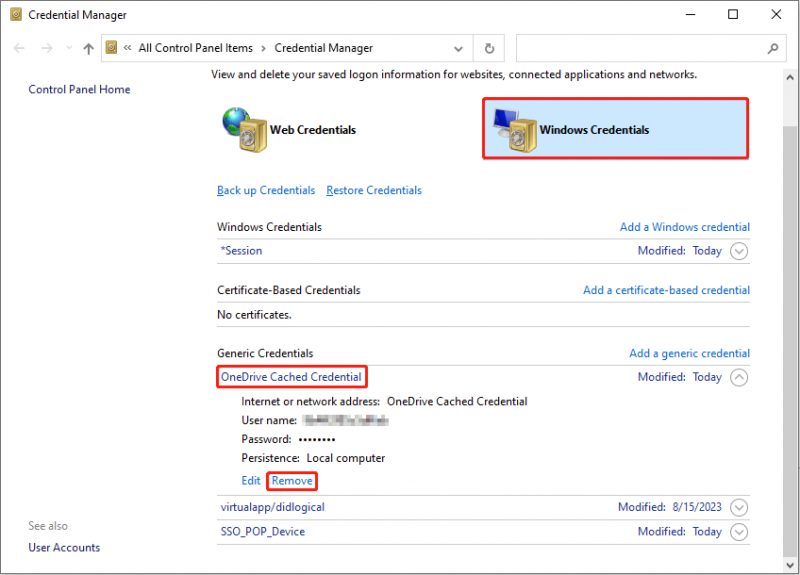
Korak 8: Sada možete ići na Microsoftova stranica da ponovo preuzmete i instalirate OneDrive.
Savjeti: Ako su vaše datoteke na OneDriveu nestale, možete ih jednostavno vratiti pomoću profesionalaca softver za oporavak datoteka , kao što je MiniTool Power Data Recovery. Ovaj besplatni softver za oporavak podataka limenka oporaviti izbrisane datoteke s OneDrivea lako. Nadalje, ovaj alat možete koristiti za oporaviti izbrisane fotografije , video, audio i druge vrste datoteka s raznih uređaja za pohranu podataka. Prvo isprobajte besplatno izdanje za skeniranje i vraćanje do 1 GB datoteka.MiniTool Power Data Recovery Besplatno Kliknite za preuzimanje 100% Čisto i sigurno
Poanta
Ako vidite da postoje dvije ikone OneDrivea u programskoj traci ili File Exploreru, to je obično uzrokovano višestrukim računima. Isprobajte gore navedene metode kako biste sami riješili problem s dvaput prikazivanjem na OneDriveu. Ako naiđete na probleme pri korištenju softvera MiniTool, javite nam putem [email protected] .








![8 savjeta za popravljanje iCloud fotografija koje se ne sinkroniziraju s iPhoneom / Macom / Windowsom [MiniTool News]](https://gov-civil-setubal.pt/img/minitool-news-center/15/8-tips-fixing-icloud-photos-not-syncing-iphone-mac-windows.png)
![Vodič korak po korak: Kako premjestiti izvorne igre na drugi pogon [MiniTool Tips]](https://gov-civil-setubal.pt/img/disk-partition-tips/40/step-step-guide-how-move-origin-games-another-drive.png)

![[Riješeno] Pogreška poslužitelja 9anime, pokušajte ponovno na Windowsu](https://gov-civil-setubal.pt/img/news/30/9anime-server-error.png)







