Kako ispraviti VIDEO DXGKRNL FATALNU GREŠKU u sustavu Windows 10 [MiniTool News]
How Fix Video Dxgkrnl Fatal Error Windows 10
Sažetak :
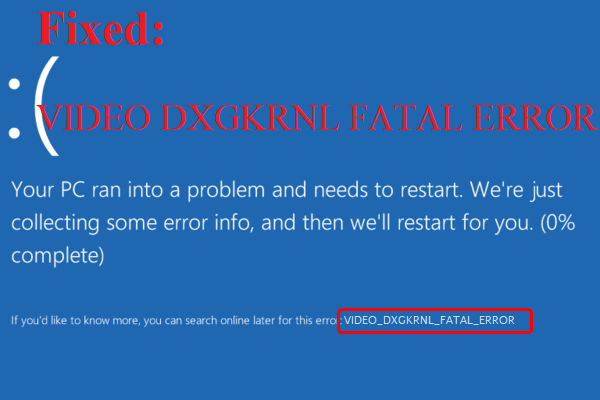
Nailazite li na VIDEO DXGKRNL FATAL POGREŠKU u sustavu Windows 10? Ako to želite i želite pronaći neke metode kako to popraviti, možete pročitati ovaj članak koji je napisao MiniTool . U ovom postu postoji nekoliko učinkovitih metoda.
Kada naiđete na VIDEO DXGKRNL FATALNU POGREŠKU (VIDEO_DXGKRNL_FATAL_ERROR), tada možete primijetiti da postoje neki kodovi pogrešaka kao što su 0xD80310B0, x05F6C614D, 0x680B871E ili 0x96D854E5.
Pa kako ispraviti VIDEO DXGKRNL FATALNU GREŠKU? Metode su prikazane u nastavku.
1. metoda: Ažurirajte ili ponovo instalirajte grafički upravljački program
Uzrok pogreške VIDEO DXGKRNL FATAL ERROR Windows 10 uglavnom su zastarjeli ili nekompatibilni upravljački programi. Stoga je prva metoda koju biste trebali isprobati unijeti neke promjene u grafički upravljački program.
Postoje dva izbora: ažurirajte ili ponovo instalirajte upravljački program. A detaljne upute prikazane su u nastavku.
Ažurirajte upravljački program
Korak 1: Pritisnite Pobijediti + x tipke istovremeno odabrati Upravitelj uređaja .
Korak 2: Proširite Prilagodnici zaslona u Upravitelj uređaja prozor, a zatim desnom tipkom miša kliknite upravljački program za grafiku da biste odabrali Ažuriraj upravljački program .
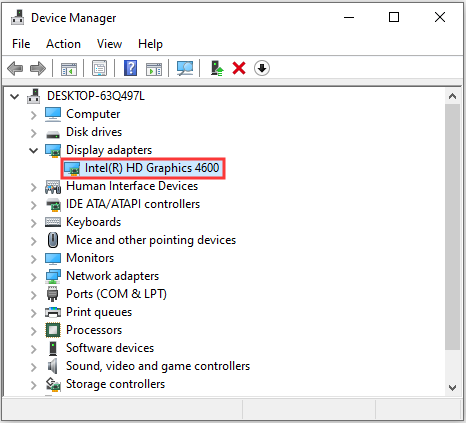
Korak 3: Odaberite Automatski traži ažurirani upravljački program a zatim slijedite upute na zaslonu da biste dovršili postupak.
Nakon završetka postupka, ponovno pokrenite računalo da biste provjerili je li nestala VIDEO DXGKRNL FATAL ERROR.
Ponovo instalirajte upravljački program
1. korak: posjetite web mjesto proizvođača uređaja, a zatim preuzmite najnoviji dostupni upravljački program.
Bilješka: Ako koristite grafičku karticu, posjetite NVIDIA, AMD, Intel itd. Ako ne, posjetite web mjesto proizvođača prijenosnih računala kako biste dobili informacije o matičnoj ploči, a zatim posjetite web mjesto proizvođača matične ploče.Korak 2: Otvorite Upravitelj uređaja a zatim desnom tipkom miša kliknite grafički upravljački program za odabir Deinstalirajte uređaj .
Korak 3: Ponovo pokrenite računalo i Windows će automatski instalirati upravljački program.
Sada pogledajte je li pogreška ispravljena. Ako nije, isprobajte sljedeće metode.
2. metoda: Pokrenite SFC alat
Možete susresti VIDEO DXGKRNL FATAL GREŠKU kad postoje neke oštećene sistemske datoteke. No, srećom, pomoću alata SFC možete otkriti i popraviti oštećene sistemske datoteke. Evo vodiča:
Korak 1: Upišite cmd u traži i zatim kliknite desnu tipku miša Naredbeni redak izabrati Pokreni kao administrator .
Korak 2: Upišite sfc / scannow u Naredbeni redak a zatim pritisnite Unesi .
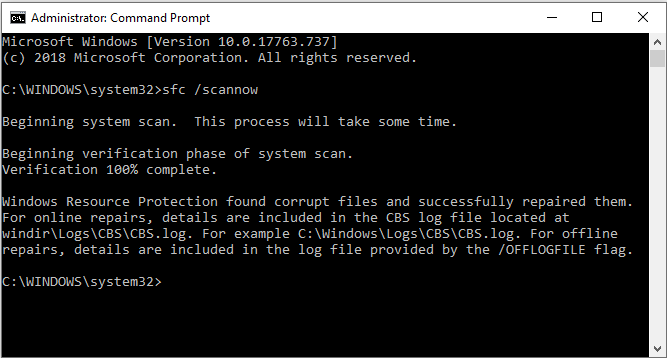
Korak 3: Pričekajte da se postupak dovrši, a zatim ponovo pokrenite računalo.
Sada bi pogrešku trebalo popraviti.
Savjet: Ako alat SFC ne radi, trebali biste pročitati ovaj post - Brzo popravite - SFC Scannow ne radi (fokus na 2 slučaja) .3. metoda: Očistite računalo
Ako ne možete saznati koji upravljački program ili program uzrokuje pogrešku, tada možete izvršiti čisto pokretanje. Pomoći će vam da ručno saznate postupak uvrede.
Detaljne informacije možete dobiti iz ovog posta - Kako očistiti sustav Windows 10 i zašto to trebate učiniti?
4. metoda: Pokrenite Vraćanje sustava
Ako VIDEO DXGKRNL FATAL GREŠKU dobijete tek nakon ažuriranja sustava Windows, pogrešku možete popraviti pokretanjem programa System Restore (Vraćanje sustava).
A detaljne upute su u ovom postu - Što je točka vraćanja sustava i kako je stvoriti? Rješenja su tu!
Zaključak
Iz ovog posta možete pronaći četiri korisne metode za ispravljanje VIDEO DXGKRNL FATALNE GREŠKE. Dakle, kad naiđete na pogrešku, isprobajte gore spomenute metode.


![Kako popraviti crni zaslon HP prijenosnog računala? Slijedite ovaj vodič [MiniTool Savjeti]](https://gov-civil-setubal.pt/img/backup-tips/40/how-fix-hp-laptop-black-screen.png)









![Windows 10 Samo trenutak zapeo? Koristite ova rješenja za popravak [MiniTool Savjeti]](https://gov-civil-setubal.pt/img/data-recovery-tips/42/windows-10-just-moment-stuck.png)

![Ispravite pogrešku 'Ove datoteke mogu biti štetne za vaše računalo' [MiniTool News]](https://gov-civil-setubal.pt/img/minitool-news-center/23/fix-these-files-might-be-harmful-your-computer-error.png)

![Prijava Warframea nije uspjela Provjerite svoje podatke? Evo 4 rješenja! [MiniTool vijesti]](https://gov-civil-setubal.pt/img/minitool-news-center/39/warframe-login-failed-check-your-info.jpg)

![Kako zaboraviti Bluetooth uređaj na iPhoneu/Androidu/prijenosnom računalu? [Savjeti za MiniTool]](https://gov-civil-setubal.pt/img/news/00/how-to-unforget-a-bluetooth-device-on-iphone/android/laptop-minitool-tips-1.png)
