Kako popraviti Windows 10 Quick Access koji ne radi? [MiniTool vijesti]
How Fix Windows 10 Quick Access Not Working
Sažetak :

Brzi pristup Windows 10 prikladna je značajka koja vam omogućuje brzi pristup uobičajenim mjestima na vašem računalu. Ako Windows 10 Quick Access ne radi ili se sporo otvara, znate li kako ga popraviti? U ovom postu, Softver MiniTool pokazat će vam neka učinkovita rješenja.
Što je brzi pristup u sustavu Windows 10?
Windows 10 Quick Access prilagodljivo je područje u sustavu Windows 10 gdje mape možete prikvačiti s bilo kojeg mjesta na računalu. Pomoću nje možete stvoriti strukturu mapa na tom području prema vlastitim zahtjevima. Tada možete brzo pristupiti tim mapama bez samo jednog klika.
Kad se naviknete na ovu značajku, otkrit ćete da će vam olakšati pristup uobičajeno korištenim mapama. Omogućuje vam brzi pristup lokacijama koje ste obično koristili i onima koje ste nedavno koristili.
Savjet: Ako datoteke ili mape u brzom pristupu nedostaju, možete ih koristiti softver za oporavak podataka , MiniTool Power Data Recovery kako biste ih vratili.Što ako Windows 10 Quick Access ne radi / sporo?
Ponekad možete primijetiti da sustav Windows 10 Quick Access ne radi ili je neispravan ili spor. Da bismo vam pomogli riješiti ovaj problem, isprobavamo dvije metode za koje se kaže da su učinkovite. Ove dvije metode su:
- Ponovo omogućite Windows 10 Quick Access
- Obrišite nedavne podatke aplikacije u dvije mape
- Resetirajte brzi pristup sustava Windows 10 pomoću registra.
Ako vam smeta Windows 10 Quick Access sporo ili Windows 10 Quick Access ne radi, možete isprobati ove dvije metode jednu po jednu da vam pomognu.
1. rješenje: Ponovno omogućite Windows 10 Quick Access
Ovo je vrlo jednostavna metoda. Možete slijediti ove korake da biste ponovo omogućili brzi pristup sustavu Windows 10:
1. Idite na File Explorer> Pogled> Opcije .
2. Na kartici General (Općenito) morate osigurati da sljedeće dvije opcije nisu označene:
- Prikaži nedavno korištene datoteke u brzom pristupu
- Prikažite često korištene mape u Brzom pristupu
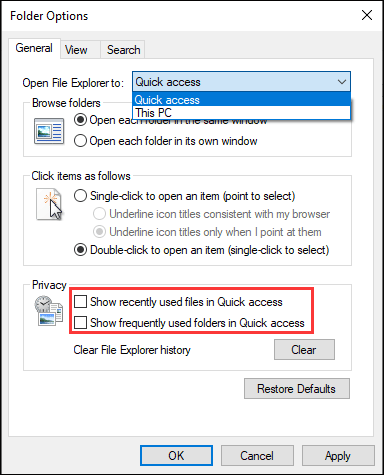
3. Kliknite Prijavite se i u redu zadržati promjene.
4. Ponovno idite na Opcije mape da biste provjerili gornje dvije opcije, a zatim zadržite promjene.
Nakon ponovnog omogućavanja brzog pristupa Windows 10, možete provjeriti može li raditi normalno. Ako nije, nastavite iskušavati sljedeće rješenje.
Rješenje 2: Izbrišite nedavne podatke aplikacije u dvije mape
Da biste izbrisali nedavne podatke aplikacije u dvije mape, slijedite ove korake:
1. Otvorite Explorer.
2. Kopirajte i zalijepite sljedeću stazu do mape u adresnu traku i pritisnite Unesi :
% AppData% Microsoft Windows Recent AutomaticDestinations
3. Odaberite sve datoteke u toj mapi, a zatim ih izbrišite.
4. Upotrijebite istu metodu za brisanje svih datoteka u sljedećoj mapi:
% AppData% Microsoft Windows Recent CustomDestinations
Napokon, još uvijek trebate ponovno pokrenuti računalo da biste vidjeli je li popravljen problem s brzim pristupom sustava Windows 10 ili spor.
Ako se ovaj problem i dalje javlja, morate isprobati sljedeće rješenje.
3. rješenje: Resetirajte brzi pristup sustava Windows 10 pomoću registra
Kako resetirati brzi pristup sustava Windows 10 pomoću registra, morate koristiti ove korake:
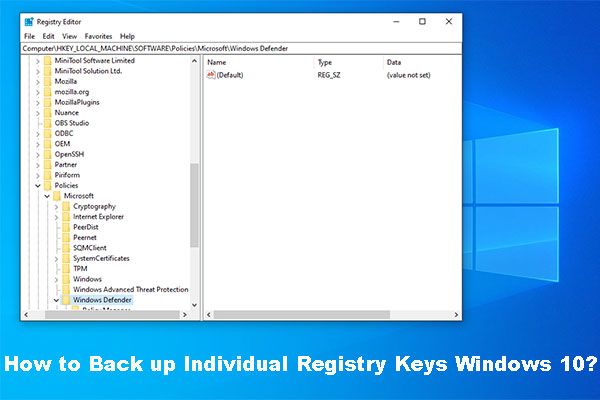 Kako izraditi sigurnosnu kopiju pojedinačnih ključeva registra Windows 10?
Kako izraditi sigurnosnu kopiju pojedinačnih ključeva registra Windows 10? Znate li kako napraviti sigurnosnu kopiju pojedinačnih ključeva registra Windows 10? Sada će vam ovaj post prikazati detaljna uputstva za obavljanje ovog posla.
Čitaj više1. Pritisnite tipku Windows gumb i R gumb istovremeno otvoriti Trčanje .
2. Tip regedit u okvir Run i pritisnite Unesi otvoriti Uređivač registra .
3. Idite na sljedeći put:
HKEY_CURRENT_USER Software Microsoft Windows CurrentVersion Explorer Ribbon
4. Pronađi QatItems na lijevoj ploči i izbrišite je.
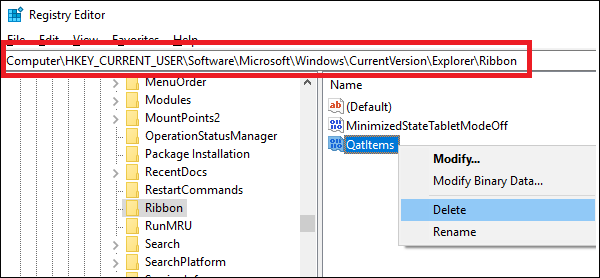
Zatim možete izaći iz uređivača registra da biste vidjeli može li brzi pristup Windows 10 raditi normalno.

![Bluetooth se neće uključiti u sustavu Windows 10? Popravi to sada! [MiniTool vijesti]](https://gov-civil-setubal.pt/img/minitool-news-center/23/bluetooth-won-t-turn-windows-10.png)

![Nedostaje koš za smeće Windows 10? Kako to vratiti? [MiniTool vijesti]](https://gov-civil-setubal.pt/img/minitool-news-center/60/windows-10-recycle-bin-is-missing.jpg)

![10 najboljih pretvarača MP3 u OGG u 2024. [besplatno i uz plaćanje]](https://gov-civil-setubal.pt/img/blog/95/10-best-mp3-ogg-converters-2024.jpg)


![Kako popraviti pogrešku gpedit.msc u sustavu Windows [MiniTool News]](https://gov-civil-setubal.pt/img/minitool-news-center/82/how-fix-windows-cannot-find-gpedit.png)
![Nedostaje 6 rješenja za ispravljanje naprednih postavki zaslona [MiniTool News]](https://gov-civil-setubal.pt/img/minitool-news-center/93/6-solutions-fix-advanced-display-settings-missing.jpg)









![Usluga spoolera za ispis ne radi? Ovdje su 3 metode [MiniTool vijesti]](https://gov-civil-setubal.pt/img/minitool-news-center/85/print-spooler-service-not-running.jpg)