Kako popraviti postavke sustava Windows 11/10 Unovčavanje/zamrzavanje/zaglavljivanje
How Fix Windows 11 10 Settings Cashing Freezing Stuck
Zašto se postavke sustava Windows stalno ruše? Što ako se postavke sustava Windows zamrznu/sruše/zaglave/zapnu? Iz ovog vodiča na MiniToolu bit će predstavljeni mogući razlozi i rješenja i lako se možete riješiti problema.Na ovoj stranici:- Windows postavke ruše Windows 11/10
- Popravak 1: Ponovno pokrenite računalo
- Popravak 2: Ažurirajte Windows
- Popravak 3: Ažurirajte upravljački program grafičke kartice
- Popravak 4: Resetirajte aplikaciju Windows postavke
- Završne riječi
Windows postavke ruše Windows 11/10
Nije neuobičajeno patiti od rušenja aplikacija. Kada pokušavate otvoriti program ili pokrenuti aplikaciju u sustavu Windows 11/10, može se zaustaviti, zamrznuti ili zaglaviti. A aplikacija Windows Settings također nije iznimka.
To je dobro središte za rješavanje problema i također vam omogućuje promjenu mnogih postavki za sustav. Kada se Windows postavke ruše/zaglave, stvari su ozbiljne. Što onda uzrokuje problem s rušenjem? Obično mnogi mogući čimbenici mogu izazvati problem, uključujući zastarjeli operativni sustav, zastarjeli upravljački program grafičke kartice, neispravne pozadinske procese i oštećene sistemske datoteke.
Dakle, što biste trebali učiniti ako postavke sustava Windows zastoje/zamrznu/zapnu/sruše se? Sada pogledajmo načine rješavanja problema u nastavku kako bismo jednom zauvijek riješili problem.
Popravak 1: Ponovno pokrenite računalo
Ovo se čini previše jednostavno i mislite da ne može uspjeti. Ali ponekad ponovno pokretanje može pomoći u rješavanju privremenih grešaka ili problema s oštećenjima. Zbog toga preporučujemo ponovno pokretanje računala kako biste popravili rušenje Windows postavki.
Sada dodirnite Windows kliknite ikonu Vlast i odaberite Ponovno pokretanje .
Ako se postavke sustava Windows 11/10 i dalje smrzavaju ili ruše, pokušajte s drugom metodom u nastavku.
Popravak 2: Ažurirajte Windows
Ako koristite stari operativni sustav Windows, možete naići na rušenje aplikacije jer to može uzrokovati probleme s nekompatibilnošću između OS-a i programa. Ako postavke sustava Windows zastoje, ažurirajte sustav Windows na najnoviju verziju.
Budući da se postavke sustava Windows ruše/zapevaju, možete pokušati otvoriti ovu aplikaciju. Ako da, idite na Windows Update i provjerite postoje li dostupna ažuriranja. Zatim ih preuzmite i instalirajte na svoje računalo.
Ako aplikacija Postavke ne reagira, možete instalirati dostupna ažuriranja putem naredbenog retka slijedeći vodič – Dva učinkovita načina ažuriranja sustava Windows iz naredbenog retka .
Savjeti: Prije nego što nastavite, savjetujemo vam da napravite sigurnosnu kopiju za svoje računalo jer se mogu pojaviti problemi s ažuriranjem sustava Windows, što može dovesti do gubitka podataka ili kvara sustava. Možete pokrenuti MiniTool ShadowMaker za sigurnosno kopiranje računala i dobiti ovaj softver za sigurnosno kopiranje pritiskom na gumb za preuzimanje.Probna verzija MiniTool ShadowMakerKliknite za preuzimanje100%Čisto i sigurno
 Kako sigurnosno kopirati Windows 11 na vanjski pogon (datoteke i sustav)
Kako sigurnosno kopirati Windows 11 na vanjski pogon (datoteke i sustav)Kako sigurnosno kopirati Windows 11 na vanjski tvrdi disk ili USB flash pogon? Pogledajte ovaj post koji se fokusira na Windows 11 sigurnosno kopiranje datoteka i sustava.
Čitaj višePopravak 3: Ažurirajte upravljački program grafičke kartice
Kada je upravljački program video kartice zastario, može doći do rušenja Windows postavki. Ako je ova situacija primjenjiva, problem s funkcionalnošću možete primijetiti i u drugim aplikacijama. Da biste uklonili problem rušenja ili popravili zaglavljene postavke sustava Windows, ažurirajte upravljački program svoje grafičke kartice na najnoviju verziju putem ovih koraka:
Korak 1: Pritisnite Win + X izabrati Upravitelj uređaja .
2. korak: idite na Adapteri zaslona , desnom tipkom miša kliknite svoju video karticu i odaberite Ažurirajte upravljački program .
Korak 3: Dodirnite prvu opciju kako biste pustili Windows da traži najbolji dostupni upravljački program i instalira ga na vaše računalo.
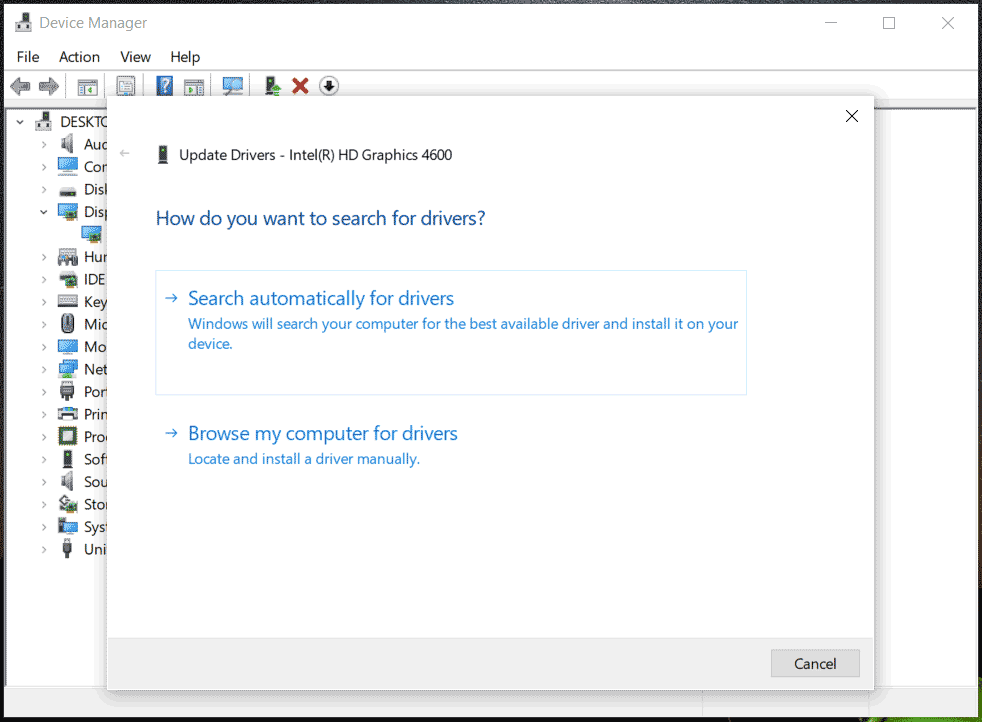 Savjeti: Osim toga, možete pristupiti web stranici vašeg proizvođača, preuzeti najnoviju verziju za svoj GPU i instalirati ga. Osim toga, u ovom postu možete pronaći druge načine - Kako ažurirati upravljačke programe u sustavu Windows 11? Isprobajte 4 načina ovdje.
Savjeti: Osim toga, možete pristupiti web stranici vašeg proizvođača, preuzeti najnoviju verziju za svoj GPU i instalirati ga. Osim toga, u ovom postu možete pronaći druge načine - Kako ažurirati upravljačke programe u sustavu Windows 11? Isprobajte 4 načina ovdje.Popravak 4: Resetirajte aplikaciju Windows postavke
Ako su vaš Windows i GPU upravljački program ažurni, ali postavke sustava Windows zaglavljene/ruše se i dalje, možete pokušati resetirati aplikaciju Postavke u PowerShellu.
Povezani post: Kako resetirati aplikaciju postavki u sustavu Windows 10/11
Korak 1: Upišite PowerShell i dodirnite Pokreni kao administrator .
Korak 2: U prozoru PowerShell kopirajte i zalijepite Get-AppxPackage *windows.immersivecontrolpanel* | Reset-AppxPackage , zatim pritisnite Unesi .
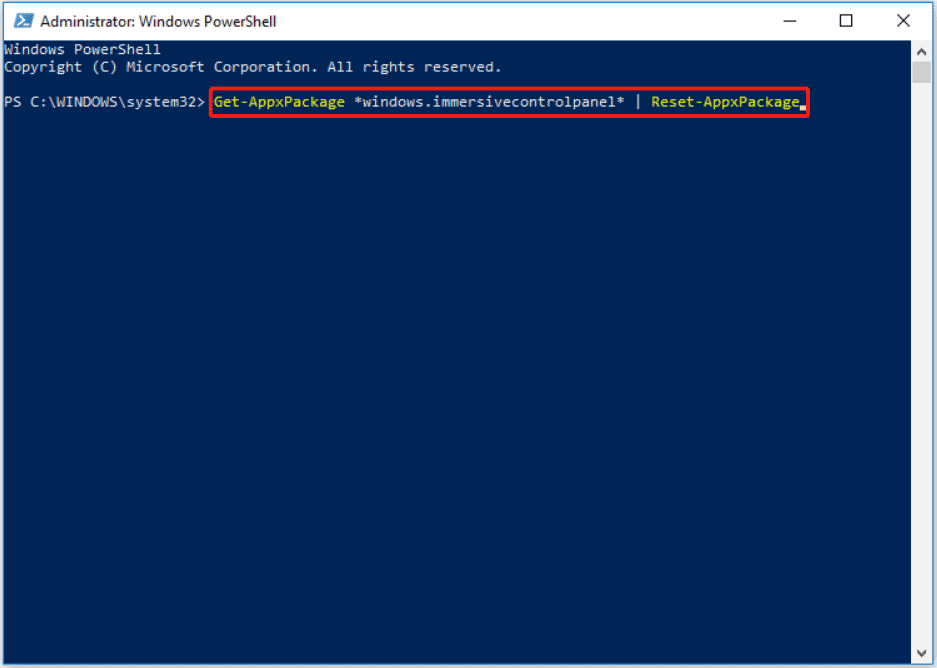
Završne riječi
Aplikacije poput Windows postavki mogu se neočekivano srušiti, što je dosadno. Obično se problem može lako riješiti zauvijek i možete isprobati gore navedene metode. Poduzmite nešto ako se Windows postavke ruše/zaglave!


![Potpuni popravci: Nije bilo moguće instalirati ažuriranja jer je računalo bilo isključeno [MiniTool Savjeti]](https://gov-civil-setubal.pt/img/backup-tips/39/full-fixes-couldn-t-install-updates-because-pc-was-turned-off.jpg)
![[FIX] Ime direktorija je nevaljani problem u sustavu Windows [MiniTool Savjeti]](https://gov-civil-setubal.pt/img/data-recovery-tips/49/directory-name-is-invalid-problem-windows.jpg)
![Ako se vaš iPhone ne prikazuje na računalu, isprobajte ova rješenja [MiniTool Savjeti]](https://gov-civil-setubal.pt/img/ios-file-recovery-tips/30/if-your-iphone-is-not-showing-up-pc.jpg)
![Što je UpdateLibrary i kako popraviti pokretačku UpdateLibrary? [MiniTool vijesti]](https://gov-civil-setubal.pt/img/minitool-news-center/02/what-is-updatelibrary.jpg)

![Kako premjestiti Dual Boot OS na SSD? [Vodič korak po korak]](https://gov-civil-setubal.pt/img/partition-disk/9F/how-to-migrate-dual-boot-os-to-ssd-step-by-step-guide-1.jpg)
![Brzi POPRAVAK: Fotografije na SD kartici ne prikazuju se na računalu [MiniTool Tips]](https://gov-civil-setubal.pt/img/data-recovery-tips/03/quick-fix-photos-sd-card-not-showing-computer.jpg)

![Prijava na Gmail: Kako se prijaviti, prijaviti ili odjaviti s Gmaila [Savjeti za MiniTool]](https://gov-civil-setubal.pt/img/news/40/gmail-login-how-to-sign-up-sign-in-or-sign-out-of-gmail-minitool-tips-1.png)



![Klase, veličine i kapaciteti brzine SD kartice - sve što biste trebali znati [MiniTool vijesti]](https://gov-civil-setubal.pt/img/minitool-news-center/01/sd-card-speed-classes.jpg)




![Popravite kako Excel ne reagira i spašava vaše podatke (više načina) [MiniTool Savjeti]](https://gov-civil-setubal.pt/img/data-recovery-tips/08/fix-excel-not-responding.png)