Kako prisilno napustiti računar | Prisilno napustite aplikaciju Windows 10 na tri načina [MiniTool News]
How Force Quit Pc Force Quit App Windows 10 3 Ways
Sažetak :
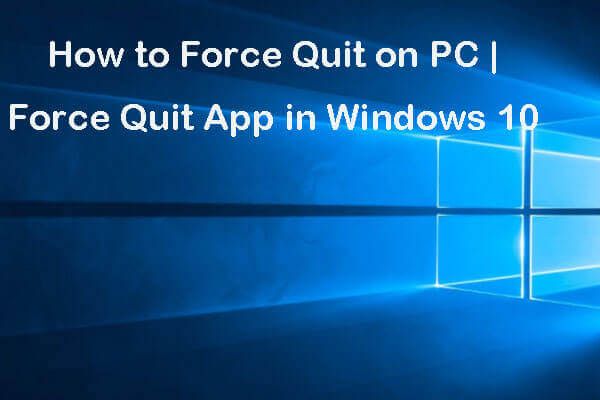
Pokušajte zatvoriti neodzivni program na računalu sa sustavom Windows 10 klikom na ikonu X Zatvori, ali ne radi? Pogledajte 3 načina u ovom vodiču za prisilno napuštanje aplikacije na računalu. Ako tražite rješenja za oporavak podataka, vraćanje i vraćanje sustava, upravljanje particijom tvrdog diska. Softver MiniTool pruža sve povezane alate.
- Kako prisilno napustiti program na računalu?
- Kako prisilno napustiti zamrznuti program u sustavu Windows?
- Kako da prisilno zatvoriti program u sustavu Windows 10?
Ponekad možete naići na zamrzavanje aplikacija i njihovo ne reagiranje na računalu sa sustavom Windows 10, a to također čini pad vašeg računala i neizvodljivim.
Kako prisilno napustiti računalo? Ovaj post nudi 3 načina koji će vam pomoći da prisilite da se problematične aplikacije isključe u sustavu Windows 10.
Kako prisilno napustiti na računalu - 3 načina
Način 1. Prisilno napustite Windows putem upravitelja zadataka
Prvi način na koji možete prisiliti zatvaranje smrznutih programa na računalu je korištenje upravitelja zadataka sustava Windows.
Korak 1. Možete pritisnuti Ctrl + Shift + Esc tipkovni prečac za otvaranje upravitelja zadataka u sustavu Windows 10. Možda ćete trebati kliknuti Više detalja za provjeru cijelog popisa pokrenutih procesa na računalu.
Korak 2. Nađite neodgovarajući program u prozoru Task Manager pritiskom na Postupak tab. Desnom tipkom miša kliknite i odaberite Završi zadatak prisilno ga zatvoriti.
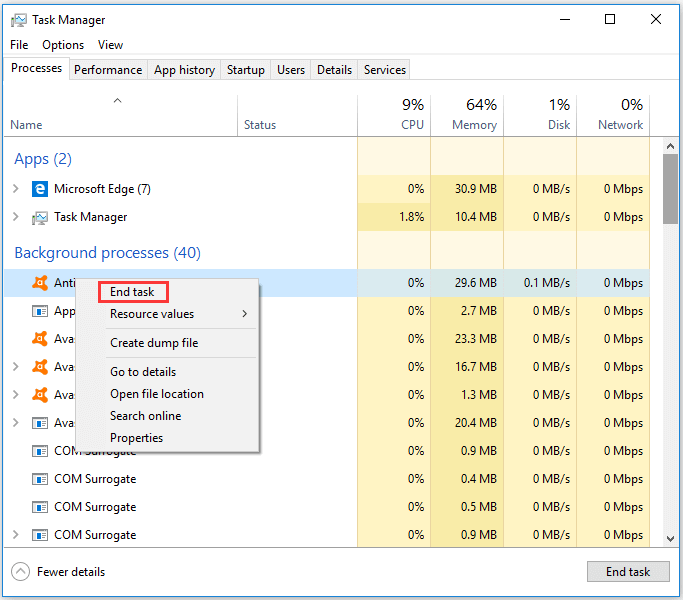
Način 2. Prisilno napuštanje prečaca za Windows 10 (Alt + F4)
Još jedan jednostavan trik za prisilno napuštanje programa koji ne reagira na računalu sa sustavom Windows 10 je tipkovni prečac Alt + F4.
Korak 1. Možete kliknuti i odabrati program koji želite prisilno napustiti kako bi postao trenutni aktivni prozor.
Korak 2. Tada možete pritisnuti Alt + F4 na tipkovnici istovremeno da prisilno napustite aplikaciju na računalu.
Ponekad Alt + F4 možda neće pomoći. Ako ne uspije, možete isprobati druge načine za prisilno napuštanje sustava Windows.
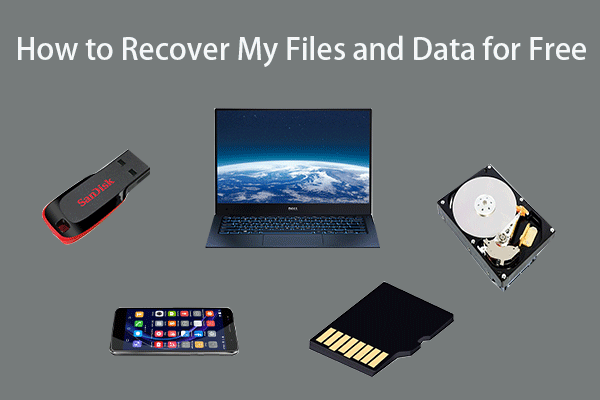 Kako oporaviti moje datoteke / podatke besplatno u 3 koraka [23 FAQ + Rješenja]
Kako oporaviti moje datoteke / podatke besplatno u 3 koraka [23 FAQ + Rješenja] Jednostavna 3 koraka za brzo oporavak datoteka / podataka besplatno uz najbolji besplatni softver za oporavak datoteka. Uključena su 23 često postavljana pitanja i rješenja za oporavak datoteka i izgubljenih podataka.
Čitaj višeNačin 3. Prisilno napustite zamrznute programe Windows 10 pomoću Taskkill-a
Posljednji način da vam pomognu prisilno napustiti programe koji ne reagiraju na računalu, poput Microsoft Worda, je naredba Taskkill.
Korak 1. Trebaš otvorite naredbeni redak Windows 10 isprva. Možete pritisnuti Windows + R za otvaranje dijaloškog okvira Windows Run. Tip cmd u Run i pogodio Unesi tipka za otvaranje prozora naredbenog retka.
Korak 2. Tada možete tipkati lista zadataka u prozoru naredbenog retka i pritisnite Unesi za popis svih trenutno pokrenutih aplikacija i zadataka na računalu sa sustavom Windows 10.
3. korak Na popisu provjerite naziv programa koji ne reagira. Tip taskkill / im_ime_programa.exe , i pogodio Unesi prisiliti bilo koju PC aplikaciju. Na primjer, da biste prisilno napustili Word u sustavu Windows 10, možete tipkati taskkill / im word.exe , i pogodio Unesi zatvoriti ga.
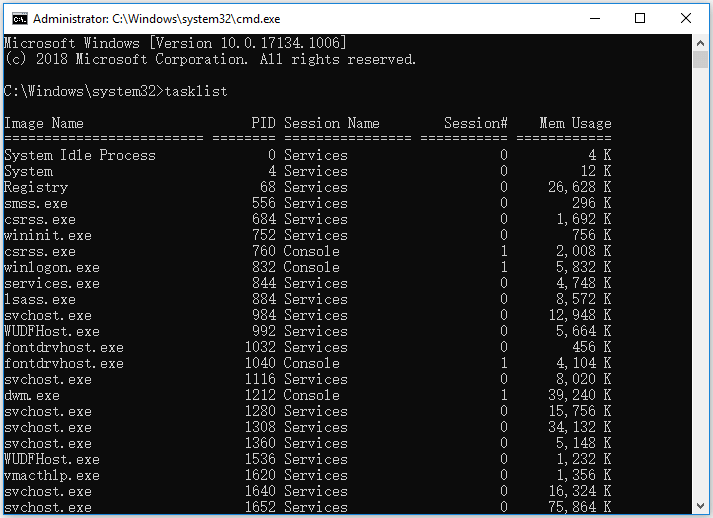
Presuda
Ako neke aplikacije ne reagiraju na računalu sa sustavom Windows 10, možete isprobati gore navedena tri načina kako biste prisilno napustili smrznute programe s računala sa sustavom Windows 10. Međutim, imajte na umu da prisilni prekidi s računalnim programima mogu izgubiti nespremljene promjene, zato budite oprezni.
Možete oporaviti izgubljene ili trajno izbrisane datoteke na računalu Widows 10 Oporavak podataka MiniTool Power - profesionalni besplatni softver za oporavak podataka omogućuje vam oporavak podataka s tvrdog diska računala, vanjskog tvrdog diska, SSD-a, USB-a ( oporavak podataka olovke pogona ), SD karticu itd. U 3 jednostavna koraka. 100% čista freeware.
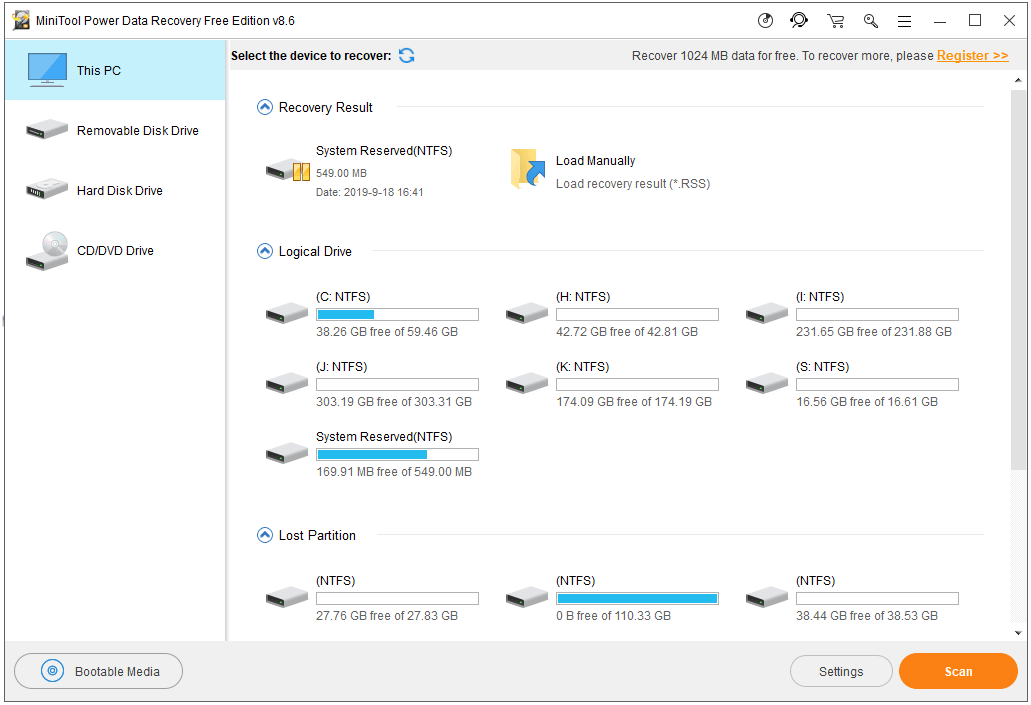


![Microsoftova upravljačka konzola prestala je raditi - Riješeno [MiniTool Savjeti]](https://gov-civil-setubal.pt/img/data-recovery-tips/80/microsoft-management-console-has-stopped-working-solved.png)







![Kako se riješiti korupcije kritične strukture sustava Windows? [MiniTool Savjeti]](https://gov-civil-setubal.pt/img/data-recovery-tips/87/how-get-rid-windows-critical-structure-corruption.jpg)


![Kako možete popraviti da primatelj slanja na poštu ne radi? [MiniTool vijesti]](https://gov-civil-setubal.pt/img/minitool-news-center/88/how-can-you-fix-send-mail-recipient-not-working.png)
![Ispravljeno - Pomoćnik za ažuriranje za sustav Windows 10 već radi [MiniTool News]](https://gov-civil-setubal.pt/img/minitool-news-center/03/fixed-windows-10-update-assistant-is-already-running.png)



![Vanjski pogon ili NAS, što je bolje za vas [MiniTool News]](https://gov-civil-setubal.pt/img/minitool-news-center/72/external-drive-nas.jpg)
