Vodič za ograničavanje broja pokušaja prijave u sustavu Windows
Guide To Limit The Number Of Login Attempts On Windows
Ako netko pokuša pristupiti vašem računalu unosom brojnih kombinacija tipki, vaše je računalo izloženo većem riziku od otvaranja. Stoga je itekako potrebno ograničiti broj pokušaja prijave. Kako to učiniti? Pročitaj ovo MiniTool objaviti.Ovaj post dijeli tri metode za ograničavanje broja pokušaja prijave. Ali prije rada s ovim metodama, morate se zapitati trebate li doista ograničiti broj za prijavu.
Zašto ograničavati broj pokušaja prijave
Većina vas mora postaviti lozinke za svoje računalo u sučelju za prijavu kako biste zaštitili sigurnost svojih informacija i podataka. Međutim, hakeri ili drugi kradljivci informacija mogu otvoriti računalo pogađanjem lozinki nekoliko puta. Možete ograničiti neuspjele pokušaje prijave kako biste ih spriječili u stalnim pokušajima i pogreškama.
Nakon što netko dosegne maksimalni broj ponovnih pokušaja, vaš će račun biti zaključan i dostupan je samo kada prođe vrijeme zaključavanja.
Znate li kako ograničiti prijavu korisnika? Možete isprobati sljedeće tri metode.
1. način: Ograničite neuspjeli pokušaj prijave pomoću uređivača pravila lokalne grupe
Možete konfigurirati mnoge postavke računala promjenom odgovarajućih pravila putem uređivača pravila lokalne grupe. Ovdje su tri pravila koja možete promijeniti kako biste ograničili pokušaje prijave.
Jednu stvar treba spomenuti da uređivač pravila lokalne grupe nije dostupan u sustavu Windows Home. Ako koristite ovo izdanje, prijeđite na sljedeću metodu.
Korak 1: Pritisnite Win + S i tip Uredite pravila grupe u okvir za pretraživanje.
Korak 2: Pritisnite Unesi do otvorite uređivač pravila lokalne grupe prozor.
Korak 3: Idite na računalo Konfiguracija > Windows postavke > Sigurnosne postavke > Politika zaključavanja računa . Možete pronaći Trajanje blokade računa , Prag za zaključavanje računa , i Poništi brojač zaključavanja računa nakon politike.
Zatim slijedite sljedeće korake za izmjenu ovih pravila.
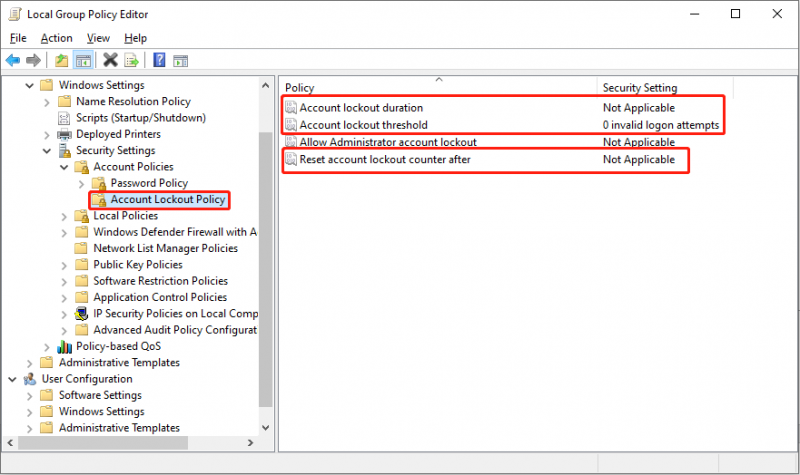
>> Promijenite politiku praga za zaključavanje računa
The Prag za zaključavanje računa pravilo određuje broj neuspjelih pokušaja prijave. Ako su iscrpljeni svi raspoloživi pokušaji, a lozinka je još uvijek pogrešna, račun će se zaključati i moći će se koristiti tek nakon resetiranja ili isteka razdoblja zaključavanja. Evo kako postaviti ovo pravilo.
- Dvaput kliknite na Prag za zaključavanje računa pravila za otvaranje prozora svojstava.
- Postavite broj nevažećih pokušaja prijave. Možete postaviti broj između 0 i 999 prema vašem zahtjevu.
- Kliknite na primijeniti > u redu da biste spremili promjenu.
- U prozoru upita kliknite u redu . Računalo će automatski postaviti trajanje zaključavanja i ponovno postaviti vrijeme prema broju koji ste postavili. Ali možete i sami postaviti trajanje.
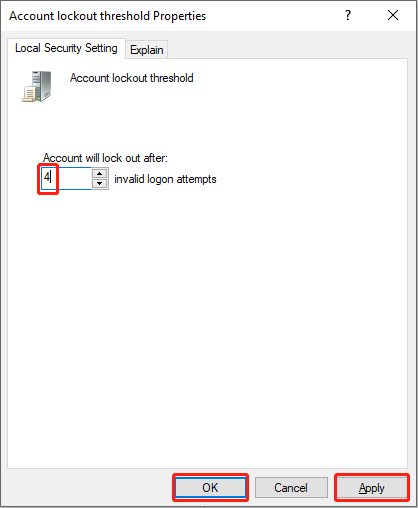
Sljedeće dvije promjene nisu obavezne. Ako vam ne smeta trajanje zaključavanja i vrijeme ponovnog postavljanja koje daje računalo, završili ste s postavkom. Ako želite promijeniti postavke kako bi odgovarale vašim zahtjevima, nastavite čitati.
>> Promijenite Politiku trajanja blokade računa
Ovo se pravilo može promijeniti tek nakon što definirate pravilo praga za zaključavanje računa. Ovo pravilo odlučuje koliko će dugo vaš račun biti zaključan dok se automatski ne otključa. Vrijeme koje postavite za zaključano trajanje trebalo bi biti veće ili jednako vremenu ponovnog postavljanja.
- Dvaput kliknite na Trajanje blokade računa politika.
- Postavite vrijeme kada želite zaključati račun. Izvorno vrijeme predlaže računalo. možete ga promijeniti od 0 do 99999.
- Klik primijeniti i u redu u nizu za potvrdu promjene.
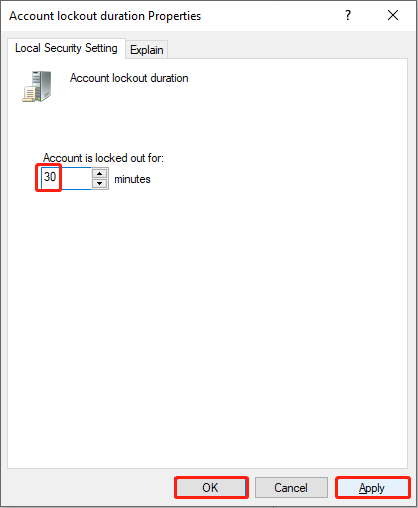
>> Promijenite pravilo o poništavanju brojača zaključavanja računa nakon
Ova sigurnosna politika odlučuje koliko dugo morate čekati nakon što se ne prijavite. Tada će se brojač zaključavanja računa resetirati na 0. Kao što je prije spomenuto, vrijeme resetiranja trebalo bi biti manje ili jednako trajanju zaključavanja.
- Dvaput kliknite na Reset account lockout counter after policy.
- Promijenite broj vremena, zatim kliknite primijeniti > u redu .
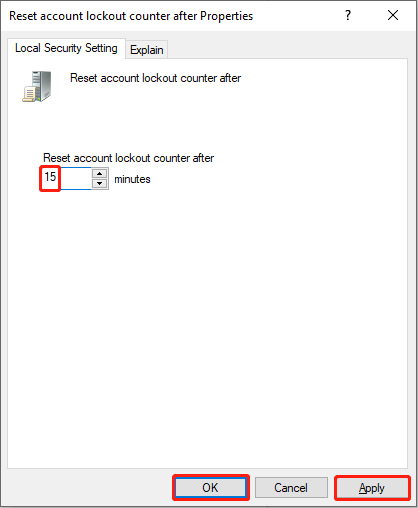
2. način: Ograničite broj pokušaja prijave pomoću naredbenog retka
U usporedbi s promjenom pravila, korištenje naredbenog retka je praktičnije. Ali trebali biste biti oprezni kada upisujete naredbene retke.
Korak 1: Pritisnite Win + R da otvorite prozor Pokreni.
Korak 2: Upišite cmd i pritisnite Ctrl + Shift + Enter za pokretanje naredbenog retka kao administrator.
Korak 3: Upišite neto računi /lockoutthreshold:x i udario Unesi za ograničavanje broja pokušaja prijave. Trebao bi zamijeniti x s bilo kojom vrijednošću koju želite između 0 i 999.
 Savjeti: Ako želite promijeniti trajanje zaključavanja, upišite neto računi /lockoutduration:x i udario Unesi .
Savjeti: Ako želite promijeniti trajanje zaključavanja, upišite neto računi /lockoutduration:x i udario Unesi . Ako želite promijeniti vrijeme resetiranja, upišite neto računi /lockoutwindow:x i udario Unesi .
Oba x u dva naredbena retka može se zamijeniti bilo kojom vrijednošću između 0 i 99999.
3. način: Ograničite broj ponovnih pokušaja pomoću dodataka
Posljednja metoda je tražiti pomoć od alata treće strane. Ako ne znate kako postaviti ograničenja pokušaja prijave ili se bojite da ne oštetite svoje računalo, možete pokušati pronaći korisne i sigurne dodatke koji će vam pomoći. Dodatak Limit Attempt Reloaded može biti od pomoći. Više informacija možete saznati na ova stranica .
Poanta
Windows prema zadanim postavkama ne ograničava broj pokušaja prijave. Ali kako biste izbjegli curenje informacija, preporučujemo da ograničite broj pokušaja prijave.
Osim toga, MiniTool nudi praktične alate koji vam pomažu u upravljanju particijama računala i oporaviti izbrisane datoteke . MiniTool Power Data Recovery je specijaliziran za vraćanje izbrisanih i nestalih datoteka, fotografija, videa i drugih vrsta datoteka. Djeluje dobro u oporavak tvrdog diska , oporavak SD kartice i više. Ako je potrebno, možete pokušati ovo besplatni softver za oporavak datoteka .
MiniTool Power Data Recovery Besplatno Kliknite za preuzimanje 100% Čisto i sigurno
Slobodno nas kontaktirajte ako naiđete na probleme s MiniTool softverom putem [email protected] .



![Cijeli popravci izdanja 'Web stranica usporava vaš preglednik' [MiniTool News]](https://gov-civil-setubal.pt/img/minitool-news-center/42/full-fixes-web-page-is-slowing-down-your-browser-issue.jpg)


![Kako zrcaliti pogon za pokretanje na sustavu Windows 10 za UEFI [MiniTool News]](https://gov-civil-setubal.pt/img/minitool-news-center/13/how-mirror-boot-drive-windows-10.jpg)

![4 metode za popravak zaustavljanja rada programa Microsoft Setup Bootstrapper [Vijesti MiniTool]](https://gov-civil-setubal.pt/img/minitool-news-center/78/4-methods-fix-microsoft-setup-bootstrapper-has-stopped-working.jpg)
![Top 10 besplatnih Windows 11 tema i pozadina za preuzimanje [Savjeti za MiniTool]](https://gov-civil-setubal.pt/img/news/C1/top-10-free-windows-11-themes-backgrounds-for-you-to-download-minitool-tips-1.png)









![Uvod u razdvajanje prioriteta Win32 i njegovu upotrebu [Vijesti MiniTool]](https://gov-civil-setubal.pt/img/minitool-news-center/12/introduction-win32-priority-separation.jpg)