2 načina - Kako postaviti prioritetni sustav Windows 10 [Vodič po korak] [MiniTool News]
2 Ways How Set Priority Windows 10
Sažetak :
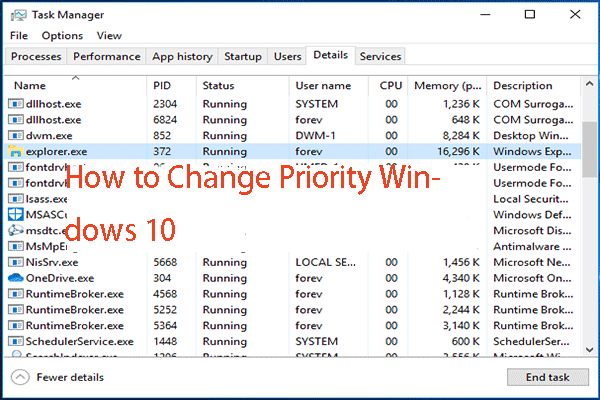
Kako postaviti prioritet Windows 10? Kako promijeniti prioritet Windows 10? Kako postaviti program na visokoprioritetni Windows 10? Ovaj post od MiniTool pokazat će vam kako postaviti prioritet Windows 10.
Kao što je poznato, Windows dijeli CPU resurse računala između pokrenutih programa. Međutim, koliko će se resursa dati procesu, određuje njegov prioritet. Općenito, što je viša razina prioriteta, to će se više resursa dodijeliti procesu.
Dakle, u ovom postu pokazat ćemo vam kako postaviti prioritet Windows 10 ili kako postaviti program na visoki prioritet Windows 10.
2 načina - kako postaviti prioritetni Windows 10
U ovom ćemo vam dijelu pokazati kako postaviti prioritet Windows 10. Prije nego što nastavite, trebali biste znati neke osnovne informacije o prioritetu. Procesima u sustavu Windows dostupno je 6 nivoa prioriteta, a to su:
- Stvarno vrijeme
- Visoko
- Iznad prosjeka
- Normalan
- Ispod normalnog
- Niska
Normal je zadana razina i većina programa s normalnim prioritetom može se pokretati bez problema. Međutim, korisnici mogu odabrati promjenu prioriteta procesa kako bi ubrzali aplikaciju ili je usporili tako da troše manje resursa.
A nova razina prioriteta primijenjena na aplikaciju stupit će na snagu dok postupak aplikacije ne prestane raditi. Jednom kad se zaustavi, sljedeći će se put otvoriti sa zadanom razinom prioriteta, osim ako sama aplikacija nema postavku da automatski promijeni svoj prioritet.
Neki programi mogu automatski promijeniti svoj prioritet, poput WinRAR-a i 7-Zip-a. Svoje prioritete mogu promijeniti na Iznad normalnog kako bi ubrzali postupak arhiviranja.
Napomena: Morate znati da korisnici ne mogu postaviti razinu prioriteta u stvarnom vremenu, jer to može uzrokovati nestabilnost sustava. Aplikacija s prioritetom u stvarnom vremenu može potrošiti 100% CPU-a i presresti unos tipkovnice i miša, čineći računalo neupotrebljivim.
Kako postaviti prioritet Windows 10 putem upravitelja zadataka
Sada ćemo vam pokazati kako postaviti prioritet Windows 10.
- Otvorite Task Manager .
- U skočnom prozoru kliknite Više detalja .
- Zatim idite na Pojedinosti tab.
- Odaberite postupak kojem želite postaviti prioritet i kliknite ga desnom tipkom miša.
- Zatim odaberite Postavite prioritet iz kontekstnog izbornika i odaberite željenu razinu prioriteta.
- Nakon toga, u skočnom prozoru kliknite Promijenite prioritet nastaviti.

Kad su svi koraci završeni, uspješno ste postavili ili promijenili razinu prioriteta procesa.
Osim gore navedenog načina, prioritet Windows 10 možete postaviti i na drugi način. Dakle, bit će predstavljen u sljedećem dijelu.
Kako postaviti prioritet Windows 10 putem WMIC-a
U ovom ćemo vam dijelu pokazati kako postaviti Windows 10 prioritet putem WMIC-a.
Evo vodiča.
- Otvorite naredbeni redak kao administrator .
- Unesite naredbu wmic proces gdje name = 'Ime procesa' poziva setprioritet 'Razina prioriteta' i pogodio Unesi nastaviti. (Naziv procesa trebali biste zamijeniti stvarnim nazivom procesa i zamijeniti razinu prioriteta prema sljedećoj tablici.
| Vrijednost prioriteta | Naziv razine prioriteta |
| 256 | Stvarno vrijeme |
| 128 | Visoko |
| 32768 | Iznad prosjeka |
| 32 | Normalan |
| 16384 | Ispod normalnog |
| 64 | Niska |
Nakon toga uspješno ste promijenili razinu prioriteta postupka.
 3 metode za popravak nemogućnosti promjene prioriteta u upravitelju zadataka
3 metode za popravak nemogućnosti promjene prioriteta u upravitelju zadataka Kada ne možete pravilno pristupiti tom programu, morate promijeniti prioritet procesa. Ali ponekad ne možete promijeniti prioritet u Task Manageru.
Čitaj višeZavršne riječi
Što se tiče postavljanja visokog prioriteta Windows 10, ovaj je post pokazao 2 načina. Ako želite postaviti ili promijeniti prioritet sustava Windows 10, možete isprobati ove načine. Ako imate bolja rješenja, možete ih podijeliti u zoni komentara.







![S / MIME kontrola nije dostupna? Pogledajte Kako brzo popraviti pogrešku! [MiniTool vijesti]](https://gov-civil-setubal.pt/img/minitool-news-center/58/s-mime-control-isn-t-available.png)
![10 najboljih besplatnih alata za sigurnosno kopiranje i oporavak sustava Windows 10 (Vodič za korisnike) [MiniTool News]](https://gov-civil-setubal.pt/img/minitool-news-center/85/10-best-free-windows-10-backup.jpg)



![Popravci za pogrešku 'Windows je otkrio ta audio poboljšanja' [MiniTool News]](https://gov-civil-setubal.pt/img/minitool-news-center/50/fixes-windows-has-detected-that-audio-enhancements-error.png)

![Kako možete popraviti nepodržane pogreške preglednika Hulu? Pogledajte Vodič! [MiniTool vijesti]](https://gov-civil-setubal.pt/img/minitool-news-center/79/how-can-you-fix-hulu-unsupported-browser-error.png)

![7 načina za snimanje videozapisa preko cijelog zaslona na Windowsima 10 ili Mac [Snimanje zaslona]](https://gov-civil-setubal.pt/img/screen-record/92/7-ways-record-full-screen-video-windows-10.png)

![Chrome ne može biti zadani preglednik u sustavu Windows 10: riješeno [MiniTool News]](https://gov-civil-setubal.pt/img/minitool-news-center/51/can-t-make-chrome-default-browser-windows-10.png)
![Windows 10 prikazuje 'Vaša je lokacija trenutno u upotrebi'? Popravi to! [MiniTool vijesti]](https://gov-civil-setubal.pt/img/minitool-news-center/44/windows-10-shows-your-location-is-currently-use.jpg)