Kako montirati ili demontirati SD karticu Ispravite popravljanje SD kartice [MiniTool Savjeti]
How Mount Unmount Sd Card Fix Sd Card Won T Mount
Sažetak :
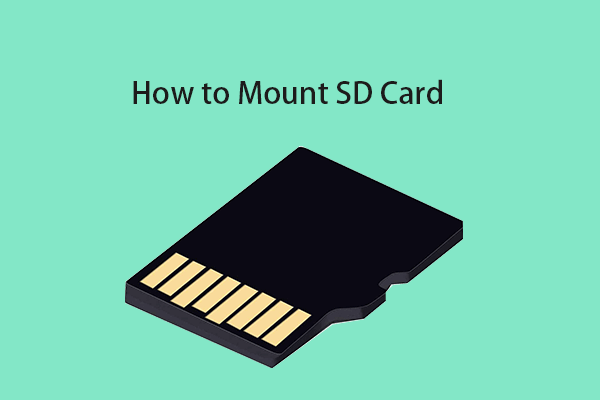
Što znači montiranje SD kartice? Kako montirati ili demontirati SD karticu na Windows 10 ili Android? SD kartica se neće montirati, kako popraviti? Ovaj post zaokružuje odgovore i upute za ova pitanja. Za besplatni oporavak podataka sa SD kartice, Oporavak podataka MiniTool Power je jednostavno i besplatno.
Brza navigacija:
Što znači montiranje ili demontiranje SD kartice?
SD kartica je vrlo komprimirane veličine i ima veliki kapacitet pohrane, pa se SD kartica široko koristi u telefonima, tabletima, fotoaparatima, videokamerama, dronovima itd. za pohranu podataka. Općenito se SD kartica automatski postavlja kada je priključite u utor za mikro SD karticu na uređaju poput prijenosnog računala ili Android telefona. Nakon montiranja možete pristupati, čitati i pisati podatke na SD kartici.
Međutim, ako se SD kartica ne može automatski montirati i SD kartica se ne prikazuje nakon umetanja možete pokušati ručno montirati SD karticu i provjeriti postoje li hardverski problemi s vašim uređajem i SD karticom.
U nastavku možete provjeriti kako montirati SD karticu na Windows 10, Android itd. I kako popraviti SD karticu, neće uzrokovati pogrešku kod nekih mogućih rješenja. (Povezano: Ispravite da SD kartica prestaje raditi )
Savjet: Oporavak podataka MiniTool Power - Vrhunski softver za oporavak podataka za Windows 10. Ovim programom možete lako oporaviti izbrisane ili izgubljene datoteke, fotografije, videozapise, bilo koje datoteke sa SD kartice, memorijske kartice, Windows računala, USB pogona, vanjskog tvrdog diska, SSD-a i još mnogo toga u nekoliko klikova. 100% čisto i sigurno.Kako montirati SD karticu na Windows 10 kao trajnu pohranu?
Ako želite SD karticu montirati kao dodatnu internu pohranu u sustavu Windows 10 za pohranu datoteka, u nastavku možete saznati kako to učiniti.
Korak 1. Pretvorite format SD kartice u NTFS
Windows podržava 3 različita formata datotečnog sustava: NTFS, FAT32, exFAT. NTFS je najmoderniji sustav datoteka, a Windows koristi NTFS za sistemski pogon i većinu nepomjenjivih pogona.
Međutim, većina SD kartica ili memorijskih kartica obično koristi FAT datotečni sustav poput FAT16, FAT32, exFAT (veći od 32 GB). Ako želite SD karticu montirati kao internu trajnu pohranu u sustavu Windows 10, morate promijeniti njezin format u NTFS koji je jednak sustavu lokalnih particija sustava Windows.
Savjet: Da biste provjerili format SD kartice, možete je povezati s računalom i otići u File Explorer, desnom tipkom miša kliknuti pogon SD kartice i odabrati Svojstva. U prozoru svojstava SD kartice možete vidjeti njezin format datotečnog sustava.Pomoću MiniTool Partition Manager možete pretvoriti SD karticu iz FAT u NTFS bez formatiranja.
Upravitelj particija MiniTool je vrhunski upravitelj besplatnih particija diska za korisnike Windowsa koji vam omogućuje upravljanje tvrdim diskom iz svih aspekata. Pomoću ovog alata možete jednostavno besplatno pretvoriti FAT u NTFS. Omogućuje vam lako stvaranje / brisanje / proširivanje / promjenu veličine / oblikovanje / brisanje particija, provjeru i ispravljanje pogrešaka na disku, testiranje brzine tvrdog diska, analizu prostora na tvrdom disku i još mnogo toga.
Preuzmite i instalirajte MiniTool Partition Manager na računalo sa sustavom Windows 10 i provjerite kako pretvoriti SD karticu u NTFS bez gubitka podataka.
Korak 1. Pomoću čitača SD kartica spojite SD karticu s računalom sa sustavom Windows. Pokrenite MiniTool Partition Manager.
Korak 2. Desnom tipkom miša kliknite particiju na SD kartici i odaberite Pretvori FAT u NTFS opcija. Klik Početak u novom prozoru za trenutno pretvoriti FAT u NTFS bez gubitka podataka .
Nakon završetka pretvorbe možete ponovo otvoriti prozor svojstava SD kartice kako biste provjerili je li ona sada u NTFS-u.

Ako je SD kartica nova i na njoj još nema podataka, također možete desnom tipkom miša kliknuti SD karticu i odabrati Format opcija na popisu izbornika. Nastavite odabrati format datotečnog sustava NTFS na formatirajte SD karticu .
Savjet: Ako koristite Mac, možete provjeriti: Kako formatirati SD karticu na Macu .
Korak 2. Montiranje SD kartice na Windows 10
- Dalje možete otvoriti C pogon u programu Explorer i stvoriti novu mapu u C pogonu pod nazivom SD kartica .
- Vratite se na radnu površinu. Pritisnite Windows + X i odaberite Upravljanje diskom za otvaranje prozora za upravljanje Windows diskom.
- Desnom tipkom miša kliknite SD karticu i kliknite Promijenite slovo i staze pogona . Klik Dodati dugme.
- Klik pretraživati tipku i odaberite SD kartica mapu koju ste ranije stvorili. Kliknite U redu da biste SD karticu postavili u mapu na SD kartici. Tada SD karticu možete koristiti kao lokalni pogon u sustavu Windows 10.

Kako demontirati SD karticu?
Da biste demontirali SD karticu u sustavu Windows 10, možete desnom tipkom miša kliknuti SD karticu u sistemskoj ladici na programskoj traci i kliknuti na „Sigurno uklanjanje hardvera i izbacivanje medija“ da biste je sigurno izbacili. Ako ne možete izbaciti SD karticu, možete uputiti: Ne možete izbaciti vanjski tvrdi disk sa sustavom Windows 10? Popravljeno s 5 savjeta .
 Kako ukloniti zaštitu od pisanja na Micro SD kartici - 8 načina
Kako ukloniti zaštitu od pisanja na Micro SD kartici - 8 načina SD kartica je zaštićena od pisanja? Saznajte kako ukloniti zaštitu od pisanja na mikro SD kartici Samsung, SanDisk itd. Na 8 načina u sustavu Windows 10.
Čitaj više4 načina za rješavanje problema sa SD karticom neće se pojaviti
Ako se SD kartica ne može montirati na računalo sa sustavom Windows 10, možete isprobati donja rješenja da biste riješili taj problem.
Popravak 1. Provjerite je li SD kartica u NTFS formatu, ako nije, isprobajte gornju metodu kako biste je pretvorili u NTFS format.
Popravak 2. Pokrenite alat za rješavanje problema sa hardverom i uređajima sustava Windows.
Možete pritisnuti Windows + R , tip msdt.exe -id DeviceDiagnostic u dijaloškom okviru Run i pritisnite Unesi . Slijedite upute za odabir uređaja sa SD karticom i dopustite alatu za rješavanje problema da pronađe i riješi probleme s uređajima i hardverom u sustavu Windows 10.

Popravak 3. Provjerite pogreške i neispravne sektore SD kartice.
Drugi način ispravljanja pogrešaka na SD kartici je upotreba sustava Windows CHKDSK. Možete pritisnuti Windows + R, upisati cmd i pritisnuti Ctrl + Shift + Enter. Kliknite Da u prozoru UAC da biste ga otvorili povišeni zapovjedni redak u sustavu Windows 10. Tada možete tipkati chkdsk / f / r sa slovom pogona SD kartice u naredbenom retku. Na primjer, ako je slovo vašeg pogona na SD kartici E, tada biste trebali upisati naredbu chkdsk e: / f / r i pritisnuti Enter da biste započeli provjeru i ispravljanje pogrešaka na SD kartici.
Popravak 4. Ažurirajte upravljački program čitača SD kartice.
The USB uređaj nije prepoznat računalom, možda zbog nekompatibilnog ili zastarjelog upravljačkog programa.
Možete pritisnuti Windows + X, odabrati Device Manager (Upravitelj uređaja) da biste otvorili prozor Device Manager (Upravitelj uređaja). Proširite kategoriju Diskovni pogoni i desnom tipkom miša kliknite ciljni uređaj SD kartice da biste odabrali Ažuriraj upravljački program da biste ga ažurirali.
![Kako popraviti da PayDay 2 modovi ne rade? [MiniTool vijesti]](https://gov-civil-setubal.pt/img/minitool-news-center/73/how-fix-payday-2-mods-not-working.png)
![Što je nadzorna ploča Discord Top Secret i kako je koristiti? [MiniTool vijesti]](https://gov-civil-setubal.pt/img/minitool-news-center/46/what-is-discord-top-secret-control-panel.png)

![Kako postupati s pogreškom bez formatirane Micro SD kartice - pogledajte ovdje [Savjeti za MiniTool]](https://gov-civil-setubal.pt/img/data-recovery-tips/99/how-deal-with-micro-sd-card-not-formatted-error-look-here.png)


![Ako vaša površinska olovka ne radi, isprobajte ova rješenja [MiniTool News]](https://gov-civil-setubal.pt/img/minitool-news-center/77/if-your-surface-pen-is-not-working.jpg)


![Sigurno računalo tvrtke Avast Virus Chest & MiniTool ShadowMaker [MiniTool Savjeti]](https://gov-civil-setubal.pt/img/backup-tips/99/secure-computer-avast-virus-chest-minitool-shadowmaker.jpg)
![Kako oporaviti nespremljeni Word dokument (2020) - Ultimate Guide [MiniTool Tips]](https://gov-civil-setubal.pt/img/data-recovery-tips/12/how-recover-unsaved-word-document-ultimate-guide.jpg)


![[RJEŠENO] Windows ne može pristupiti navedenom uređaju, putu ili datoteci [MiniTool Tips]](https://gov-civil-setubal.pt/img/blog/53/windows-no-tiene-acceso-al-dispositivo.jpg)

![Što je Microsoft Sound Mapper i kako riješiti problem koji nedostaje Mapper [MiniTool News]](https://gov-civil-setubal.pt/img/minitool-news-center/71/what-is-microsoft-sound-mapper.png)



![Rješenja za ispravljanje pogreške 'Unos kontrole pristupa je oštećen' [MiniTool News]](https://gov-civil-setubal.pt/img/minitool-news-center/28/solutions-fix-access-control-entry-is-corrupt-error.jpg)