Kako premjestiti programe na drugi pogon poput C do D? Pogledajte Vodič! [MiniTool vijesti]
How Move Programs Another Drive Like C D
Sažetak :

Možda ćete htjeti premjestiti programe na drugi pogon kako biste oslobodili dio prostora na disku ako ste na računalo sa sustavom Windows 10 instalirali puno aplikacija ili programa. Dobra vijest je da ovaj posao možete lako obaviti. Samo slijedite ove metode koje nudi Rješenje MiniTool sada.
Windows 10 premješta programske datoteke na drugi pogon
Na tvrdom disku računala ima samo toliko prostora. Ako ga napunite, uređaj se može usporiti ili imati problema s programima. Korisno je ako odlučite premjestiti instalirane programe s jednog pogona na drugi. Prema zadanim postavkama neke programe ili programe instalirate na sistemski pogon C.
Relativno gledano, glazbene datoteke, slike i druge datoteke jednostavno je premjestiti na drugi pogon s jednog pogona. Međutim, teško je premjestiti programske datoteke na drugi pogon poput D jer program stvara mapu u Windows Registryu i registrira se tijekom postupka instalacije. Program se može prestati izvoditi ako datoteke instaliranog programa jednostavno premjestite na drugi pogon.
Pa, kako možete premjestiti programe iz C u D? Ovdje su opisane tri metode!
Savjet: Ako želite premjestiti Windows s tvrdog diska na SSD, slijedite put u ovom postu - Jednostavno migrirajte Windows 10 na SSD bez ponovne instalacije OS-a odmah!Kako premjestiti programe na drugi pogon poput C do D
Koristite Postavke za premještanje programa
Jedan od načina premještanja aplikacija ili programa na drugi pogon je upotreba postavki aplikacija u sustavu Windows 10. Kao što znate, puno je programa instalirano na vašem računalu. Neki od njih dolaze s vašim sustavom, a druge instalirate sami. Ova metoda djeluje samo za drugi slučaj.
Slijedi cjelovit vodič za premještanje programskih datoteka s C pogona na D pogon u sustavu Windows 10.
Korak 1: Kliknite Početak gumb i idite na Postavke .
 Što učiniti kad se aplikacija Windows 10 Settings ne otvara?
Što učiniti kad se aplikacija Windows 10 Settings ne otvara? Ne otvara li se aplikacija Postavke u sustavu Windows 10? Što učiniti ako ne možete pristupiti postavkama? Ovaj vam post nudi neka rješenja za rješavanje ovog problema.
Čitaj višeKorak 2: Idite na Aplikacije za ulazak u Aplikacije i značajke prozor.
Korak 3: Pomaknite se prema dolje, odaberite aplikaciju koju trebate premjestiti i kliknite na Potez dugme

Korak 4: Odaberite odredišni pogon poput D i izvedite operaciju klikom Potez .
Savjet: Nemaju sve aplikacije ovu opciju. Ako ga ne vidite, pokušajte s drugom metodom za premještanje instaliranih programa na drugi pogon.Stvorite direktorij za spajanje programskih datoteka na drugi pogon
Možete slijediti ove upute u nastavku za jednostavno premještanje programskih datoteka na drugi pogon u sustavu Windows 10. Pogledajmo ih:
Korak 1: Otvorite Explorer, idite do korijena na odredišnom pogonu poput D i desnom tipkom miša kliknite prazno područje da biste odabrali Novo> Mapa .
Korak 2: U drugom prozoru File Explorer pronađite mapu izvornog pogona koja sadrži programske datoteke. Odaberite mapu koja sadrži programske datoteke koje želite premjestiti i kopirajte mapu pomoću Ctrl + C . Zatim upotrijebite Ctrl + V da zalijepite tu mapu na novi pogon.
Korak 3: Izbrišite mapu koja sadrži programske datoteke koje ste premjestili.
Korak 4: Idite na Datoteka> Otvori naredbeni redak> Otvori naredbeni redak kao administrator i potvrdite operaciju.
Korak 5: Koristite mklink / j 'lokacija veze' 'lokacija datoteka' naredba. Na primjer, ako želite premjestiti Microsoft Office iz C u D, naredba je mklink / j “C: Programske datoteke (x86) Microsoft Office” “D: Programske datoteke (x86) Microsoft Office” .
Nakon toga pokrenite program da biste provjerili radi li ispravno. Na taj način, Windows samo misli da je program na izvornom mjestu, ali zapravo je na novom mjestu.
Upotrijebite alat nezavisnih proizvođača za premještanje programa na drugi pogon
Ako mislite da je drugi način problematičan, a prva metoda neće pomoći, možete isprobati jednostavan način, a to je korištenje alata treće strane poput SteamMover ili Application Mover za premještanje instaliranih programskih datoteka na drugi pogon.
Dovoljno je nabaviti jednog od njih s Interneta i slijediti ponuđene upute na mreži za obavljanje selidbe.
Alternativa: Deinstalirajte i ponovo instalirajte program
Možete odabrati neizravni način premještanja programa s jednog pogona na drugi. To je deinstaliranje programa koji želite premjestiti putem upravljačke ploče.
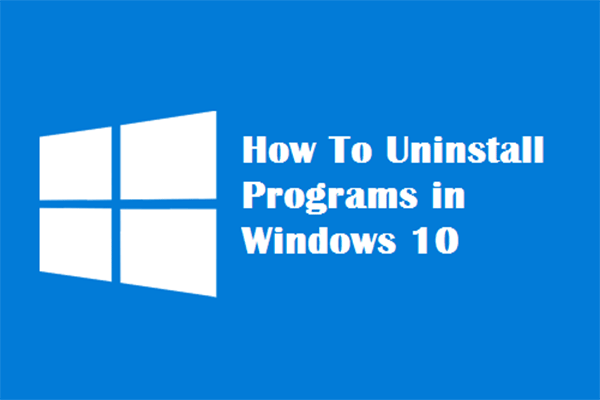 Četiri savršena načina - Kako deinstalirati programe u sustavu Windows 10
Četiri savršena načina - Kako deinstalirati programe u sustavu Windows 10 Opis: Možda biste željeli znati kako na pravi način deinstalirati program Windows 10. Pročitajte ovaj članak, pokazat će vam četiri jednostavne i sigurne metode.
Čitaj višeZatim postavite računalo tako da može preuzimati aplikacije na pogon koji želite koristiti.
Korak 1: Pritisnite Win + I tipke istovremeno za otvaranje postavki sustava Windows.
Korak 2: Idite na Sustav> Pohrana .
Korak 3: Pronađite do Promijenite mjesto spremanja novog sadržaja .
Korak 4: U skočnom prozoru odaberite D Nove aplikacije spremit će u i kliknite Prijavite se .

Kraj
Kako premjestiti programe na drugi pogon u sustavu Windows 10? Znate tri metode nakon čitanja ovog posta. Pokušajte s jednim od njih ako imate potrebe.
![Kako napraviti ili onemogućiti Chrome uvijek na vrhunskom sustavu Windows 10 [MiniTool News]](https://gov-civil-setubal.pt/img/minitool-news-center/64/how-make-disable-chrome-always-top-windows-10.png)
![Kako komprimirati i raspakirati datoteke sustava Windows 10 besplatno [MiniTool News]](https://gov-civil-setubal.pt/img/minitool-news-center/15/how-zip-unzip-files-windows-10.jpg)

![[Cijela recenzija] Je li Voicemod siguran i kako ga sigurnije koristiti? [MiniTool Savjeti]](https://gov-civil-setubal.pt/img/backup-tips/75/is-voicemod-safe-how-use-it-more-safely.jpg)







![10 najboljih Avast alternativa za Windows 10/8/7 [2021 Update] [MiniTool News]](https://gov-civil-setubal.pt/img/minitool-news-center/61/10-best-avast-alternatives.png)



![5 rješenja za popravljanje mrežne putanje koja nije pronađena Windows 10 [MiniTool News]](https://gov-civil-setubal.pt/img/minitool-news-center/78/5-solutions-fix-network-path-not-found-windows-10.png)
![[Riješeno!] Ne mogu instalirati aplikacije iz Microsoftove trgovine [MiniTool News]](https://gov-civil-setubal.pt/img/minitool-news-center/30/can-t-install-apps-from-microsoft-store.png)
![Ne radi li Reddit Search? Evo što biste trebali učiniti! [MiniTool vijesti]](https://gov-civil-setubal.pt/img/minitool-news-center/45/is-reddit-search-not-working.png)

