Naslov: Kako obrisati SD karticu na Windows 11 10? Pogledajte Vodič!
Title How To Wipe An Sd Card On Windows 11 10 See The Guide
Možete li obrisati SD karticu i ponovno je upotrijebiti? Naravno, možete. Potpuno brisanje SD kartice dobra je opcija ako tu karticu trebate dati drugoj osobi. MiniTool uputit će vas kako obrisati SD karticu ili kako očistiti SD karticu da u potpunosti izbrišete sve i da vidimo detalje.SD karticu možete koristiti za pohranjivanje video datoteka, slika, dokumenata itd., a neke skrivene datoteke također se spremaju na nju. Obično jednostavno brisanje može zadovoljiti većinu upotrebe, ali podaci se ne mogu trajno izbrisati. Uz pomoć softvera za oporavak podataka, te se datoteke mogu vratiti.
Ako želite u potpunosti izbrisati svoju SD karticu, uključujući vidljive i skrivene podatke, formatiranje bez korištenja značajke Quick Format mogao bi biti dobar način. Osim toga, preporuča se i brisanje. Pa, kako onda obrisati SD karticu na ova dva načina na Windows 10/11? Prijeđite na sljedeći dio da biste pronašli detalje.
Povezani post: 3 rješenja za potpuno brisanje SD kartice Windows 10/8/7
Unaprijed napravite sigurnosnu kopiju SD kartice
Prije nego što predstavite kako potpuno obrisati SD karticu, trebali biste obratiti pozornost na jednu stvar. To je sigurnosno kopiranje važnih datoteka na SD karticu kako biste izbjegli gubitak podataka ako ih trebate. Dakle, kako napraviti sigurnosnu kopiju SD kartice na računalu?
Jedan od načina je trčanje softver za sigurnosno kopiranje i MiniTool ShadowMaker može vam puno koristiti. Pomoću njega možete jednostavno napraviti sigurnosnu kopiju datoteka, mapa, Windowsa, diskova i particija. Osim toga, omogućuje vam da sigurnosno kopirajte samo promijenjene datoteke putem stvaranja inkrementalnih ili diferencijalnih sigurnosnih kopija ili automatski sigurnosno kopirati datoteke u konfiguriranoj vremenskoj točki.
Sada nabavite ovaj besplatni softver za sigurnosno kopiranje da biste imali priliku.
Probna verzija MiniTool ShadowMaker Kliknite za preuzimanje 100% Čisto i sigurno
Korak 1: Povežite SD karticu s računalom putem čitača kartica.
Korak 2: Otvorite probno izdanje MiniTool ShadowMaker.
Korak 3: Krenite prema Sigurnosna kopija > IZVOR > Datoteke i mape , odaberite SD karticu i odaberite podatke koje želite sigurnosno kopirati. Zatim idite na ODREDIŠTE izabrati put.
Korak 4: Dodirnite Sigurnosno kopiraj sada za početak sigurnosnog kopiranja podataka.
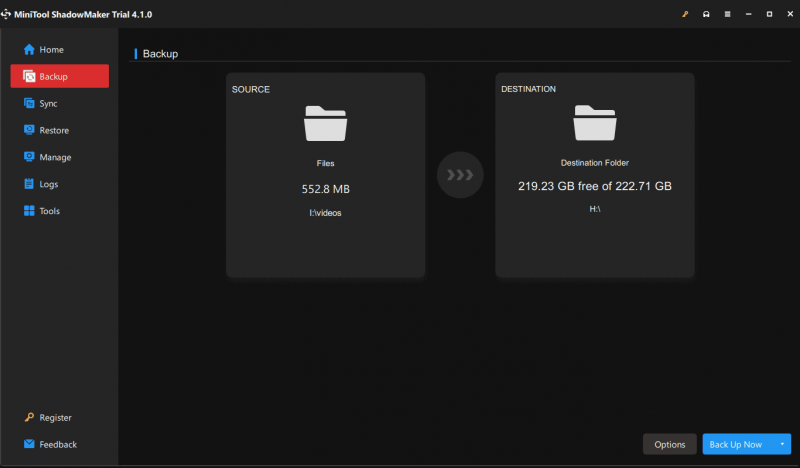
Kako obrisati SD karticu Windows 10/11
Nakon dovršetka sigurnosnog kopiranja podataka, slijedite ovdje navedene načine za potpuno brisanje SD kartice.
Kako očistiti SD karticu putem MiniTool čarobnjaka za particije
MiniTool Čarobnjak za particije, a besplatni upravitelj particija , pomaže vam u upravljanju mnogim diskovima i particijama, uključujući promjenu veličine/premještanje/spajanje/stvaranje/formatiranje/brisanje/brisanje particije, kopiranje diska, testiranje diska, analiziranje prostora na disku, izvođenje testa diska benchmarka i još mnogo toga.
Što se tiče njegove značajke brisanja diska, nudi višestruke opcije brisanja kako bi vam omogućio potpuno brisanje cijelog tvrdog diska, SD kartice, USB pogona, pogona za olovku itd. Sada besplatno preuzmite ovu gumicu za brisanje da biste je isprobali.
Vodič za brisanje SD kartice putem Wipe Disk-a MiniTool Partition Wizard-a:
MiniTool Partition Wizard Besplatno Kliknite za preuzimanje 100% Čisto i sigurno
Korak 1: R ovaj upravitelj particija na vašem računalu.
Korak 2: Desnom tipkom miša kliknite SD karticu i odaberite Obrišite disk .
Korak 3: Odaberite način brisanja i kliknite u redu . Preporuča se odabrati Ispunite sektore nulom ili Ispunite sektore jednim . Ove dvije opcije omogućuju brzi postupak brisanja.
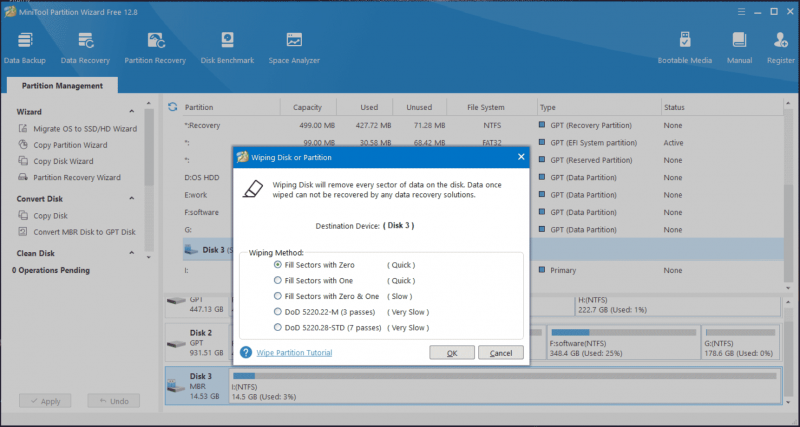
Korak 4: Na kraju kliknite primijeniti . Nakon što proces brisanja završi, podaci na SD kartici se ne mogu vratiti.
Kako izbrisati SD karticu putem formatiranja bez brzog formatiranja
Upravljanje diskom nudi način brisanja vaše SD kartice i formatiranja bez označavanja opcije Izvrši brzo formatiranje. Pogledajte kako obrisati SD karticu na ovaj način:
Korak 1: Odaberite Upravljanje diskovima nakon pritiskanja Win + X u sustavu Windows 11/10.
Korak 2: Kliknite desnom tipkom na particiju SD kartice i odaberite Format . Zatim odaberite svoje postavke i poništite odabir Izvršite brzo formatiranje . Zatim kliknite u redu .
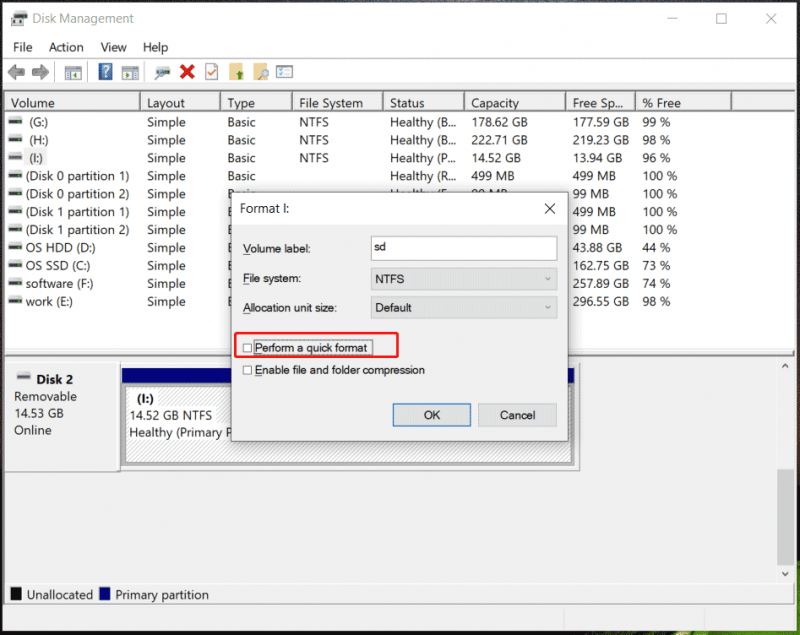
Korak 3: Potvrdite operaciju i proces formatiranja počinje. To nazivamo punim formatom i podatke je teško vratiti.
Povezani post: Brzo formatiranje VS puno formatiranje [Kako odabrati sigurnost podataka] .
Završne riječi
Kako obrisati SD karticu na Windows 10/11? Nakon čitanja ovog posta, imate jasno razumijevanje. Obrisati ili izvršiti puno formatiranje? Ovo ovisi o vama samima. Ali imajte na umu da je bolje izraditi sigurnosnu kopiju važnih datoteka na kartici pomoću softvera kao što je MiniTool ShadowMaker prije brisanja kako biste izbjegli gubitak podataka.

![Kako animirati sliku 2021. godine [Ultimate Guide]](https://gov-civil-setubal.pt/img/movie-maker-tips/54/how-animate-picture-2021.png)
![[6 načina] Kako riješiti problem s trepćućim zelenim svjetlom daljinskog upravljača Roku?](https://gov-civil-setubal.pt/img/news/68/how-fix-roku-remote-flashing-green-light-issue.jpg)
![Izrada sigurnosne kopije i vraćanje registra u sustavu Windows 10 [MiniTool Savjeti]](https://gov-civil-setubal.pt/img/data-recovery-tips/10/how-backup-restore-registry-windows-10.jpg)




![[3 načina] Kako pokrenuti sustav s USB prijenosnog računala Samsung Windows 11/10?](https://gov-civil-setubal.pt/img/backup-tips/70/how-boot-from-usb-samsung-laptop-windows-11-10.png)


![Želite li obnoviti Acer? Upoznajte ove savjete [MiniTool Savjeti]](https://gov-civil-setubal.pt/img/data-recovery-tips/31/want-do-acer-recovery.jpg)

![Ako se vaš iPhone ne prikazuje na računalu, isprobajte ova rješenja [MiniTool Savjeti]](https://gov-civil-setubal.pt/img/ios-file-recovery-tips/30/if-your-iphone-is-not-showing-up-pc.jpg)

![[Vodič korak po korak] Hogwarts Legacy Controller ne radi](https://gov-civil-setubal.pt/img/news/18/hogwarts-legacy-controller-not-working.png)



