Miš se zamrzava u sustavu Windows 7/8/10? Evo kako to popraviti! [MiniTool vijesti]
Mouse Keeps Freezing Windows 7 8 10
Sažetak :
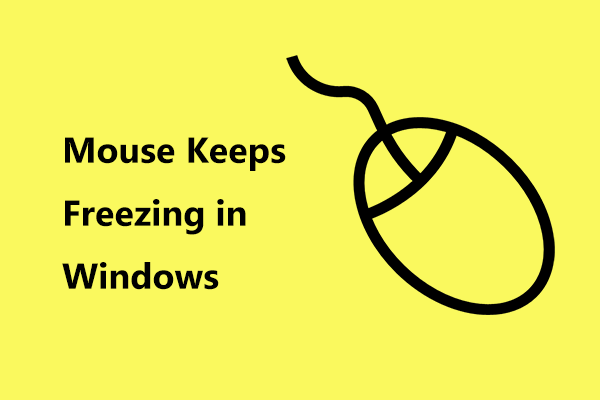
Kada koristite računalo sa sustavom Windows 10/8/7, možete naići na problem - miš se i dalje smrzava. Zatim pitate: zašto se moj miš i dalje smrzava i kako to popraviti? Što se tiče ova dva pitanja, odgovore možete dobiti iz ovog posta od MiniTool . Samo se slijedite ponuđene metode u nastavku da biste se riješili problema.
Moj miš i dalje zamrzava Windows 7/8/10
Jeste li se susreli s takvom situacijom: miš vam se slučajno zamrzne ili objesi ili se zaustavi nasumično, bez najave?
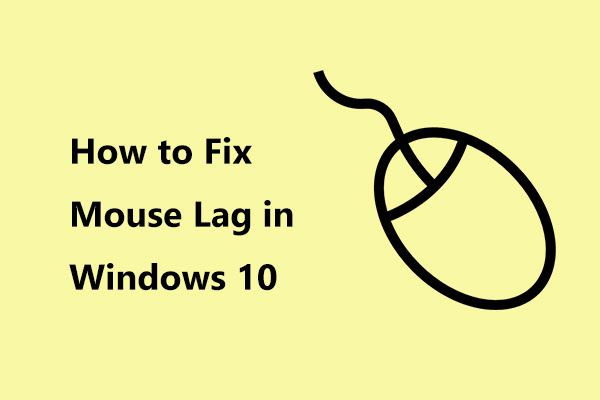 Kako popraviti kašnjenje miša u sustavu Windows 10? Isprobajte ove jednostavne metode!
Kako popraviti kašnjenje miša u sustavu Windows 10? Isprobajte ove jednostavne metode! Zaostaje li vaš bežični miš u sustavu Windows 10? Kako popraviti zaostalog miša? Ovaj vam post prikazuje nekoliko jednostavnih metoda.
Čitaj višePonekad se taj fenomen pojavi na nekoliko sekundi, a zatim miš ponovno počne raditi. Ponekad se pokazivač miša obično zaglavi u istom položaju, a zatim mahnito pomičete miš kako bi mogao ispraviti, ali to ne uspije.
Evo vašeg pitanja: zašto se moj miš zamrzava u sustavu Windows 10/8/7? Razlozi za kontinuirano zamrzavanje miša su različiti, poput nepravilnih, oštećenih ili zastarjelih upravljačkih programa, zlonamjernog softvera / virusa, tehničkih problema poput prazne baterije, problema s povezivanjem poput oštećenog ili opuštenog kabela, oštećenog registra sustava Windows itd.
Savjet: Ponekad se Windows stalno zamrzava, što uzrokuje zaglavljivanje miša. Da biste riješili ovaj problem, idite na naš prethodni post - 6 metoda za rješavanje problema zamrzavanja računala (br. 5 je sjajno) .Nakon što saznate uzroke, najvažnije je pokušati riješiti problem. Idemo sada korak po korak riješiti ovaj problem.
Ispravci: Pokazivač miša zadržava smrzavanje
Provjerite dodirnu pločicu
Ako koristite prijenosno računalo, možete koristiti ugrađeni dodirni uređaj za pomicanje kursora po zaslonu. Ako primijetite da se pokazivač zamrzava u sustavu Windows 7/8/10, možete provjeriti jeste li slučajno onemogućili trackpad.
Na različitim prijenosnim računalima kombinacije tipki za onemogućavanje / omogućavanje dodirne pločice su različite. Obično se koristi Fn + F8 (F7, F5 ili F9). Zatim provjerite može li miš raditi ispravno.
Ako tipkovni prečac ne radi, možete otići na Upravljačka ploča> Miš . Zatim idite na postavku dodirne podloge na posljednjoj kartici koja može imati bilo koji naziv na temelju proizvođača uređaja, na primjer Postavke uređaja, ELAN, Synaptics itd. Kliknite Postavke i odaberite Omogućeno .
Nakon pokušaja gore navedenih operacija, ako vam se miš zamrzne, pogledajte sljedeća rješenja.
Provjerite ima li ispražnjene baterije
Ako vas muči problem - bežični miš se i dalje smrzava, možda će se baterija miša skoro isprazniti. U tom slučaju pokušajte promijeniti bateriju ili je zamijenite ožičenim mišem.
Provjerite ima li mehaničkih kvarova
Ako je baterija miša u redu ili upotrebljavate žičani miš, ali i dalje nailazite na problem zamrzavanja u sustavu Windows 7/8/10, morate provjeriti ima li fizičkih oštećenja, na primjer, izgubljeni USB priključak računala, loše USB post ili oštećeni kabel. Samo povežite drugog miša s računalom ili ga povežite s drugim USB priključkom za provjeru.
Provjerite ima li zlonamjernog softvera ili virusa
Virusi ili zlonamjerni softver mogu uzrokovati brojne bolesti na vašem računalu i mogu biti mogući razlog zašto se vaš miš neprestano smrzava. Stoga biste trebali skenirati svoj računalni sustav na bilo koji zlonamjerni softver ili virus. Windows Defender mogao bi biti koristan ako koristite Windows 10. Ako koristite Windows 7 ili 8, preuzmite jedan antivirusni program za ovo skeniranje.
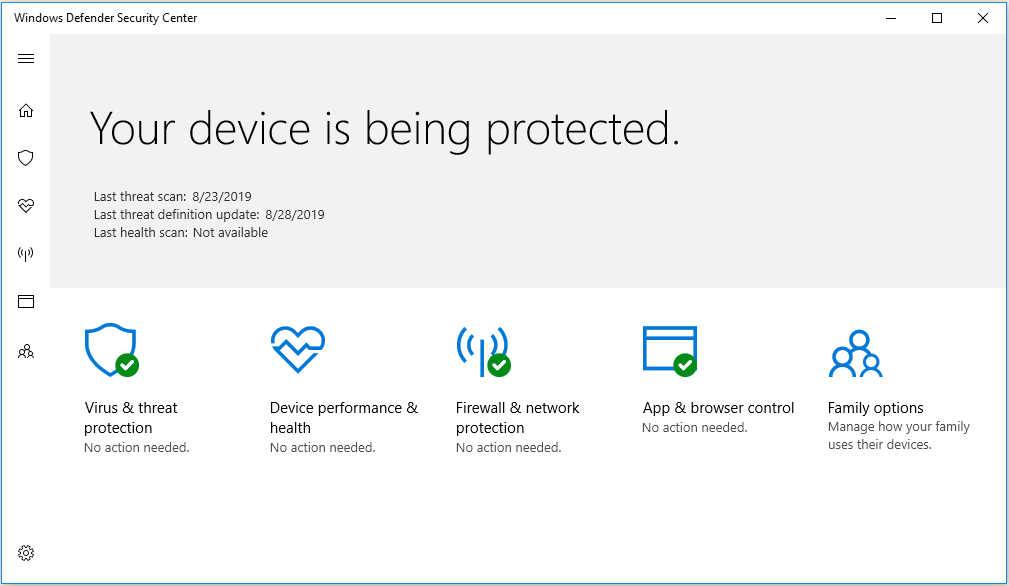
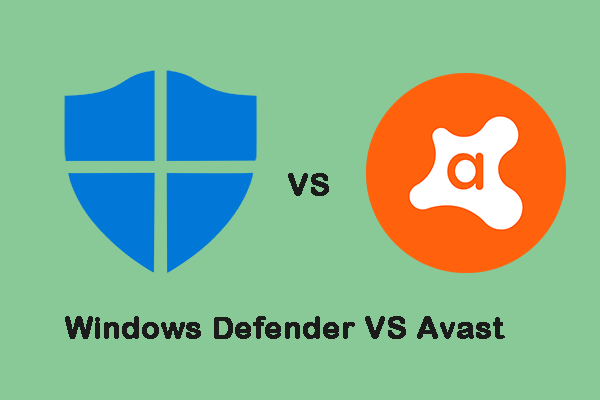 Windows Defender VS Avast: Koji je bolji za vas
Windows Defender VS Avast: Koji je bolji za vas Sada imate mnogo osjetljivih podataka, stoga vam je potreban pouzdan obrambeni softver za zaštitu vaših podataka. Ovaj post daje informacije o sustavu Windows Defender i Avast.
Čitaj višeAžurirajte upravljački program miša
Ako je problem zamrzavanja miša uzrokovan zastarjelim upravljačkim programom miša, trebali biste osigurati da je upravljački program pravilno instaliran na najnoviju verziju.
Korak 1: Idite na Upravitelj uređaja u sustavu Windows 10/8/7 pritiskom na tipku Win + R, unos devmgmt.msc i kliknuvši u redu .
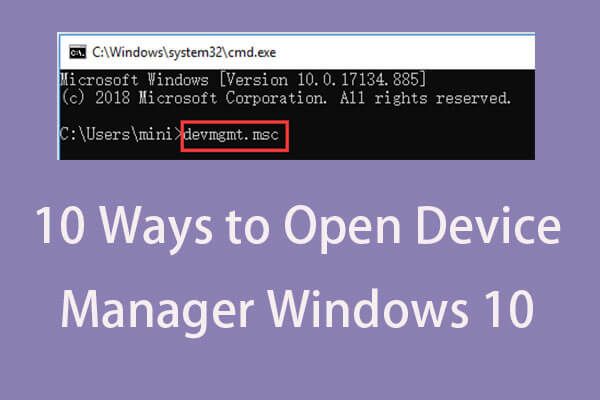 10 načina za otvaranje upravitelja uređaja Windows 10
10 načina za otvaranje upravitelja uređaja Windows 10 Ovaj vodič nudi 10 načina kako otvoriti Upravitelj uređaja Windows 10 uklj. otvorite Windows 10 Device Manager pomoću cmd / naredbe, prečaca itd.
Čitaj višeKorak 2: Proširite Miševi i drugi pokazivački uređaji odjeljak, desnom tipkom miša pritisnite upravljački program miša i odaberite Ažuriraj upravljački program .
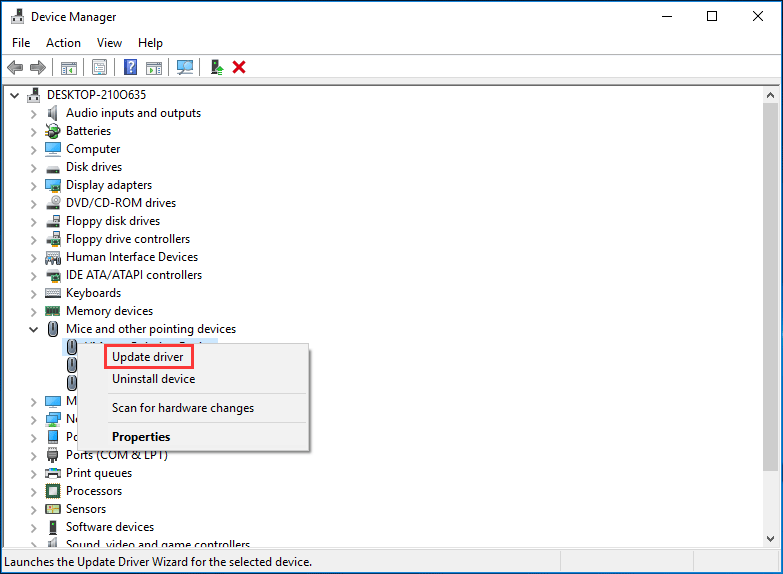
Korak 3: Slijedite zaslonske upute da biste dovršili ažuriranje upravljačkog programa.
Provjerite postoji li Windows Registry
Ako je registar neispravan, možda ćete i zaglaviti. U tom slučaju možete upotrijebiti profesionalni alat Advanced System Repair Pro kako biste u registru skenirali pogreške i ispravili ih.
 Vodič za uklanjanje oštećenih stavki registra pomoću pet metoda
Vodič za uklanjanje oštećenih stavki registra pomoću pet metoda Ako tražite metodu za ispravljanje oštećenih stavki registra, ovaj je post ono što želite. Predstavit će vam 5 metoda za rješavanje ovog problema.
Čitaj višeZavršne riječi
Windows miš se zamrzava svakih nekoliko sekundi? Kako to popraviti u sustavu Windows 10/8/7? Ovaj vam post daje neke moguće metode i trebali biste ih isprobati jednu po jednu. Nadam se da bi vam ovaj post mogao pomoći.
![Što učiniti ako reprodukcija uskoro ne započinje? Evo punih popravaka! [MiniTool vijesti]](https://gov-civil-setubal.pt/img/minitool-news-center/91/what-do-if-playback-doesn-t-begin-shortly.jpg)

![Nije moguće pokrenuti 4 rješenja za uslugu Windows Security Center [MiniTool Tips]](https://gov-civil-setubal.pt/img/blog/74/4-solutions-pour-le-service-du-centre-de-s-curit-windows-ne-peut-tre-d-marr.jpg)
![Rješenja za vraćanje slike sustava nisu uspjela (3 uobičajena slučaja) [MiniTool Savjeti]](https://gov-civil-setubal.pt/img/backup-tips/48/solutions-system-image-restore-failed.jpg)


![[POPRAVAK] Treba vam administratorska dozvola za brisanje mape / datoteke [MiniTool News]](https://gov-civil-setubal.pt/img/minitool-news-center/69/you-need-administrator-permission-delete-folder-file.png)



![Ping (što je to, što znači i kako djeluje) [MiniTool Wiki]](https://gov-civil-setubal.pt/img/minitool-wiki-library/64/ping-what-is-it-what-does-it-mean.jpg)

![Kako popraviti da se pozvani objekt odspojio od svojih klijenata [MiniTool News]](https://gov-civil-setubal.pt/img/minitool-news-center/76/how-fix-object-invoked-has-disconnected-from-its-clients.jpg)

![Kako riješiti problem treperenja zaslona Chrome na sustavu Windows 10 [MiniTool News]](https://gov-civil-setubal.pt/img/minitool-news-center/21/how-fix-chrome-screen-flickering-issue-windows-10.png)
![Kako izbrisati aplikacije na Macu koje se neće izbrisati: 4 načina [MiniTool News]](https://gov-civil-setubal.pt/img/minitool-news-center/74/how-delete-apps-mac-that-wont-delete.png)
![Kako popraviti rukovatelj pregledom PDF-a koji ne radi [4 načina]](https://gov-civil-setubal.pt/img/blog/46/how-fix-pdf-preview-handler-not-working.png)

![Korisna rješenja za rješavanje problema s otkrivanjem baterije u sustavu Windows 10 [MiniTool Savjeti]](https://gov-civil-setubal.pt/img/backup-tips/90/useful-solutions-fix-no-battery-is-detected-windows-10.png)
![Kako popraviti nestanak kursora miša u sustavu Windows / Surface / Chrome [MiniTool News]](https://gov-civil-setubal.pt/img/minitool-news-center/96/how-fix-mouse-cursor-disappears-windows-surface-chrome.png)