Kako otvoriti svoja preuzimanja u sustavu Windows? [MiniTool vijesti]
How Open My Downloads Windows
Sažetak :

Nakon preuzimanja datoteka na računalo putem interneta, znate li gdje su preuzete datoteke i kako otvoriti preuzete datoteke? U ovome MiniTool posta, pokazat ćemo vam kako otvoriti preuzete datoteke, kako pronaći mapu Preuzimanja i kako promijeniti mapu Preuzimanja u različitim situacijama.
Obično za preuzimanje datoteka koristite internet, a Windows sprema preuzete datoteke na određeno mjesto. Možda ste preuzeli neke datoteke od početka korištenja uređaja. Preuzete datoteke možete pronaći i izravno ih koristiti. Ovo će vam uštedjeti puno vremena.
U ovom postu pokazat ću vam kako otvaram svoja preuzimanja na sustavima Windows i Mac. Nadam se da će vam ovo pomoći u rješavanju problema.
1. način: Otvorite preuzete datoteke u sustavu Windows
Windows ima zadanu mapu za preuzimanje koja se naziva Preuzimanja . Kada preuzmete datoteku ili program, preuzeto se obično sprema u ovu mapu. Znate li gdje je mapa Preuzimanja? Na ovaj način možete pronaći mapu Preuzimanja i otvoriti preuzete datoteke:
1. Kliknite Početak a zatim kliknite svoj Korisničko ime . Nakon toga na prozoru koji ste otvorili trebali biste vidjeti mapu Preuzimanja.
2. Otvorite Windows File Explorer i vidjet ćete Preuzimanja mapa ispod Favoriti ili Mape
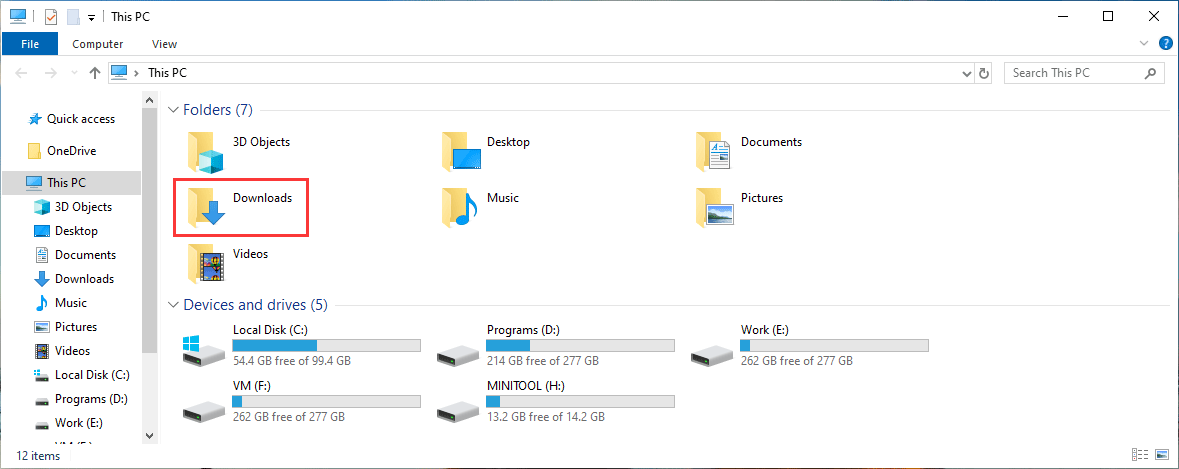
3. Pritisnite Win + R otvori Trčanje Zatim upišite ljuska: preuzimanja u Trčanje okvir i pritisnite Unesi da biste otvorili mapu Preuzimanja.
4. Ako preuzete datoteke ne možete pronaći u mapi Preuzimanja, datoteke možete potražiti u programu Explorer, koristeći naziv datoteke.
 Kako tražiti datoteke u sustavu Windows 10? (Za razne slučajeve)
Kako tražiti datoteke u sustavu Windows 10? (Za razne slučajeve) Kako tražiti datoteke u sustavu Windows 10? U ovom ćemo vam članku pokazati tri metode za pretraživanje datoteke Windows 10 prema imenu, vrsti i sadržaju datoteke.
Čitaj više2. način: Otvorite datoteke preuzete s Chromea
Ako za preuzimanje datoteka koristite Chrome, mapu Preuzimanja možete lako pronaći na sljedeće načine:
- Otvorite Chrome na računalu.
- Kliknite izbornik s tri točke i zatim odaberite Preuzimanja . U retku možete vidjeti i prečac: Ctrl + J. Da, također pritisnete Ctrl + J za pregled preuzetih datoteka preuzetih pomoću Chromea.
- Preuzete datoteke možete izravno otvoriti klikom na njih.
- Sve dok niste izbrisali preuzeti zadatak, možete vidjeti Pokaži u mapi link ispod svakog zadatka za preuzimanje. Možete kliknuti ovu vezu da biste otvorili mapu za preuzimanje.
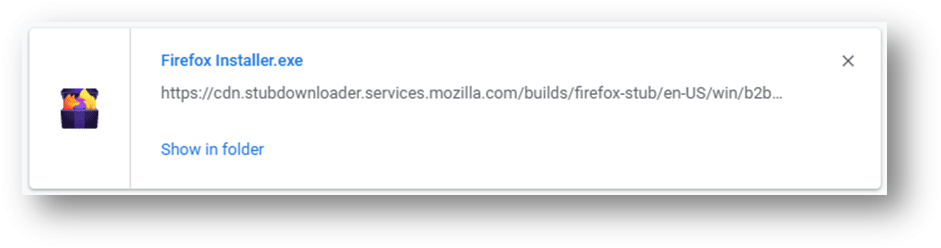
Kako promijeniti mapu Preuzimanja za Chrome?
Chrome ima zadanu mapu za preuzimanje. Možete ga promijeniti prema svojim zahtjevima. Evo što možete učiniti:
- Otvorite Chrome.
- Ići 3 točke> Postavke> napredno> Preuzimanja .
- Mjesto za preuzimanje možete vidjeti u srednjem odjeljku sučelja. Možete kliknuti na Promijeniti i zatim odaberite željeno mjesto na računalu da biste ga postavili kao mapu za preuzimanje.
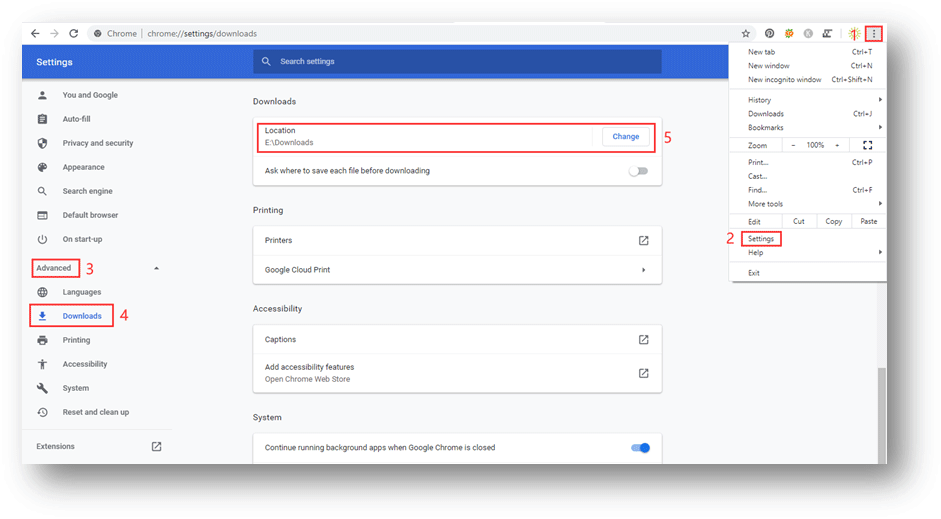
3. metoda: Otvorite datoteke za preuzimanje Firefoxa
Ako koristite Firefox, možete pomoću ovih koraka pronaći mapu Preuzimanja i otvoriti preuzete datoteke:
1. Otvorite Firefox.
2. Pritisnite Knjižnica gumb koji se nalazi na gornjoj desnoj strani web preglednika.
3. Odaberite Preuzimanja i vidjet ćete nedavno preuzete datoteke. Možete ih kliknuti da biste otvorili preuzete datoteke.
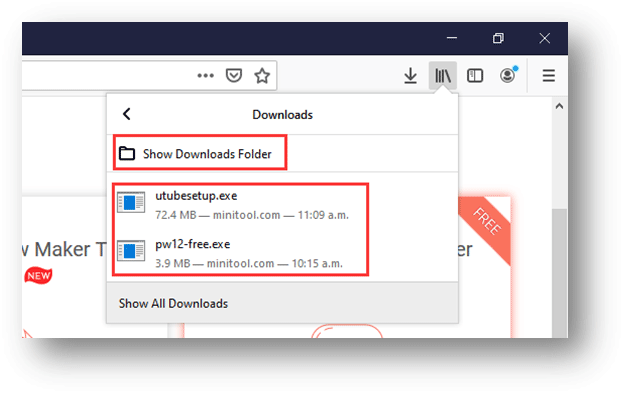
Ako Firefox ne zatvorite nakon preuzimanja datoteka, također možete kliknuti ikonu za preuzimanje, a zatim kliknuti preuzete datoteke da biste ga izravno otvorili.
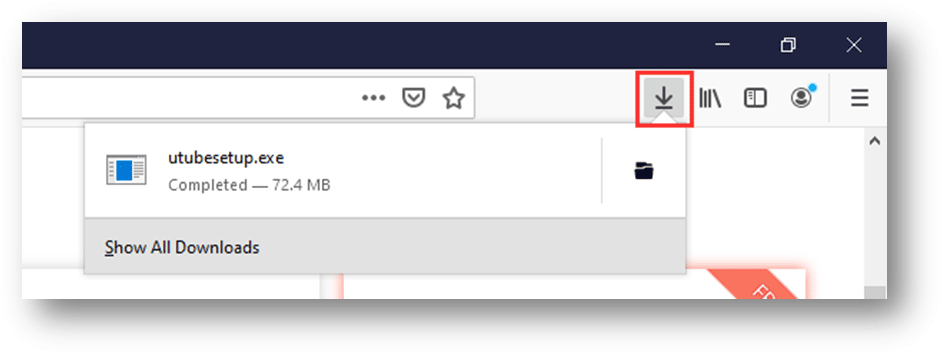
4. Ako želite provjeriti mapu Preuzimanja, možete kliknuti Prikaži mapu za preuzimanja da biste otvorili mapu Preuzimanja.
Kako promijeniti mapu Preuzimanja za Firefox?
Ako želite promijeniti mapu Preuzimanja za Firefox, možete koristiti ove korake:
- Otvorite Firefox.
- Pritisnite gumb Hamburger.
- Odaberite Opcije.
- Pomaknite se prema dolje Datoteka i aplikacije
- Klik pretraživati pod, ispod Preuzimanja a zatim možete odabrati svoje potrebno mjesto da biste ga postavili kao Preuzimanja
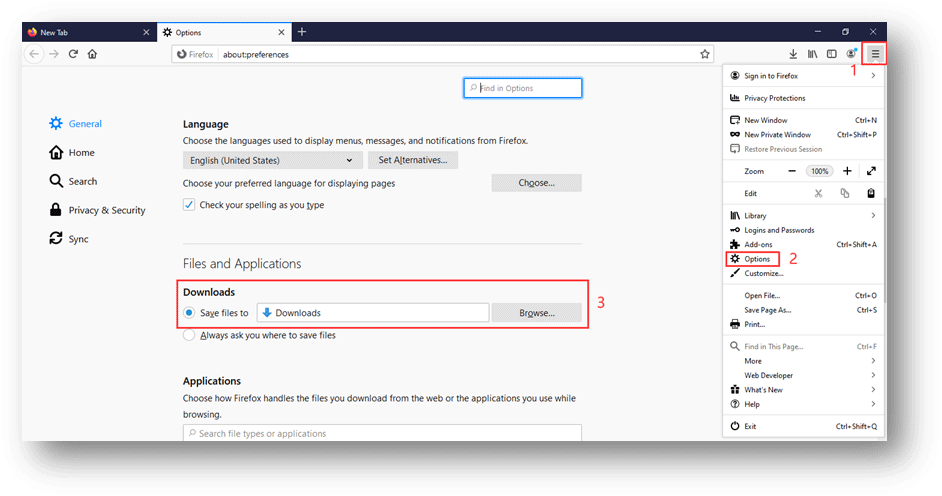
Metoda 4: Otvorite datoteke za preuzimanje s Edgea
Ako koristite Microsoft Edge, slijedite ove korake da biste otvorili preuzete datoteke i pronašli mapu Preuzimanja:
- Otvorite Edge.
- Pritisnite 3 točke a zatim odaberite Preuzimanja .
- Vidjet ćete prethodne preuzete datoteke. Preuzete datoteke možete otvoriti klikom na njih. Ako želite otvoriti mapu Preuzimanja, možete kliknuti na Otvori mapu
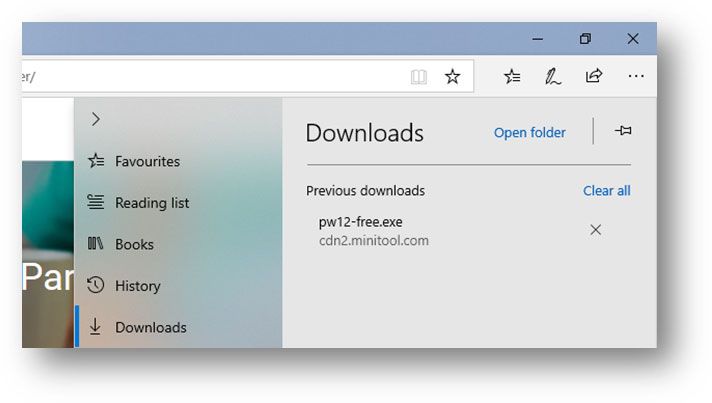
Kako promijeniti mapu Preuzimanja za Edge?
Ako želite promijeniti mapu Preuzimanja za Edge, možete:
- Ići Izbornik s tri točke> Postavke .
- Pomaknite se do Preuzimanja
- Pritisnite Promijeniti i tada možete odabrati svoje potrebno mjesto da biste ga postavili kao mapu Preuzimanja.
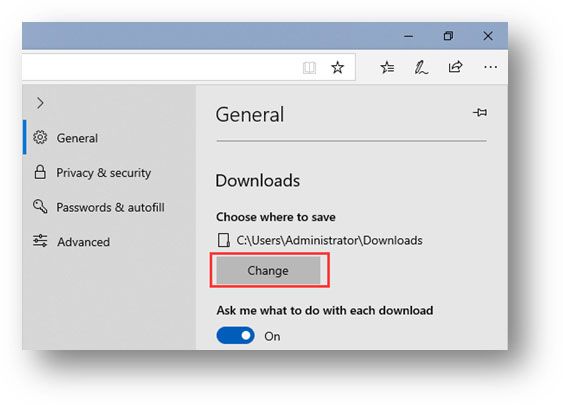
Poanta
Nakon čitanja ovog posta trebali biste znati kako otvoriti preuzete datoteke, kako pronaći mapu Preuzimanja i kako promijeniti mapu za preuzimanje u sustavu Windows. Ako imate bilo kakvih povezanih pitanja, možete nas obavijestiti u komentaru.



![Kako popraviti nedostatak OneDrive Always Keep on This Device? [3 načina]](https://gov-civil-setubal.pt/img/news/F7/how-to-fix-onedrive-always-keep-on-this-device-missing-3-ways-1.png)


![Ako se vaš Windows 10 HDR ne uključi, isprobajte ove stvari [MiniTool News]](https://gov-civil-setubal.pt/img/minitool-news-center/08/if-your-windows-10-hdr-won-t-turn.jpg)

![Cijeli popravci za Netwtw04.sys plavi zaslon smrtne pogreške Windows 10 [MiniTool Savjeti]](https://gov-civil-setubal.pt/img/backup-tips/99/full-fixes-netwtw04.png)
![Top 6 besplatnih softvera za ažuriranje upravljačkih programa za Windows 10/8/7 [MiniTool News]](https://gov-civil-setubal.pt/img/minitool-news-center/35/top-6-free-driver-updater-software.jpg)

![Kako otvoriti PSD datoteke (bez Photoshopa) Pretvori PSD datoteku besplatno [MiniTool vijesti]](https://gov-civil-setubal.pt/img/minitool-news-center/39/how-open-psd-files-convert-psd-file-free.png)



![Kako provjeriti ažuriranja sustava Windows na sustavu Windows 10 [MiniTool News]](https://gov-civil-setubal.pt/img/minitool-news-center/56/how-check-windows-updates-windows-10.png)



