Što je služba državnog spremišta i kako popraviti visoku upotrebu CPU-a [MiniTool Wiki]
What Is State Repository Service How Fix Its High Cpu Usage
Brza navigacija:
Što je služba državnog spremišta
Možda ste vidjeli uslugu državnog spremišta u upravitelju zadataka, ali ne znate što je točno. Ovdje, MiniTool reći će vam odgovor na pitanje - što je domaćin usluge u upravitelju zadataka i neke druge informacije o njemu.
Usluga državnog spremišta, usluga temeljena na pregledniku, pomaže vam u snimanju i pohrani snimaka sesija pregledavanja u web pregledniku. To znači da može zabilježiti vaše podatke o pregledavanju, uključujući povijest pregledavanja, zadnju stranicu prikazanu u pregledniku, stanje skripte i predmeta dokumenta, podatke unesene u obrazac na posljednjoj pregledanoj stranici i kolačiće.
Usluga državnog spremišta uvijek je aktivna samo ako vaše računalo i dalje radi. Stoga će se podaci o pregledavanju Microsoft Edgea spremiti što je više moguće. Zatim se toj sesiji možete vratiti na drugom uređaju.
Nema sumnje da je usluga spremišta stanja domaćina usluge izvrsna značajka. Pomoću ove usluge možete dohvatiti sve podatke koje ste prije spremili u drugi web preglednik na drugom računalu.
Kako riješiti problem s velikim CPU-om usluge Državnog spremišta
Nakon izvođenja a. Problema s državnim spremištem možete naići na visoku upotrebu CPU-a čista instalacija Windows 10 operacija. A velika upotreba CPU-a može uzrokovati neprekidno smrzavanje i neprekidno reagiranje tijekom otvaranja preglednika Microsoft Edge.
Smeta li vas domaćin usluge repozitorija koji previše koristi CPU? Evo nekoliko rješenja za vas.
 Quick Fix Windows Modules Installer Worker Visoka upotreba CPU-a
Quick Fix Windows Modules Installer Worker Visoka upotreba CPU-a Pogreška pri visokoj upotrebi CPU-a u programu Windows Installer Installer Worker često je pitanje među korisnicima sustava Windows. Ovaj će vam post dati neka rješenja.
Čitaj višePopravak 1: Ponovno pokrenite uslugu Državnog spremišta
Usluga državnog spremišta bit će uključena prema zadanim postavkama. Možete ga zanemariti ako računalo radi normalno. Međutim, ako državna usluga spremišta uzrokuje probleme poput zamrzavanja sustava i ne reagira zbog velike upotrebe CPU-a, ponovno pokretanje usluge izvrstan je izbor.
Korak 1: Nakon otvaranja Trčanje dijaloški prozor pritiskom na Pobijediti i R tipke, tip usluge.msc i pritisnite Unesi ključ.
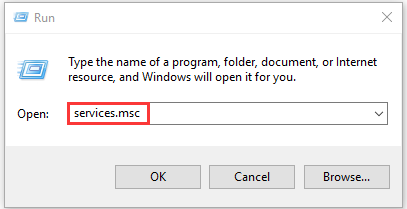
Korak 2: U Usluge prozor, pomaknite se prema dolje na popisu usluga da biste pronašli s usluga spremišta tate . Desnom tipkom miša kliknite uslugu i odaberite Ponovo pokrenite značajka iz skočnog izbornika.
Savjet: Ako je opcija Restart siva, pomaknite se na lijevu stranu prozora i kliknite gumb Stop. Zatim kliknite gumb Start za ponovno pokretanje usluge. 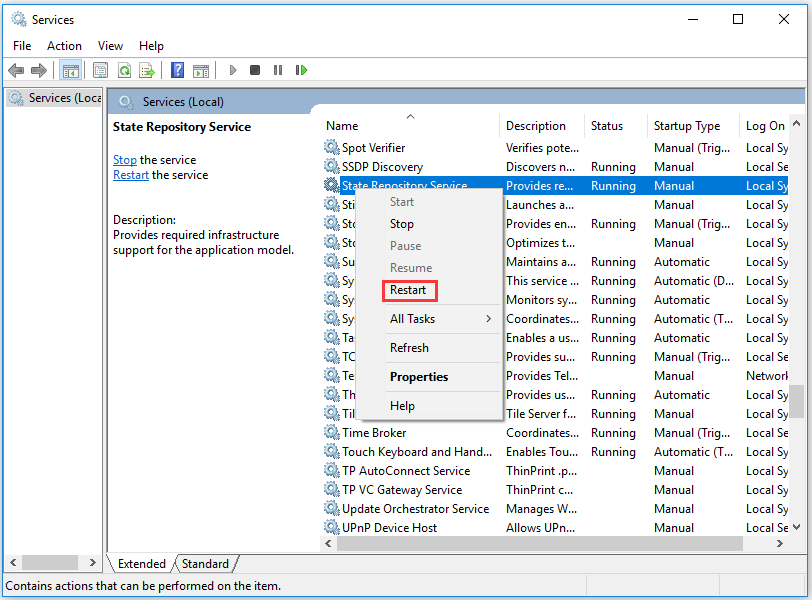
Popravak 2: Ispravite ili resetirajte Microsoft Edge
Preglednik Microsoft Edge također je odgovoran za veliku grešku u korištenju državne usluge spremišta. U tom slučaju pokušajte popraviti ili resetirati Microsoft Edge da biste riješili problem. Evo kako to učiniti.
Korak 1: pritisni Pobijediti više Ja tipke za otvaranje Postavke sustava Windows , a zatim kliknite na Aplikacije na glavnoj stranici.
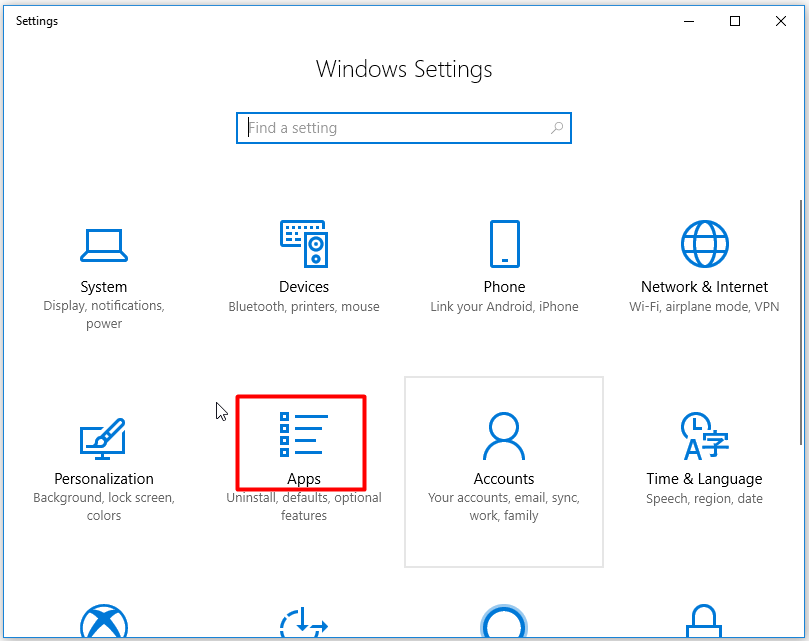
Korak 2: Nakon klika na Aplikacije i značajke , idite na desnu stranu prozora i pronađite Microsoft Edge pomicanjem prema dolje na popisu aplikacija. Dvaput kliknite na ovaj preglednik i kliknite na Napredne opcije nastaviti.
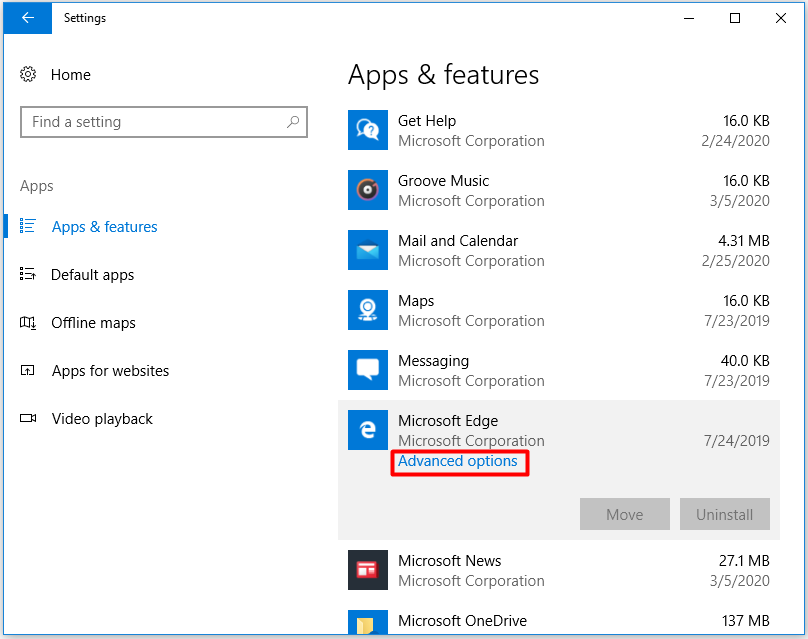
Korak 3: Na sljedećoj stranici kliknite na Popravak . Tada će se program automatski pokrenuti i riješiti sve potencijalne probleme s Microsoft Edgeom. Ako ustanovite da problem s visokom potrošnjom procesora i dalje postoji, ponovite gornje korake i kliknite na Resetirati opcija.
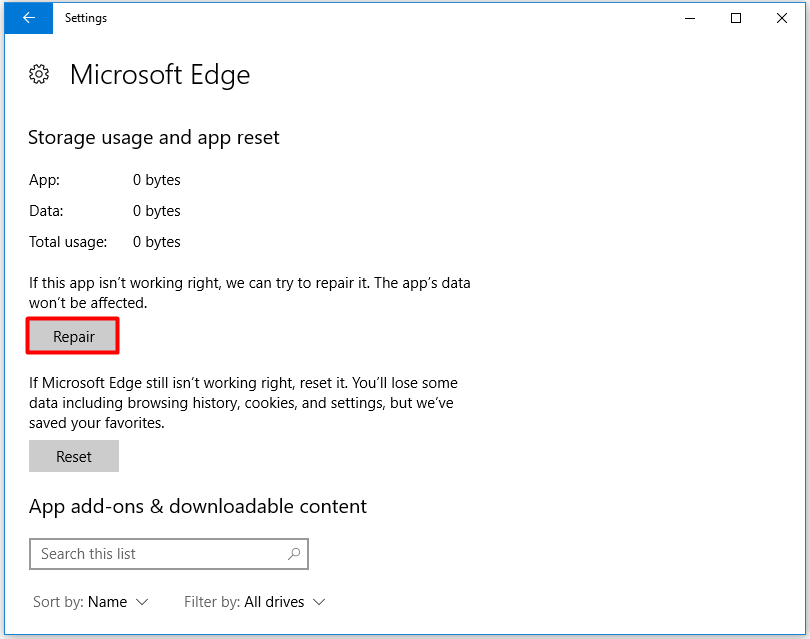
Popravak 3: Ponovo instalirajte sve ugrađene aplikacije za Windows
Ako se i nakon resetiranja Microsoft Edgea i dalje pojavljuje problem visoke upotrebe CPU-a u usluzi državnog spremišta, vrijeme je da ponovo instalirate sve ugrađene aplikacije u sustavu Windows. Preporučuje se da vi stvoriti točku vraćanja sustava prije ponovne instalacije aplikacija. Ova operacija omogućuje vam vraćanje u prethodno stanje ako nešto pođe po zlu.
Korak 1: Desnom tipkom miša kliknite Windows ikonu na radnoj površini i kliknite Windows PowerShell (administrator) opcija iz skočnog izbornika.
Korak 2: U sljedeći prozor upišite ili zalijepite sljedeću naredbu i pritisnite Unesi ključ za izvođenje operacije.
Get-AppXPackage -SviKorisnici | Foreach {Add-AppxPackage -DisableDevelopmentMode -Registriraj “$ ($ _. InstallLocation) AppXManifest.xml”}
Korak 3: Operacija će instalirati sve standardne programe na vaše računalo. Nakon toga zatvorite Windows PowerShell i ponovno pokrenite računalo kako biste provjerili je li problem s visokim procesorom uspješno riješen.

![2 načina za ažuriranje NVIDIA audio upravljačkog programa visoke rezolucije [MiniTool vijesti]](https://gov-civil-setubal.pt/img/minitool-news-center/35/2-ways-update-nvidia-high-definition-audio-driver.png)




![5 načina za pronalazak nepotpisanih upravljačkih programa uređaja Windows 10/8/7 [Vijesti MiniTool]](https://gov-civil-setubal.pt/img/minitool-news-center/65/5-ways-no-signed-device-drivers-were-found-windows-10-8-7.png)
![Što je SharePoint alat za migraciju? Kako ga preuzeti i koristiti? [Savjeti za MiniTool]](https://gov-civil-setubal.pt/img/news/A0/what-is-sharepoint-migration-tool-how-to-download-use-it-minitool-tips-1.png)

![Kako popraviti: Android ne prima tekstove (7 jednostavnih metoda) [MiniTool News]](https://gov-civil-setubal.pt/img/minitool-news-center/71/how-fix-android-not-receiving-texts.png)
![[Rješenje] Kako oporaviti kompaktnu flash karticu [MiniTool Savjeti]](https://gov-civil-setubal.pt/img/data-recovery-tips/76/how-recover-compact-flash-card.png)
![Kako koristiti Windows tipkovnicu na Mac računalu? [Savjeti za MiniTool]](https://gov-civil-setubal.pt/img/news/BD/how-to-use-a-windows-keyboard-on-a-mac-computer-minitool-tips-1.png)






![Kako premjestiti izbornik Start sustava Windows 11 na lijevu stranu? (2 načina) [MiniTool vijesti]](https://gov-civil-setubal.pt/img/minitool-news-center/07/how-move-windows-11-start-menu-left-side.png)
![Svezak ne sadrži prepoznati datotečni sustav - kako popraviti [Savjeti za MiniTool]](https://gov-civil-setubal.pt/img/data-recovery-tips/23/volume-does-not-contain-recognized-file-system-how-fix.png)