Što ako se pojavi pogreška Windows Update 0x80244FFF? 6 najboljih rješenja!
What If Windows Update Error 0x80244fff Occurs 6 Best Fixes
Možda se borite s greškom ažuriranja sustava Windows 0x80244FFF na računalu. Što trebate učiniti kada se suočite s dosadnim u sustavu Windows 11/10? MiniTool nudi neke jednostavne popravke u konačnom vodiču koji će vam pomoći da lakše riješite problem ažuriranja.
Pogreška 0x80244FFF Windows 11/10
Bez obzira koji aktivni operativni sustav koristite, Microsoft uvijek povremeno izdaje sigurnosna ažuriranja i ažuriranja značajki kako bi poboljšao pouzdanost i sigurnost OS-a. Međutim, mnogi se korisnici žale na probleme s ažuriranjem sustava Windows, poput pogreške ažuriranja sustava Windows 0x80244FFF.
Savjeti: Osim 0x80244FFF, mogli biste patiti od kodova pogrešaka poput 0x80242fff , 0x80070643, 0x80070306 , 0x800736b3, itd. prema različitim slučajevima. Ali ne brinite i možete potražiti zaobilazna rješenja na internetu kako biste to riješili.
Mogući razlozi za pogreške pri ažuriranju mogu proizaći iz zaustavljene usluge ažuriranja sustava Windows, oštećenih sistemskih datoteka, oštećenih komponenti ažuriranja sustava Windows itd. Što ako imate problema s provjerom, preuzimanjem ili instaliranjem ažuriranja sustava Windows? Samo prijeđite na sljedeći dio kako biste pronašli učinkovita rješenja za šifru pogreške ažuriranja sustava Windows 0x80244FFF.
Popravak 1: Pokrenite alat za rješavanje problema Windows Update
Windows 11 i 10 pružaju mnoge alate za rješavanje problema za otkrivanje i rješavanje mnogih problema sa sustavom, uključujući internetsku vezu, reprodukciju zvuka, ispis, Bluetooth, tipkovnicu, mrežni adapter, ažuriranje sustava Windows i još mnogo toga. U slučaju pogreške ažuriranja sustava Windows 0x80244FFF, pokušajte upotrijebiti alat za rješavanje problema ažuriranja sustava Windows kako biste dijagnosticirali moguće probleme i riješili ih.
Korak 1: Idite na postavke preko Win + I ključevi.
Korak 2: U sustavu Windows 10 pristupite Ažuriranje i sigurnost > Rješavanje problema > Dodatni alati za rješavanje problema . Dodirnite Windows Update i udario Pokrenite alat za rješavanje problema .

U sustavu Windows 11 idite na Sustav > Rješavanje problema > Ostali alati za rješavanje problema , i kliknite Trčanje pored Windows Update .
Korak 3: Pričekajte dok se postupak rješavanja problema ne završi. Tada ćete pronaći neke pojedinosti o problemu i riješiti ga.
Popravak 2: Pokrenite SFC & DISM
Pogreška ažuriranja sustava Windows 0x80244FFF može biti potaknuta oštećenim sistemskim datotekama i popravljanje oštećenja će biti u prednosti. SFC i DISM dva su pouzdana alata za ovaj zadatak.
Poduzmite ove korake:
Korak 1: Ulaz Windows pretraživanje , vrsta cmd i kliknite Pokreni kao administrator .
Korak 2: Upišite sfc /scannow i udario Uđi za početak skeniranja.
Korak 3: Ako ovaj alat ne može pomoći, izvršite sljedeće naredbe pritiskom na Uđi nakon svake.
DISM /Online /Cleanup-Image /CheckHealth
DISM /Online /Cleanup-Image /ScanHealth
DISM /Online /Cleanup-Image /RestoreHealth
Nakon što popravite sistemske datoteke, trebali biste instalirati ažuriranja sustava Windows bez koda pogreške u postavkama.
Popravak 3: Resetirajte komponente Windows Update
Komponente ažuriranja sustava Windows mogu se pokvariti, što će rezultirati kodom pogreške ažuriranja sustava Windows 0x80244FFF. Njihovo ponovno postavljanje učinit će vam uslugu. Nemate pojma o ovom zadatku? Slijedite upute u ovom vodiču – Kako resetirati komponente Windows Update u sustavu Windows 11/10 .
Popravak 4: Pokrenite Ipconfig i reset naredbe
Ako nijedan od tih popravaka ne uspije, pokušajte na ovaj način:
Korak 1: Otvorite naredbeni redak kao administrator.
Korak 2: Upišite ipconfig /flushdns i pritisnite Uđi .
Korak 3: Implementirajte naredbu – netsh winsock reset .
Zatim bi trebalo riješiti vaš problem.
Popravak 5: Reset mreže
Još jedno rješenje za šifru pogreške ažuriranja sustava Windows 0x80244FFF je resetiranje mreže. Da biste to učinili:
Korak 1: Upišite resetiranje mreže u okvir za pretraživanje i pritisnite Uđi .
Korak 2: U skočnom prozoru kliknite na Ponovno postavite sada dugme.
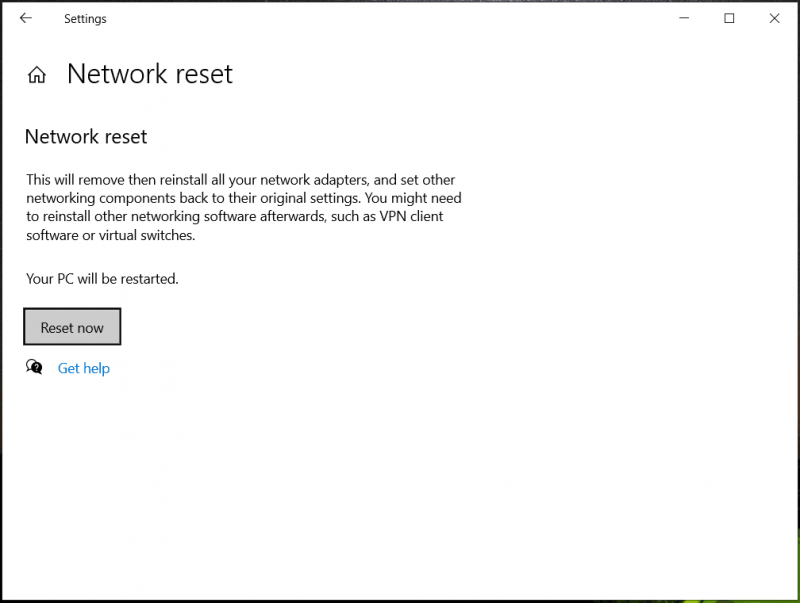
Popravak 6: Ručno instalirajte Windows ažuriranja
Pogreške ili problemi s ažuriranjem putem Windows Updatea često se događaju iz određenih razloga. Za uspješnu instalaciju ažuriranja posjetite web-mjesto Microsoft Update Catalog, potražite ažuriranje te preuzmite i pokrenite .msu datoteku kako biste ručno dovršili instalaciju.
Prijedlog: napravite sigurnosnu kopiju računala
Prema izvješćima, problemi s ažuriranjem i pogreške pojavljuju se neočekivano, a neke će dovesti do pada sustava ili gubitka podataka. Stoga je, radi sigurnosti, bitno izraditi sigurnosnu kopiju računala prije instaliranja ažuriranja ili redovito kako biste imali priliku vratiti stroj u prethodno stanje kada je to potrebno.
Jedan od najbolji backup softver , MiniTool ShadowMaker, dobro dođe. Fokusiranje na sigurnosnu kopiju datoteke/mape/diska/particije/sustava, sinkronizaciju datoteke/mape i kloniranje diska , ovaj će uslužni program biti najbolji izbor za vas. Besplatno nabavite sada za Sigurnosna kopija računala !
Probna verzija MiniTool ShadowMaker Kliknite za preuzimanje 100% Čisto i sigurno
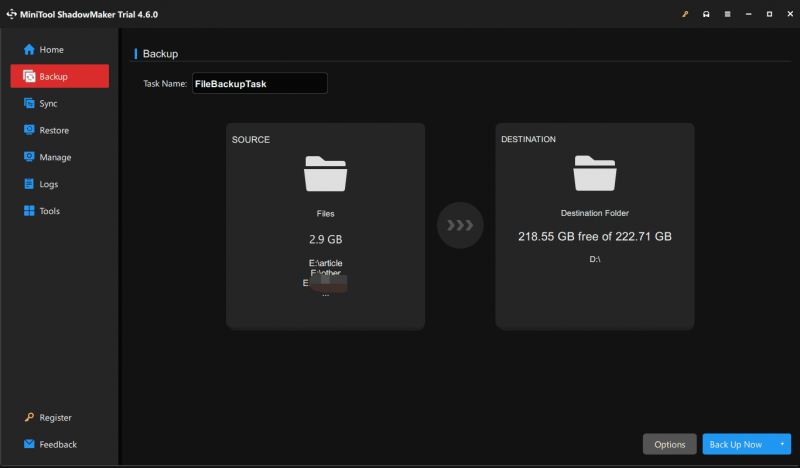

![Kako animirati sliku 2021. godine [Ultimate Guide]](https://gov-civil-setubal.pt/img/movie-maker-tips/54/how-animate-picture-2021.png)
![[6 načina] Kako riješiti problem s trepćućim zelenim svjetlom daljinskog upravljača Roku?](https://gov-civil-setubal.pt/img/news/68/how-fix-roku-remote-flashing-green-light-issue.jpg)
![Izrada sigurnosne kopije i vraćanje registra u sustavu Windows 10 [MiniTool Savjeti]](https://gov-civil-setubal.pt/img/data-recovery-tips/10/how-backup-restore-registry-windows-10.jpg)




![[3 načina] Kako pokrenuti sustav s USB prijenosnog računala Samsung Windows 11/10?](https://gov-civil-setubal.pt/img/backup-tips/70/how-boot-from-usb-samsung-laptop-windows-11-10.png)


![6 načina za ispravljanje neispravne pogreške sistemskog diska u sustavu Windows 10/8/7 [MiniTool Savjeti]](https://gov-civil-setubal.pt/img/data-recovery-tips/98/6-ways-fix-invalid-system-disk-error-windows-10-8-7.png)






![5 načina - Ova medijska datoteka ne postoji (SD kartica / interna pohrana) [MiniTool Savjeti]](https://gov-civil-setubal.pt/img/android-file-recovery-tips/07/5-ways-this-media-file-doesnt-exist.jpg)
![4 pouzdana načina za ispravljanje pogreške podrijetla prilikom sinkronizacije podataka pohrane u oblaku [MiniTool News]](https://gov-civil-setubal.pt/img/minitool-news-center/80/4-reliable-ways-fix-origin-error-syncing-cloud-storage-data.png)