Kako otvoriti upravitelj zadataka u sustavu Windows 10? 10 načina za vas! [MiniTool vijesti]
How Open Task Manager Windows 10
Sažetak :
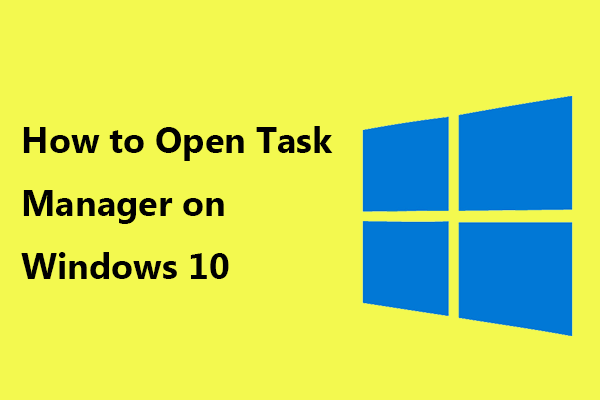
U upravitelju zadataka možete provjeriti sve izvršene zadatke, završiti bilo koji zadatak itd. Stoga je neophodno naučiti kako otvoriti ovaj alat na računalu. U ovom postu na MiniTool web stranicu, znat ćete neke prečace upravitelja zadataka i neke druge metode za otvaranje upravitelja zadataka. Sada, da ih vidimo.
Upravitelj zadataka jedan je od najčešće korištenih alata bez obzira koji Windows operativni sustav koristite na računalu. Moćan je alat dizajniran za praćenje izvedbe i aktivnosti vašeg sustava, završavanje nekih programa, pokretanje novih zadataka, dobivanje detalja o pokrenutim procesima i slično.
Prije nego što ga upotrijebite, morate ga otvoriti. Zatim, kako otvoriti Task Manager? Sada vam nudimo neke prečace do Upravitelja zadataka i druge načine. Neki od njih dobro dođu ako ne možete otvoriti aplikaciju na način koji ste navikli birati.
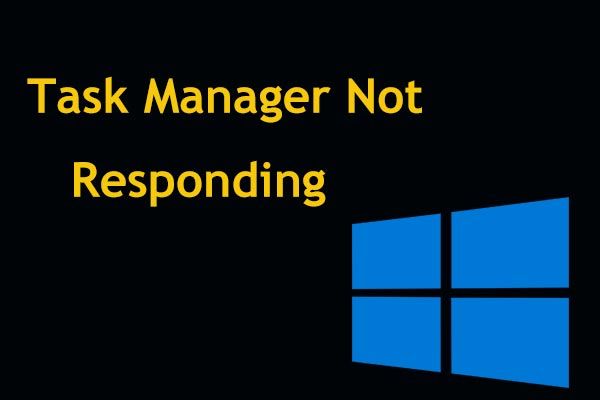 Top 8 načina: Ispravite da upravitelj zadataka ne reagira na Windows 7/8/10
Top 8 načina: Ispravite da upravitelj zadataka ne reagira na Windows 7/8/10 Ne reagira li upravitelj zadataka u sustavu Windows 10/8/7? Sada nabavite cjelovita rješenja za popravak Upravitelja zadataka ako ga ne možete otvoriti.
Čitaj višeKako otvoriti Task Manager u sustavu Windows 10
Brzi načini: Prečac upravitelja zadataka sustava Windows
Prečac na tipkovnici uobičajen je način otvaranja nekih Windows alata, a Upravitelj zadataka nije iznimka. I ovdje ćemo vam pokazati prečac za otvaranje upravitelja zadataka.
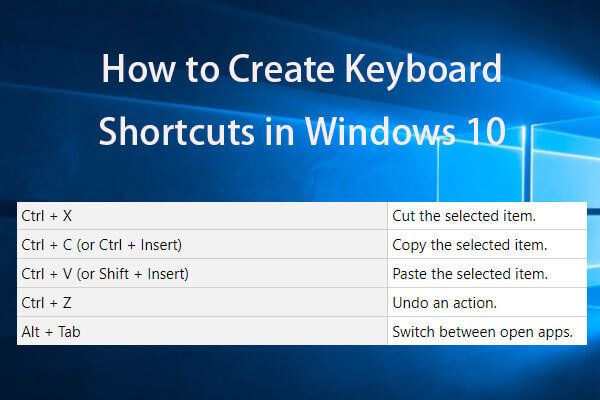 Stvaranje tipkovnih prečaca Windows 10 | Popis najboljih tipki prečaca
Stvaranje tipkovnih prečaca Windows 10 | Popis najboljih tipki prečaca Kako stvoriti tipkovne prečace u sustavu Windows 10? Ovdje su najbolja dva načina s detaljnim vodičima. Također je uključen popis najboljih tipki prečaca / internetskih tipki za Windows 10.
Čitaj više1. Ctrl + Shift + Esc
Ovaj je prečac za Task Manager najbrži način. Ako tipkovnica radi, pritisnite prečac Upravitelja zadataka - Ctrl + Shift + Esc kad trebate završiti određene zadatke.
2. Ctrl + Alt + Del
Još jedan prečac za otvaranje Upravitelja zadataka je Ctrl + Alt + Del . Može vas dovesti do zaslona s nekoliko opcija i trebali biste kliknuti Upravitelj zadataka otvoriti ga.
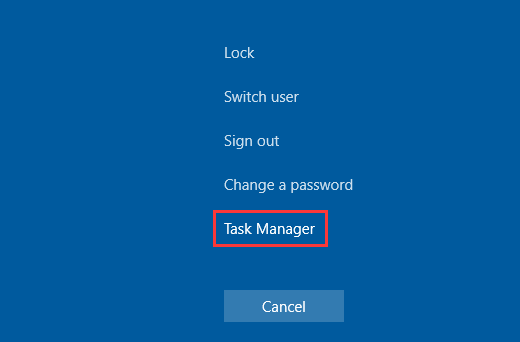
3. Pobjeda + X
Windows 10 nudi izbornik Power User koji je ispunjen s nekoliko vrsta uslužnih programa, uključujući Task Manager. Za pristup ovom izborniku možete pritisnuti Pobijediti i x na tipkovnici. Zatim odaberite Upravitelj zadataka otvoriti ovaj alat za upravljanje zadacima.
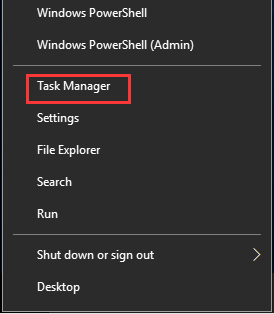
Sada su ova tri prečaca upravitelja zadataka za vas i možete odabrati jedan za otvaranje upravitelja zadataka. U sljedećim odlomcima, pogledajmo neke druge načine za otvaranje upravitelja zadataka u sustavu Windows 10.
Otvorite Task Manager putem programske trake
Ako želite koristiti miš, jedan od najbržih načina za otvaranje ove aplikacije je upotreba programske trake. Možete desnom tipkom miša kliknuti programsku traku i odabrati Upravitelj zadataka .
Koristite okvir za pretraživanje za pokretanje ovog alata
U sustavu Windows 10 možete kliknuti polje za pretraživanje i upisati upravitelj zadataka . Windows će vam pokazati neke rezultate i Upravitelj zadataka bit će najbolja utakmica. Zatim kliknite Otvoren s desne strane da biste otvorili ovu aplikaciju.
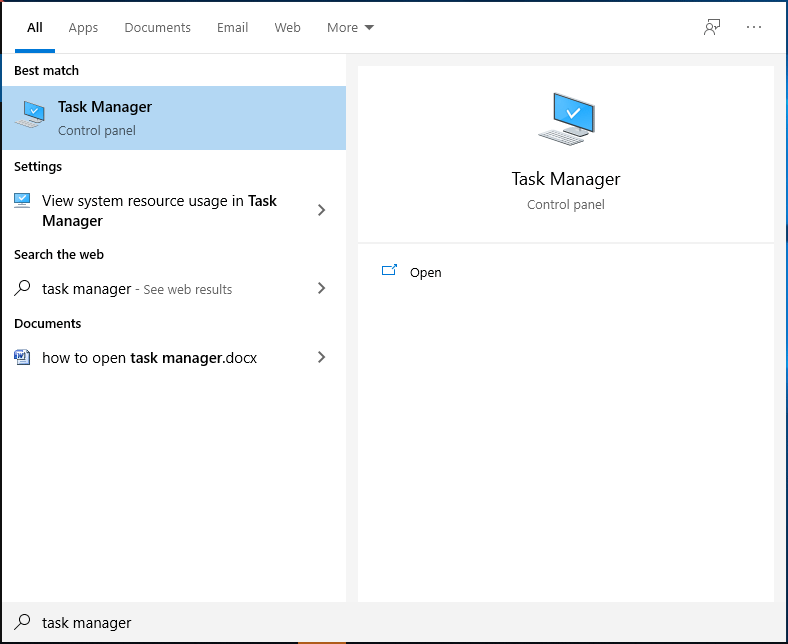
Pokrenite upravitelj zadataka putem upravljačke ploče
Kako otvoriti Task Manager u sustavu Windows 10 putem upravljačke ploče? Ovi koraci su ovdje.
Korak 1: Otvorite upravljačku ploču .
Korak 2: Unos upravitelj zadataka u okvir za pretraživanje i kliknite Upravitelj zadataka iz rezultata.
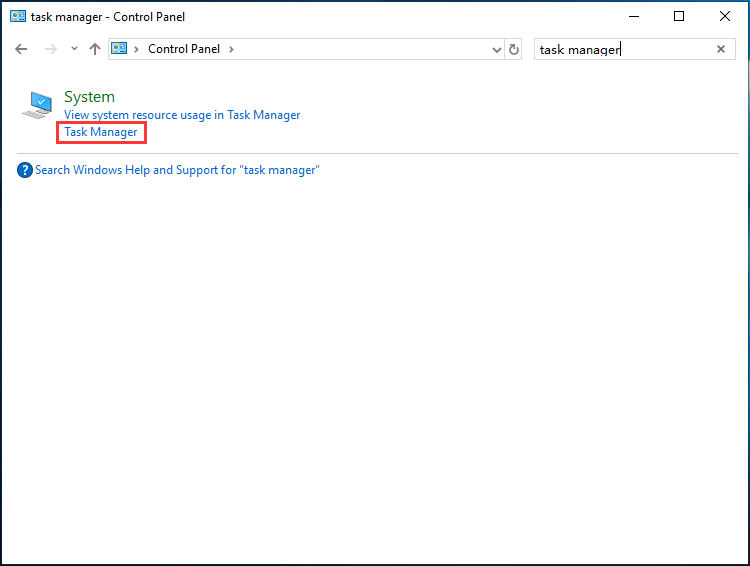
Pokrenite taskmgr.exe u File Explorer-u
Upravitelj zadataka isporučuje se kao zaseban program koji se integrira sa sustavom Windows 10. Da biste ga otvorili, možete otići u File Explorer do Win + E . Zatim unesite % SystemDrive% Windows System32 do adresne trake pomaknite se prema dolje da biste pronašli Taskmgr.exe i dvaput pritisnite da biste otvorili ovaj uslužni program.
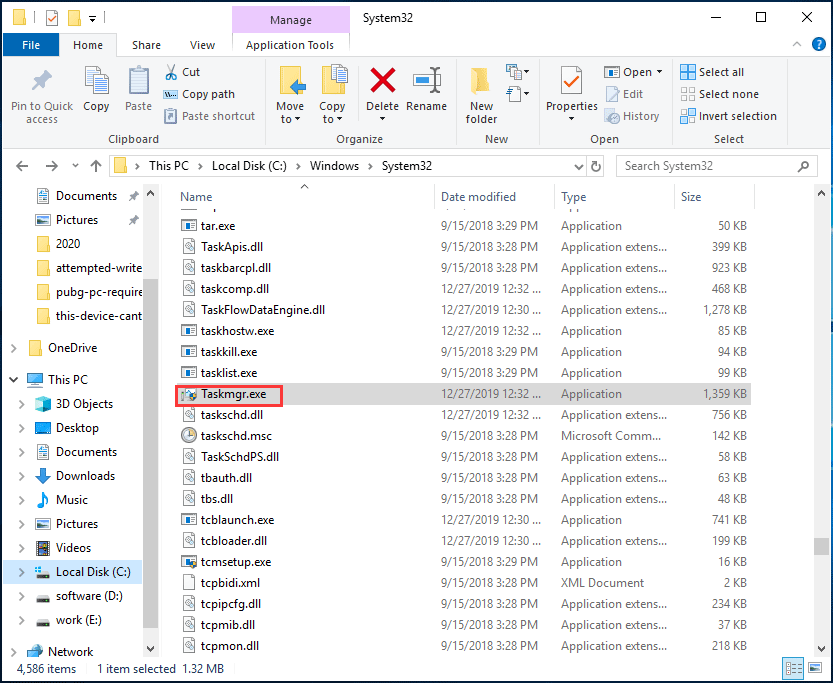
Upotrijebite alat Run
Slijedite upute za pokretanje Upravitelja zadataka putem Pokreni:
Korak 1: Pritisnite Win + R da biste dobili Trčanje prozor.
Korak 2: Upišite taskmgr u okvir za tekst i pritisnite Unesi ili kliknite u redu .
Pokrenite naredbeni redak
Korak 1: Pokrenite naredbeni redak s administratorskim privilegijama.
Korak 2: Upišite taskmgr i pritisnite Unesi otvoriti Task Manager.
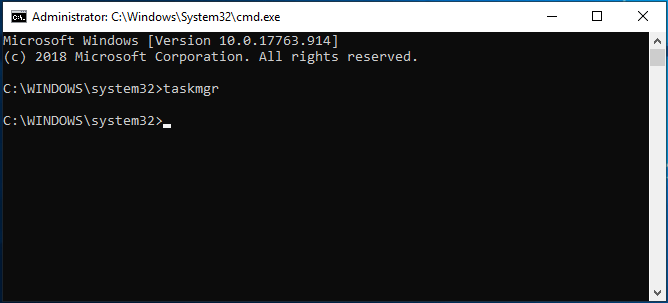
Stvorite prečac na radnoj površini za upravitelj zadataka
Za ovaj alat možete stvoriti prečac na radnoj površini. Načini za ovaj posao su višestruki, a ovaj post - Kako stvoriti prečac na radnoj površini u sustavu Windows 10? (3 kategorije) je korisno za vas.
Trenutno smo vam pokazali 10 načina kako pokrenuti Task Manager. Ako tražite kako otvoriti Task Manager, pogledajte ovaj post i odaberite jedan način.



![Vanjski pogon ili NAS, što je bolje za vas [MiniTool News]](https://gov-civil-setubal.pt/img/minitool-news-center/72/external-drive-nas.jpg)




![Popravak: Nije moguće poslati poruku - blokiranje poruka aktivno je na telefonu [MiniTool News]](https://gov-civil-setubal.pt/img/minitool-news-center/81/fix-unable-send-message-message-blocking-is-active-phone.png)
![4 savjeta za popravljanje koda pogreške 910 Ne može se instalirati aplikacija Google Play [MiniTool News]](https://gov-civil-setubal.pt/img/minitool-news-center/00/4-tips-fix-error-code-910-google-play-app-can-t-be-installed.jpg)

![Kako popraviti oštećene datoteke nakon oporavka Windows 10 / Mac [MiniTool Savjeti]](https://gov-civil-setubal.pt/img/data-recovery-tips/96/how-repair-corrupt-files-after-recovery-windows-10-mac.png)




![6 rješenja za kôd pogreške 0xc0000001 Windows 10 pri pokretanju [MiniTool Savjeti]](https://gov-civil-setubal.pt/img/backup-tips/09/6-solutions-error-code-0xc0000001-windows-10-start-up.jpg)
![Windows nije mogao popraviti pogon - brzi popravak [MiniTool Savjeti]](https://gov-civil-setubal.pt/img/data-recovery-tips/72/windows-was-unable-repair-drive-quick-fix.png)

